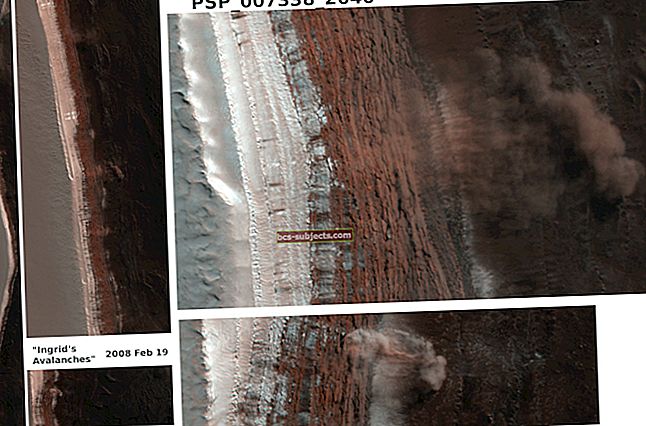Dnes je vše online, což znamená, že stahujeme mnohem víc, než jsme byli zvyklí. To je v pořádku a dobré, dokud se stahování nezastaví a iTunes neřeknou: „Síťové připojení bylo obnoveno.“
Tato chybová zpráva ovlivňuje mnoho uživatelů a opakovaně přerušuje jejich stahování. Stahování filmů, hudby a dokonce i aktualizací softwaru nebude možné, pokud se tato chyba stále objevuje. Průběh stahování se pokaždé zpomalí nebo resetuje!
Tento příspěvek jsme sestavili, abychom vám ukázali, jak jej opravit.
 Pokud víte, co děláte, použijte tyto rychlé tipy nebo postupujte podle níže uvedeného úplného průvodce:
Pokud víte, co děláte, použijte tyto rychlé tipy nebo postupujte podle níže uvedeného úplného průvodce:
- Restartujte a aktualizujte počítač.
- Vypněte Simultánní stahování a opravte Datum a čas.
- Vyzkoušejte své připojení k internetu.
- Zkontrolujte stav systému Apple.
- Odhlaste se z iTunes a znovu se přihlaste.
- Zakažte bránu firewall nebo bezpečnostní software.
- Změňte DNS, které váš počítač používá.
- Odeberte a znovu nainstalujte iTunes.
Co je resetování síťového připojení v iTunes?
Znamená to, že se vaše internetové připojení během stahování nezdařilo. Váš počítač ztratil spojení se serverem Apple - z jakéhokoli důvodu - a kvůli tomu nemohl pokračovat ve stahování obsahu.
„Stažení se nezdařilo, protože vaše síťové připojení bylo obnoveno.“
Tato chyba se může objevit u řady různých problémů. Mohly by to být výpadky serverů Apple nebo problém s routerem. Možná došlo k poškození softwaru v počítači nebo k nesprávnému nastavení sítě.
Ať už je příčina jakákoli, můžete tento problém vyřešit a vyřešit pomocí kroků, které jsme uvedli níže.
A co chyba připojení 3253 iTunes?
Kód chyby 3253 odkazuje na chybu síťového připojení v iTunes. Pravděpodobně jste tento chybový kód viděli v okně stahování, když se zastavilo vše, co jste stahovali:
„6,6 MB z 6,6 MB - zastaveno (chyba = -3 253)“
 Toto je běžný chybový kód, který získáte, když se stahování iTunes nezdaří. Obrázek z diskusí Apple.
Toto je běžný chybový kód, který získáte, když se stahování iTunes nezdaří. Obrázek z diskusí Apple. Jedná se o stejný problém jako výše uvedená chyba síťového připojení. To znamená, že to může způsobit řada různých problémů. Řešení pro jeho opravu jsou také stejná.
Co když výsledky iTunes Genius nelze aktualizovat kvůli síťovému připojení?
Někteří uživatelé dostanou podobnou chybovou zprávu iTunes: jejich výsledky Genius nelze aktualizovat, protože došlo ke ztrátě síťového připojení. Tento nedávný problém se často objevuje, když synchronizujete hudební knihovnu iCloud se systémem Windows.
"Výsledky Genius teď nelze aktualizovat." Síťové připojení bylo ztraceno. “
 Když výsledky Genius nelze aktualizovat, existuje jiné řešení.
Když výsledky Genius nelze aktualizovat, existuje jiné řešení. I když se chybová zpráva jeví podobná, řešení je jiné. Odstraňte soubor Genius knihovny iTunes a opravte výsledky Genius, které se neaktualizují.
Jak odstraním iTunes Library Genius na počítači Mac?
- Kliknutím zvýrazněte plochu Nálezce.
- Na řádku nabídek vyberte Jít >Domov.
- Jít do Hudba >iTunes.
- Najít Knihovna iTunes Genius.itdb soubor a přesuňte jej do koše.
- iTunes soubor znovu vytvoří, když jej restartujete.
Jak odstraním iTunes Library Genius na počítači se systémem Windows?
- Otevřeno Průzkumník Windows na tvém počítači.
- Otevřete iTunes z programových souborů na pevném disku.
- Najděte iTunes Library Genius soubor a odstraňte jej.
- iTunes soubor znovu vytvoří, když jej restartujete.
Co mám dělat, když iTunes řeknou: „Síťové připojení bylo obnoveno?“
Při řešení problémů se sítí iTunes postupujte podle těchto kroků pro řešení potíží. Existuje několik různých kroků, ale neměli byste je muset dodržovat všechny - přestaňte, jakmile si iTunes mohou věci znovu stáhnout.
Pokud jste tak ještě neučinili, vytvořte si zálohu počítače.
1. Restartujte a aktualizujte počítač
 Vypnuli jste a znovu zapnuli? Tento trik opravdu hodně času funguje!
Vypnuli jste a znovu zapnuli? Tento trik opravdu hodně času funguje! To by měla být vždy první věc, kterou vyzkoušíte, když narazíte na problém s některým z vašich gadgetů. Zavřete všechny aplikace a restartujte stroj. Pak zkuste stáhnout a nainstalovat nové aktualizace softwaru, pokud nějaké existují.
I když se vám v iTunes stále zobrazuje chyba síťového připojení, stále můžete stahovat aktualizace softwaru pro Windows nebo macOS. Pokud je nový, jeho stažení a instalace může opravit síťovou chybu iTunes.
2. Vypněte Simultánní stahování a opravte Datum a čas
 Vypnutí Simultánního stahování pro iTunes je rychlé řešení, které může opravit vaše síťové připojení.
Vypnutí Simultánního stahování pro iTunes je rychlé řešení, které může opravit vaše síťové připojení. I když tyto dva návrhy nesouvisí, lze je rychle a snadno vyzkoušet. A oba byli účinným řešením při opravě chyb při stahování iTunes.
Současné stahování zatěžuje vaše připojení k internetu. Pokud nemáte dostatečnou šířku pásma, způsobí to chyby připojení v iTunes.
Nesprávné nastavení data a času také způsobuje problémy. Neshoda mezi počítačem a servery iTunes vede k chybě sítě při stahování, kterou jste obdrželi.
Vypněte Simultánní stahování v okně stahování iTunes:
- Otevřete iTunes v počítači.
- Klikněte na kruhové tlačítko stahování vpravo nahoře (je viditelné, pouze když probíhá stahování).
- Zrušte zaškrtnutí políčka s nápisem Souběžné stahování.
 Můžete si vybrat ze stovek umístění, aby váš počítač automaticky aktualizoval vaše časové pásmo.
Můžete si vybrat ze stovek umístění, aby váš počítač automaticky aktualizoval vaše časové pásmo. Opravte datum a čas na počítači Mac:
- Na řádku nabídek přejděte na Jablko >Systémové preference… >Čas schůzky.
- Klikněte na zámek vlevo dole a zadejte heslo správce.
- Vyberte své časové pásmo nebo ručně nastavte správné datum a čas.
Opravte datum a čas v počítači se systémem Windows:
- Klikněte na čas v pravé dolní části obrazovky.
- V okně, které se zobrazí, klikněte na Změnit nastavení data a času…
- Vyber Změnit časové pásmo… nebo ručně Změnit datum a čas…
- Klepněte na OK k potvrzení změn po opravě data a času.
3. Vyzkoušejte připojení k internetu
 Nejjednodušší způsob, jak otestovat připojení k internetu, je streamování videí online. Obrázek z Wikimedia.
Nejjednodušší způsob, jak otestovat připojení k internetu, je streamování videí online. Obrázek z Wikimedia. Může se to zdát příliš zřejmé, ale možná vaše připojení k internetu vypadlo. Když k tomu dojde, říká iTunes: „Síťové připojení bylo obnoveno.“
Restartujte router. Poté otestujte připojení načtením různých webových stránek a streamováním videí online. Zkuste použít internet z různých zařízení.
Pokud dojde k problémům s připojením mezi jinými zařízeními, obraťte se na svého poskytovatele internetových služeb. Tyto problémy se mohou pohybovat od pomalého načítání webových stránek až po nedostatek připojení.
Pokud máte VPN, zakažte je
VPN (Virtual Private Network) nabízí velké výhody ochrany soukromí při procházení webu. Může však také způsobit interference se službami, jako je iTunes Store, což může vést k chybě obnovení síťového připojení.
Zakažte VPN, abyste zjistili, zda to ovlivňuje kvalitu vašeho síťového připojení. Možná zjistíte, že iTunes po deaktivaci VPN stahují obsah bez problémů.
V takovém případě se obraťte na svého vývojáře VPN a vyhledejte funkční řešení.
4. Zkontrolujte stav systému Apple
 Za normálních okolností je zcela zřejmé, zda má Apple při kontrole jeho webu problémy.
Za normálních okolností je zcela zřejmé, zda má Apple při kontrole jeho webu problémy. Samozřejmě je vždy možné, že systém Apple nefunguje a iTunes právě teď pro nikoho nefunguje.
Přejděte na web Apple System Status a zjistěte, zda nemají nějaké problémy.
Všechny služby by měly mít vedle sebe zelené kruhy, aby bylo možné říci, že fungují podle očekávání. Podívejte se konkrétně na iTunes v cloudu a iTunes store. Pokud se Apple potýká s problémy, nemůžete dělat nic jiného, než čekat, až to vyřeší.
5. Odhlaste se z iTunes a poté se znovu přihlaste
Apple navrhuje, abyste se odhlásili ze svého účtu v iTunes, restartovali software a poté se znovu přihlásili. Nucené obnovení obchodu iTunes Store k vašemu účtu může vyřešit chyby síťového připojení.
Jak se odhlásím z iTunes?
- Otevřete iTunes v počítači.
- Na řádku nabídek přejděte na Účet >Odhlásit se.
- Restartujte iTunes a přejděte na Účet >Přihlásit se…
Aktualizujte podrobnosti svého účtu iTunes
Po opětovném přihlášení do iTunes přejděte na Zobrazit můj účet z řádku nabídek a ujistěte se, že jsou údaje o vašem účtu aktuální.
Zkontrolujte své platební údaje, fakturační adresu a zemi nebo region. Nekonzistence v těchto detailech mohou způsobit problémy při nákupu nebo stahování obsahu z iTunes.
Přihlaste se k jinému účtu správce
Přihlaste se k druhému účtu správce v počítači nebo si vytvořte nový, pokud žádný neexistuje. Přihlaste se ke svému Apple ID pomocí iTunes a zkuste znovu stáhnout svůj obsah.
Pokud můžete stahovat bez chyby síťového připojení iTunes, problém spočívá v souborech nebo nastavení v původním účtu. Zkopírujte důležité informace do nového účtu a odstraňte původní.
6. Zakažte bránu firewall nebo bezpečnostní software
 Brány firewall se používají k ochraně vašeho počítače, ale někdy mohou bránit jiným funkcím. Obrázek z blogu APNIC.
Brány firewall se používají k ochraně vašeho počítače, ale někdy mohou bránit jiným funkcím. Obrázek z blogu APNIC. Brána firewall nebo bezpečnostní software ve vašem počítači může rušit síťové připojení iTunes. Resetujte nebo deaktivujte bránu firewall a bezpečnostní software, abyste zjistili, zda se tím problém nevyřeší. Pokud ano, požádejte vývojáře softwaru o další pomoc.
Jak resetuji bránu firewall v počítači Mac?
- Kliknutím zvýrazněte plochu Nálezce.
- Na řádku nabídek vyberte Jít >Přejděte do složky.
- Zadejte následující umístění a klikněte Jít: / var / db / crls /
- Odstraňte následující dva soubory:
- crlcache / db
- ocspcache.db
- Restartujte Mac.
Jak zkontroluji bránu firewall v počítači se systémem Windows?
- Na klávesnici stiskněte klávesu Okna nebo stiskněte ovládání + únik.
- Klikněte na tlačítko vyhledávání a zadejte: firewall.cpl
- Kliknutím na výše uvedený soubor otevřete bránu Windows Firewall.
- Vybrat Dovolit a poté klikněte Změnit nastavení.
- Přidejte iTunes a Bonjour do seznamu povolených aplikací:
- Přidat iTunes pro soukromé i veřejné sítě.
- Ale jen přidejteBonjour pro soukromé sítě.
Spusťte počítač do bezpečného režimu a automaticky deaktivujte software třetích stran
 V okně Systémové informace můžete zkontrolovat, zda je váš Mac v nouzovém režimu. Obrázek z podpory Apple.
V okně Systémové informace můžete zkontrolovat, zda je váš Mac v nouzovém režimu. Obrázek z podpory Apple. Spusťte počítač bezpečněji a automaticky deaktivujte software třetích stran. Pokud se můžete připojit a stáhnout z iTunes Store v nouzovém režimu, víte, že je problém s vaším bezpečnostním softwarem.
Zde je návod, jak Mac spustit do bezpečného režimu.
A tady je postup, jak spustit počítač do bezpečného režimu.
Bezpečnostní software a porty iTunes
iTunes pro správnou funkci vyžadují přístup k určitým síťovým portům. Někdy si iTunes myslí, že síťové připojení bylo resetováno, protože bezpečnostní software tyto porty zablokoval.
Pokud používáte bezpečnostní software jiného výrobce, požádejte o pomoc vývojáře. Tyto porty musíte povolit pro připojení k iTunes Store.
7. Změňte DNS, které váš počítač používá
 Díky dobrému DNS bude váš internet rychlejší, bezpečnější a spolehlivější. Obrázek z OpenDNS.
Díky dobrému DNS bude váš internet rychlejší, bezpečnější a spolehlivější. Obrázek z OpenDNS. Váš DNS (Domain Name System) ovlivňuje způsob, jakým počítač přistupuje k Internetu. Ve výchozím nastavení váš poskytovatel internetových služeb nastavuje DNS. Vždy jej však můžete změnit na potenciálně bezpečnější a rychlejší alternativy, jako je OpenDNS nebo Google Public DNS.
Změna DNS je pro mnoho uživatelů úspěšným řešením. Existují dva způsoby, jak to provést: na routeru nebo na vašem zařízení.
Postupujte podle pokynů výrobce a změňte DNS na routeru tak, aby ovlivňovalo všechna zařízení v síti. Nebo postupujte podle pokynů níže pro Mac a PC.
Jak mohu změnit svůj DNS na počítači Mac?
- Na řádku nabídek přejděte na Jablko >Systémové preference… >Síť.
- Vlevo vyberte aktuální typ připojení (Wi-Fi, letiště atd.).
- Poté klikněte Pokročilý… vpravo dole.
- Vyberte kartu DNS a klikněte na ikonu + tlačítko pro servery DNS.
- Zadejte následující nastavení DNS, které chcete použít OpenDNS:
- 208.67.222.222
- 208.67.220.220
- Nebo zadejte následující nastavení DNS, které chcete použít Veřejný DNS Google:
- 8.8.8.8
- 8.8.4.4
- Poznamenejte si svá stará nastavení DNS a odeberte je pomocí – knoflík.
- Klepněte na OK, poté klikněte na Aplikovat.
 Váš výběr DNS ovlivňuje, jak rychlé a bezpečné je vaše procházení internetu.
Váš výběr DNS ovlivňuje, jak rychlé a bezpečné je vaše procházení internetu. Jak mohu změnit svůj DNS na PC se systémem Windows?
- Otevřeno Kontrolní panel na tvém počítači.
- Jít do Síť a internet >Centrum sítí a sdílení.
- Vlevo vyberte Změnit nastavení adaptéru.
- Klikněte pravým tlačítkem myši Připojeno k internetu, pak přejděte na Vlastnosti >Internetový protokol verze 4 (TCP / IPv4).
- Klepněte na Vlastnosti >Použijte následující adresy serverů DNS.
- Zadejte následující nastavení DNS, které chcete použít OpenDNS:
- 208.67.222.222
- 208.67.220.220
- Nebo zadejte následující nastavení DNS, které chcete použít Veřejný DNS Google:
- 8.8.8.8
- 8.8.4.4
- Klepněte na OK.
8. Odeberte a znovu nainstalujte iTunes
Je možné, že došlo k poškození iTunes a je třeba jej znovu nainstalovat. K tomu občas dochází u jakéhokoli softwaru. Může to být důvod, proč si iTunes myslí, že „Stahování se nezdařilo, protože bylo obnoveno síťové připojení.“
Apple naprogramoval iTunes do operačního softwaru na počítači Mac, takže jej nelze odinstalovat. Můžete však přeinstalovat celý macOS, abyste vyřešili problémy se softwarem.
Jak přeinstaluji iTunes na Mac?
- Nejprve si vytvořte zálohu svého Macu.
- Jít do Jablko >Vypnout a počkejte, až se váš Mac vypne.
- Zapněte Mac a okamžitě podržte příkaz + R.
- Držte obě tlačítka, dokud neuvidíte logo Apple nebo rotující glóbus.
- Na výzvu zadejte heslo firmwaru.
- Když se zobrazí okno macOS Utilities, vyberte Přeinstalujte macOS.
- Postupujte podle pokynů na obrazovce a počkejte na dokončení přeinstalování.
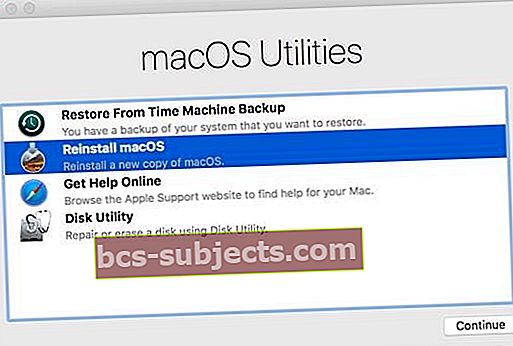 Spolu s macOS je iTunes kompletně přeinstalován.
Spolu s macOS je iTunes kompletně přeinstalován. Jak přeinstaluji iTunes na počítači se systémem Windows?
Pokyny k odebrání a opětovné instalaci iTunes v počítači se systémem Windows se liší podle vaší verze systému Windows a místa, ze kterého jste si iTunes stáhli.
Z tohoto důvodu doporučujeme postupovat podle této příručky na webu společnosti Apple a odebrat a přeinstalovat iTunes v počítači se systémem Windows.
 Po odebrání iTunes jej stáhněte znovu z webu společnosti Apple.
Po odebrání iTunes jej stáhněte znovu z webu společnosti Apple. Doufáme, že už nikdy neuvidíte otravnou chybovou zprávu „Síťové připojení bylo obnoveno“ v iTunes. Dejte nám vědět, který krok pro vás pracoval, v komentářích, abychom mohli tento příspěvek udržovat aktuální a užitečný.
Podívejte se na tento další příspěvek, který jsme napsali k řešení problémů s pomalým stahováním z iTunes.