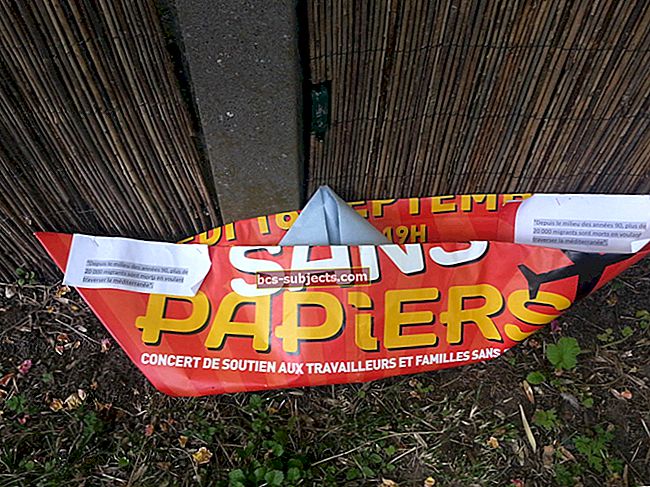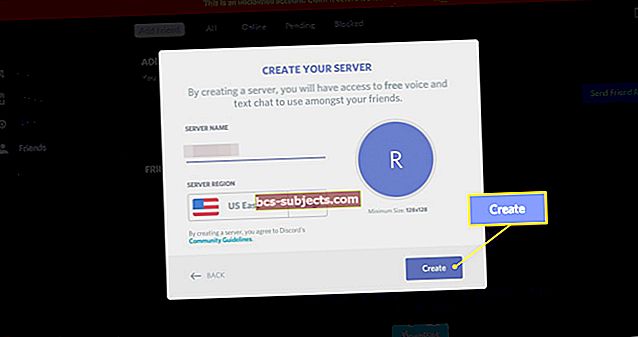Uspořádání a mazání aplikací na domovské obrazovce iPhonu, iPadu nebo iPodu touch je snadné. Můžete uspořádat aplikace do složek, rozložit je na více domovských obrazovek nebo skrýt aplikace, které tak často nepoužíváte.
Pokud nemůžete smazat nebo změnit uspořádání aplikací pro iPhone, obvykle se problém vyřeší problémem s iOS nebo iPadOS.
Níže vysvětlíme vše, co je třeba vědět o organizaci aplikací na domovské obrazovce zařízení iPhone nebo iPad, včetně toho, jak vyřešit případné problémy, které vám budou překážet.
Jak změnit uspořádání aplikací na domovské obrazovce vašeho iPhone
Přestože Apple mírně změnil způsob přeuspořádání aplikací s různými verzemi iOS a iPadOS, vše, co obvykle musíte udělat, je klepnout a podržet aplikaci.
Když to uděláte v iPadOS nebo iOS 13 a novějším, pod ikonou aplikace se zobrazí nabídka rychlých akcí. Klepněte na Upravit domovskou obrazovku přejdete do režimu Jiggle.
 Chcete-li upravit domovskou obrazovku, otevřete nabídku rychlých akcí.
Chcete-li upravit domovskou obrazovku, otevřete nabídku rychlých akcí. Do režimu Jiggle můžete také vstoupit ještě rychleji klepnutím a tažením po krátké pauze, i když je načasování obtížnější správně dosáhnout.
Se všemi aplikacemi, které se v režimu Jiggle třesou, můžete jejich uspořádání změnit přetažením.
Nebojte se uspořádat aplikace do libovolného pořadí, přesunout je na nové domovské obrazovky nebo změnit aplikace, které se zobrazují v Docku. Po změně uspořádání aplikací klepněte na Hotovo v pravém horním rohu obrazovky iPhonu nebo iPadu.
 Po změně uspořádání aplikací ukončete režim Jiggle klepnutím na Hotovo.
Po změně uspořádání aplikací ukončete režim Jiggle klepnutím na Hotovo. Uspořádejte si ikony aplikací do složek
Pokud máte spoustu aplikací, jejich správa je často snazší, protože je přeskupíte do složek na iPhonu nebo iPadu. Chcete-li to provést, přejděte do režimu Jiggle a přetáhněte jednu aplikaci do druhé, abyste obě umístili do nové složky.
Váš iPhone nebo iPad automaticky vytvoří název složky na základě těchto aplikací, ale pokud chcete, můžete jej změnit a použít jiný název. Klepněte na jméno po otevření složky v režimu Jiggle.
Složky mohou obsahovat více stránek aplikací. Jednoduše přetáhněte více aplikací do existující složky a přidejte je také do ní.
Nebojte se uspořádat aplikace do složek na základě jejich použití, kategorie aplikace nebo dokonce barvy ikony aplikace. Pokud chcete, můžete do Docku přidat i složky.
 Uspořádejte své složky jakýmkoli způsobem.
Uspořádejte své složky jakýmkoli způsobem. Chcete-li složku smazat, musíte z ní odebrat všechny aplikace.
Uspořádejte widgety na domovské obrazovce
V systému iOS 14 společnost Apple představila možnost přidávat widgety na domovskou obrazovku vašeho iPhone vedle vašich aplikací. Po přidání widgetů na domovskou obrazovku přejděte do režimu Jiggle a uspořádejte je stejně jako u aplikací.
Widgety můžete přesouvat téměř kamkoli na domovskou obrazovku, kromě toho, že čtvercové widgety musí být zarovnány k levému nebo pravému okraji obrazovky.
Jak odstranit aplikace z iPhonu nebo iPadu
Chcete-li odstranit aplikaci z domovské obrazovky, klepnutím a podržením otevřete nabídku rychlých akcí a poté vyberte Odebrat aplikaci. Můžete také použít Mínus (–), která se zobrazuje nad každou aplikací, když jste v režimu Jiggle.
 Klepnutím na tlačítko Mínus odeberete aplikace.
Klepnutím na tlačítko Mínus odeberete aplikace. Odebráním aplikace z domovské obrazovky ji zcela odstraníte z iPhonu. Měli byste to udělat, pouze pokud máte jistotu, že v aplikaci neztratíte žádná důležitá data.
Rychlé mazání aplikací z App Store
Můžete také mazat aplikace přímo v Obchod s aplikacemi. Klepněte na ikonu svého profilu v pravém horním rohu a poté přejděte dolů a zobrazte všechny aplikace čekající na aktualizaci.
Přejetím doleva po jedné z těchto aplikací zobrazíte a Vymazat knoflík. Je to skvělý způsob, jak se zbavit aplikací, které nechcete aktualizovat.
 Přejetím doleva odstraníte aplikace z profilu App Store.
Přejetím doleva odstraníte aplikace z profilu App Store. Místo jejich mazání odebírejte aplikace
Pokud potřebujete ve svém iPhonu vytvořit více bezplatného úložiště, může být lepší aplikace přesouvat, než je mazat.
Při vykládání aplikací zůstane ikona aplikace a veškerá uložená data ve vašem iPhonu a samotná aplikace bude odstraněna, aby se uvolnilo místo. Klepnutím na aplikaci ji můžete znovu stáhnout, až ji budete příště chtít použít.
Jít do Nastavení> App Store a povolit Odložit nepoužívané aplikace automaticky vyložit aplikace, které jste nějakou dobu nepoužili.
 V nastavení App Store zvolte možnost Offload Apps.
V nastavení App Store zvolte možnost Offload Apps. Skryjte své domovské obrazovky
Pokud máte spoustu aplikací, které nemusíte neustále vidět, můžete si je přidat na vlastní domovskou obrazovku a poté je skrýt, nikoli je mazat.
Chcete-li skrýt domovskou obrazovku, přejděte do režimu Jiggle a klepněte na ikonu Tečky na domovské obrazovce ve spodní části obrazovky. Poté zrušte výběr domovských obrazovek, které chcete skrýt.
 Klepněte na tečky na domovské obrazovce.
Klepněte na tečky na domovské obrazovce.  Vyberte, které domovské obrazovky chcete skrýt.
Vyberte, které domovské obrazovky chcete skrýt. Tímto nesmažete žádné aplikace z iPhonu. Všechny své aplikace stále najdete v knihovně aplikací přejetím prstem doleva ze zbývajících domovských obrazovek.
Co dělat, když nemůžete přeskupovat nebo mazat aplikace
Pokud se vám nedaří aplikacím zachovat jejich nové uspořádání nebo je nemůžete ze zařízení smazat, opravte to podle níže uvedených pokynů. Většinu času, kdy na domovské obrazovce nemůžete přeskupovat nebo mazat aplikace, je to jen jednoduchá softwarová chyba.
Krok 1. Aktualizujte na nejnovější iOS nebo iPadOS
Apple často vydává drobné aktualizace softwaru pro opravu chyb v iOS nebo iPadOS. Tyto chyby mohou být důvodem, proč nemůžete přeskupovat nebo mazat aplikace na iPhonu nebo iPadu.
Jít do Nastavení> Obecné> Aktualizace softwaru ke stažení a instalaci nejnovějších aktualizací.
 V nastavení zařízení zkontrolujte novější aktualizace.
V nastavení zařízení zkontrolujte novější aktualizace. Krok 2. Zakažte funkci Lupa
Někteří uživatelé zjistili, že funkce Zvětšení přístupu narušuje rozložení aplikace na domovských obrazovkách. Jít do Nastavení> Usnadnění> Zooma vypněteZvětšeníVlastnosti. Nyní zkuste znovu uspořádat aplikace, abyste zjistili, zda zůstanou na místě.
 Dočasně deaktivujte nastavení usnadnění, abyste zjistili, zda to pomáhá.
Dočasně deaktivujte nastavení usnadnění, abyste zjistili, zda to pomáhá. Krok 3. Zakažte QuickPath na klávesnici
Někteří čtenáři zjistili, že deaktivace snímku QuickPath pro psaní funkce opravila problémy s přeskupením nebo odstraněním aplikací. Jedná se zjevně o softwarovou chybu, proto nejprve aktualizujte svůj software, abyste mohli těžit z existujících oprav.
Chcete-li deaktivovat QuickPath, přejděte na Nastavení> Obecné> Klávesnice a vypnout Posunutím zadejte.
 Posunutím na typ můžete psát posunutím prstu po klávesnici.
Posunutím na typ můžete psát posunutím prstu po klávesnici. Krok 4. Vyhledejte chybějící aplikace
Pokud jste nedávno aktualizovali iOS nebo iPadOS, aktualizace mohla přesunout vaše aplikace. To je obzvláště běžné, když Apple přidá novou aplikaci, která obvykle ukradne místo na domovské obrazovce.
Pokud některá z vašich aplikací chybí, přetažením dolů ze středu domovské obrazovky otevřete Vyhledávání a vyhledejte ji.
Pokud Search najde aplikaci, víte, že je někde na vašem iPhone, stačí ji dál hledat. To znamená, že když aplikace na domovské obrazovce skutečně chybí, zkuste ji odstranit z nastavení a znovu ji nainstalovat z App Store.
 Hledání je nejrychlejší způsob, jak najít a otevřít aplikace na vašem iPhone.
Hledání je nejrychlejší způsob, jak najít a otevřít aplikace na vašem iPhone. Chcete-li odstranit aplikaci, kterou nemůžete najít, přejděte na Nastavení> Obecné> Úložiště iPhone zobrazit všechny aplikace na vašem iPhone.
Najděte další způsoby, jak změnit uspořádání aplikací
Dříve to bylo nejjednodušší způsob, jak změnit uspořádání mnoha aplikací najednou, pomocí iTunes. Společnost Apple bohužel tuto funkci z iTunes v roce 2019 odstranila. Existují však i jiné aplikace, které můžete použít k přeuspořádání domovské obrazovky.
Zjistěte, jak změnit uspořádání domovské obrazovky bez iTunes, abyste se naučili všechny triky, jak dostat aplikace přesně tam, kam chcete.