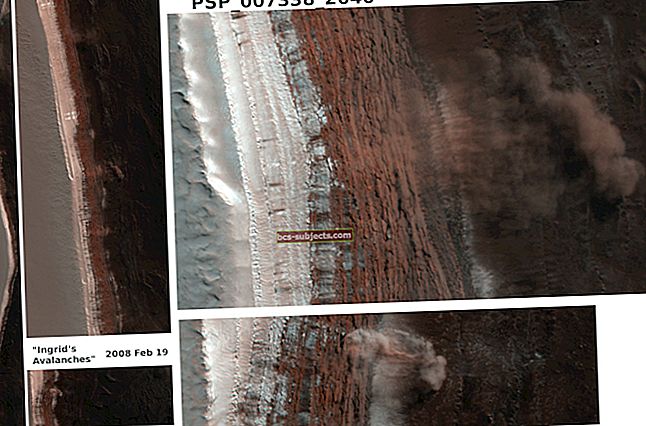Zobrazuje se vám zpráva, že váš „Nákup nelze dokončit“, když se pokoušíte stáhnout aplikaci, skladbu nebo film z iTunes nebo App Store? Výstraha může znamenat, že k dokončení transakce musíte kontaktovat podporu iTunes.
Pokud ano, nejste sami! Spousta čtenářů nám říká, že ze stejného důvodu nemohou dokončit nákupy v iTunes nebo App Store. Můžeme vám ukázat, jak to opravit pomocí devíti jednoduchých kroků níže.
Pokud váš nákup nelze dokončit, postupujte podle těchto rychlých tipů:
- Zkontrolujte platební údaje, adresu a telefonní číslo vašeho Apple ID.
- Aktualizujte operační systém a aplikace v zařízení.
- Odhlaste se ze svého účtu Apple ID a poté se znovu přihlaste.
- Kontaktujte společnost Apple pomocí webu Získat podporu.
Neznámé chyby: Proč nemůžete dokončit nákup
Nejpravděpodobnější příčinou chybových zpráv při pokusu o dokončení nákupu v iTunes nebo App Store je problém s vašimi platebními údaji. Může to být způsobeno kartou, jejíž platnost vypršela, nebo nesouladem mezi registrovanými adresami.
Společnost Apple vám někdy poradí o příčině vašeho problému a řekne, že je třeba zkontrolovat podrobnosti účtu. Jindy - zejména v počítačích Mac - se místo toho může jednoduše zobrazit zpráva „Neznámá chyba“.
 Někdy vám Apple přesně řekne, proč nemohl být nákup dokončen.
Někdy vám Apple přesně řekne, proč nemohl být nákup dokončen. Tato upozornění na nákup se mohou dokonce zobrazit při pokusu o stažení bezplatných aplikací. Řešení jsou však stejná.
Pokud potřebujete pomoc s předchozím nákupem - například pokud potřebujete vrácení peněz nebo máte na faktuře zvláštní poplatky - navštivte web Nahlásit problém společnosti Apple.
Jinak pomocí níže uvedených kroků pro řešení potíží zjistěte, jak opravit chyby při nákupu iTunes a App Store. Zahrnuli jsme pokyny pro počítače iPhone, Mac a Windows. Můžete je tedy sledovat na jakémkoli zařízení.
Krok 1. Zkontrolujte podrobnosti svého účtu Apple ID
Prvním krokem, který byste měli podniknout, pokud nelze nákup dokončit v iTunes nebo App Store, je zkontrolovat podrobnosti účtu Apple ID.
Mezi tyto podrobnosti patří:
- Emailová adresa
- Telefonní číslo
- Datum narození
- Způsob platby
- Doručovací adresa
Nejúčinnějším řešením je odstranit a znovu zadat tyto podrobnosti, i když jsou stávající informace správné. To nutí Apple aktualizovat svou databázi, což pravděpodobně napraví vaši chybu nákupu.
Je obzvláště důležité znovu zadat platební metodu, včetně data vypršení platnosti a čísla CVV z vaší karty.
 Nezapomeňte zadat své platební údaje úplně od začátku.
Nezapomeňte zadat své platební údaje úplně od začátku. Další tipy a triky od našich čtenářů spočívají v tom, že zajistíte, aby se dodací adresa shodovala s vaší platební metodou, namísto pevné linky použijte číslo mobilního telefonu a vyhněte se vlastním e-mailovým doménám.
Na iPhonu, iPadu nebo iPodu touch:
- Otevři Nastavení aplikace a klepněte na [Tvé jméno] v horní části obrazovky.
- Jít do Jméno, telefonní čísla, e-mail aktualizovat svou e-mailovou adresu, telefonní číslo a datum narození.
- Jít do Platba a doprava aktualizovat platební metodu a dodací adresu.
Na počítači Mac:
- Otevři Jablko menu a přejděte na Předvolby systému> Apple ID. Ve starších verzích systému macOS možná budete muset přejít na Předvolby systému> iCloud.
- Vybrat Jméno, telefon, e-mail v postranním panelu aktualizujte svou e-mailovou adresu, telefonní číslo a datum narození.
- Vybrat Platba a doprava v postranním panelu pro aktualizaci platební metody a dodací adresy.
V počítači se systémem Windows:
- Přejděte na web Apple ID a přihlaste se pomocí podrobností svého Apple ID.
- V Účet v sekci klikněte na Upravit aktualizovat své datum narození, e-mailovou adresu a telefonní číslo.
- V Platba a doprava v sekci klikněte na Upravit aktualizovat platební metodu a dodací adresu.
Krok 2. Zakažte omezení aplikací App Store a iTunes
Apple usnadňuje vymáhání věkových omezení při nákupech iTunes a App Store. To vám umožní chránit děti před přístupem k obsahu pro dospělé. Stejná omezení by ale mohla vysvětlit, proč nebylo možné dokončit váš vlastní nákup.
Deaktivujte tato omezení a zkuste něco koupit přes iTunes nebo App Store znovu. Pokud to funguje, zvažte trvalé omezení omezení.
 Vypněte omezení obsahu a soukromí v nastavení času obrazovky.
Vypněte omezení obsahu a soukromí v nastavení času obrazovky. Na iPhonu, iPadu nebo iPodu touch:
- Otevři Nastavení aplikace a přejděte na Čas strávený na obrazovce> Omezení obsahu a soukromí.
- Pokud se zobrazí výzva, zadejte přístupový kód obrazovky, který se může lišit od normálního přístupového kódu.
- Klepněte na ikonu Omezení obsahu a soukromí tlačítko deaktivovat všechna omezení.
- Případně se ponořte do Nákupy z iTunes a App Store a Omezení obsahu sekce doladit vaše nastavení.
Na počítači Mac:
- Otevři Systémové preference a jdi do Čas obrazovky> Obsah a ochrana osobních údajů.
- Klepněte na Vypnout deaktivovat všechna omezení.
- Pokud se zobrazí výzva, zadejte přístupový kód obrazovky, který se může lišit od běžného přístupového kódu.
- Případně se ponořte do Obsah a Obchody sekce doladit vaše nastavení.
V počítači se systémem Windows:
- Otevři Okna menu a přejděte na Všechny aplikace.
- Klikněte pravým tlačítkem myši iTunes a vyberte Více> Spustit jako správce.
- Upravte omezení pro iTunes a další služby Apple - zrušte zaškrtnutí každého políčka a deaktivujte omezení - a poté klikněte OK.
Krok 3. Autorizujte svůj počítač pomocí Apple Music nebo iTunes
Chcete-li získat přístup k nákupům filmů, hudby a knih iTunes v počítači, musíte nejprve svůj počítač autorizovat pomocí účtu Apple ID. Apple vám umožňuje mít až pět počítačů autorizovaných současně.
Nemělo by se to stát, ale je možné, že váš nákup iTunes nemohl být dokončen, protože jste autorizovali svůj počítač. Zkuste to autorizovat ke kontrole.
 Možná budete muset autorizovat počítač k používání iTunes, Apple Music nebo Apple TV.
Možná budete muset autorizovat počítač k používání iTunes, Apple Music nebo Apple TV. Tento krok se nevztahuje na uživatele zařízení iPhone, iPad nebo iPod touch.
Na počítači Mac nebo Windows:
- Otevři Apple Music aplikace. Ve starších verzích systému macOS nebo Windows musíte otevřít iTunes místo toho aplikace.
- Na řádku nabídek vyberte Účet> Autorizace> Autorizovat tento počítač.
- Zadejte své Apple ID a heslo pro potvrzení autorizace.
- Pokud nemůžete autorizovat další počítače, přejděte na Účet> Zobrazit můj účeta klikněte na Zrušte autorizaci všech tlačítko v části Autorizace počítače. Potom zkuste autorizovat počítač znovu.
Krok 4. Aktualizujte iOS, iPadOS, macOS a iTunes
Stejně jako u jakéhokoli softwarového problému stojí za zvážení, že nákupy v iTunes nebo App Store nelze dokončit kvůli softwarové chybě ve vašem zařízení. V této situaci není mnoho, co byste mohli udělat, kromě čekání na vydání stabilnější aktualizace společností Apple.
Mezitím se ujistěte, že všechna vaše zařízení jsou plně aktuální, abyste mohli dostávat jakékoli softwarové opravy, které společnost Apple již vydala.
 V nastavení zařízení zkontrolujte novější aktualizace.
V nastavení zařízení zkontrolujte novější aktualizace. Na iPhonu, iPadu nebo iPodu touch:
- Připojte zařízení k internetu pomocí Wi-Fi.
- V Nastavení aplikace, přejděte na Obecné> Aktualizace softwaru.
- Stáhnout a nainstalovat jakékoli aktualizace dostupné pro vaše zařízení.
Na počítači Mac:
- Připojte svůj Mac k internetu pomocí Wi-Fi nebo Ethernet.
- Otevři Jablko menu a přejděte na Předvolby systému> Aktualizace softwaru.
- Stáhnout a nainstalovat jakékoli aktualizace macOS dostupné pro váš Mac.
V počítači se systémem Windows:
- Připojte počítač k internetu pomocí Wi-Fi nebo Ethernet.
- Otevřeno iTunes a jdi do Nápověda> Zkontrolovat aktualizace v řádku nabídek.
- Případně otevřete Microsoft Store aplikace a přejděte do Stahování a aktualizace strana.
- Stáhněte si a nainstalujte do počítače všechny dostupné aktualizace pro iTunes.
Krok 5. Zavřete všechny aplikace a restartujte zařízení
Stejně jako v předchozím kroku se jedná o další standardní návrh řešení problémů, který na většině zařízení opravuje řadu problémů. Pokud nelze nákupy v iTunes nebo App Store dokončit, zavřete všechny aplikace, restartujte zařízení a zkuste to znovu.
Před restartováním zařízení je důležité zavřít aplikace. V opačném případě můžete trpět stejnými chybami, pokud aplikace přestala fungovat.
 Chcete-li zavřít aplikace, vysuňte je z horní části obrazovky.
Chcete-li zavřít aplikace, vysuňte je z horní části obrazovky. Na iPhonu, iPadu nebo iPodu touch:
- Vysuňte se ze spodní části obrazovky (nebo poklepejte na ikonu Domov tlačítko) pro zobrazení všech vašich otevřených aplikací.
- Chcete-li každou aplikaci zavřít, vysuňte ji z horní části obrazovky a klepnutím na prázdné místo se vraťte na domovskou obrazovku.
- Stiskněte a podržte Napájení tlačítko buď Objem tlačítko posunutím vypněte po zobrazení výzvy.
- Než stisknete, počkejte 10 sekund, než se zařízení vypne Napájení znovu jej restartujte.
Na počítači Mac:
- lis Cmd + Q zavřete aktivní aplikaci a poté přepněte na další aplikaci pomocí Cmd + Tab.
- Po ukončení každé aplikace (kromě Nálezce), otevři Jablko menu a zvolte Restartujte váš Mac.
- Potvrďte, že chcete Restartujte, pak počkejte, až se Mac znovu spustí.
- Možná budete chtít spustit Mac Nouzový režim přidržením Posun zatímco se spouští. Jednoduše restartujte a nouzový režim ukončete, pokud to nepomůže.
V počítači se systémem Windows:
- Musíte jen zavřít iTunes, klikněte na X tlačítko v pravém horním rohu.
- Otevři Okna v nabídce a klikněte na Napájení ikona, následovaná ikonou Restartujte.
- Potvrďte, že chcete Restartujte počítač a poté počkejte, až se znovu spustí.
Krok 6. Odhlaste se z Apple ID a poté se znovu přihlaste
Možná budete muset dočasně odhlásit z iTunes a App Store ve vašem zařízení, abyste opravili problémy s nákupem. Odebráním účtu Apple ID ze zařízení se můžete odhlásit z obou aplikací najednou.
Nebojte se, při tom nepřijdete o žádná data.
Když se odhlásíte ze svého účtu Apple ID, nebudete mít přístup k žádným datům na iCloudu, dokud se znovu nepřihlásíte. Ale tato data jsou stále přítomna na serverech iCloud a jsou stále přístupná na webu iCloud.
 Po odhlášení se znovu přihlaste ke svému Apple ID z Nastavení.
Po odhlášení se znovu přihlaste ke svému Apple ID z Nastavení. Na iPhonu, iPadu nebo iPodu touch:
- Otevři Nastavení aplikace a klepněte na [Tvé jméno] v horní části obrazovky.
- Přejděte dolů a vyberte možnost Odhlásit se.
- Vyberte, která data iCloudu chcete zkopírovat do zařízení, a poté potvrďte, že to chcete Odhlásit se. Veškerá data, která si neuchováváte, jsou stále k dispozici na iCloudu.
- Restartujte zařízení a otevřete Nastavení aplikace znovu a Přihlásit se.
Na počítači Mac:
- Otevři Jablko menu a přejděte na Předvolby systému> Apple ID. Ve starších verzích systému macOS možná budete muset přejít na Předvolby systému> iCloud.
- Vybrat Přehled v postranním panelu a poté klikněte na Odhlásit se.
- Vyberte, která data iCloudu chcete zkopírovat do počítače Mac, a poté potvrďte, že chcete Odhlásit se. Veškerá data, která si neuchováváte, jsou stále k dispozici na iCloudu.
- Restartujte Mac a poté otevřete Apple ID předvolby znovu na Přihlásit se.
V počítači se systémem Windows:
- Otevřeno iTunes a vyberte Účet> Odhlásit se z řádku nabídek.
- Restartujte počítač, poté znovu otevřete iTunes a přejděte na Účet> Přihlásit se.
 K opětovnému přihlášení do iTunes použijte své Apple ID.
K opětovnému přihlášení do iTunes použijte své Apple ID. Při opětovném přihlášení k účtu Apple ID se ujistěte, že používáte stejný účet pro iTunes i App Store.
Stávající aplikaci někdy nemůžete aktualizovat, protože byla zakoupena pomocí jiného účtu Apple ID. Jediným způsobem, jak to opravit, je opětovné přihlášení pomocí původního účtu Apple ID. Pokud používáte firemní zařízení, možná budete muset promluvit se svým IT oddělením.
Krok 7. Obnovte nastavení sítě
Možná iTunes nebo App Store nemohli dokončit nákup kvůli chybě v síti. Může to být v případě, že vaše připojení k internetu vypadlo nebo pokud se vaše zařízení nemohlo připojit k serverům společnosti Apple.
Rychlou a snadnou opravou těchto problémů je resetování nastavení sítě v iPhonu, iPadu nebo iPodu touch.
 Po resetování nastavení sítě musíte znovu zadat hesla k Wi-Fi.
Po resetování nastavení sítě musíte znovu zadat hesla k Wi-Fi. Tento krok není použitelný pro počítače Mac nebo Windows.
Na iPhonu, iPadu nebo iPodu touch:
- Otevři Nastavení aplikace a přejděte na Obecné> Obnovit.
- Zvolte Obnovte nastavení sítě. Tímto odstraníte uložená hesla Wi-Fi, takže pokračujte, pouze pokud je znáte.
- Potvrďte, že chcete Obnovte nastavení sítě.
Krok 8. Resetujte upozornění na nákup pro Apple Music nebo iTunes
Určité varovné zprávy se zobrazí, když poprvé začnete nakupovat obsah prostřednictvím Apple Music nebo iTunes. Tyto zprávy vás někdy požádají, abyste přijali smluvní podmínky společnosti Apple.
Pokud problém zastaví zobrazování těchto varovných zpráv, pravděpodobně nebudete moci přijmout nové smluvní podmínky. To by mohlo vysvětlovat, proč nemůžete dokončit žádné nákupy.
Je snadné resetovat tato varování v aplikaci Apple Music nebo iTunes v počítači. Mohlo by to opravit upozornění a dát vám šanci znovu přijmout podmínky.
 Po kliknutí na Reset byste měli vidět více varování a upozornění.
Po kliknutí na Reset byste měli vidět více varování a upozornění. Tento krok není použitelný pro iPhone, iPad nebo iPod touch.
V počítači Mac nebo Windows:
- Otevřeno Apple Music nebo iTunes na tvém počítači.
- Na řádku nabídek vyberte Účet> Zobrazit můj účet.
- V dolní části stránky klikněte na možnost Resetujte všechna varování pro nákup a stahování.
Krok 9. Kontaktujte přímo tým podpory společnosti Apple
Většina chybových zpráv uvedených v tomto příspěvku naznačuje, že pro dokončení transakce musíte kontaktovat podporu iTunes nebo Apple. Toto je často efektivní způsob, jak najít řešení, protože tým podpory společnosti Apple vidí, co způsobilo problém ve vašem účtu.
Navštivte web společnosti Apple Získat podporu a naplánujte si rozhovor s týmem podpory. Použijte Hudba tlačítko pro problémy s nákupy Apple Music nebo iTunes a používání Aplikace a software tlačítko pro problémy s App Store.
 Postupujte podle pokynů na obrazovce a získejte nejlepší podporu od společnosti Apple.
Postupujte podle pokynů na obrazovce a získejte nejlepší podporu od společnosti Apple. Dejte nám vědět, co Apple říká v komentářích, abychom mohli tento příspěvek aktualizovat pomocí nejnovějších rad.
Zjistěte, co musíte udělat, pokud je vaše Apple ID deaktivováno
Apple by vám měl sdělit, zda tomu tak je, ale je možné, že nákupy iTunes nebo App Store nelze dokončit, protože váš účet Apple ID je deaktivován.
Apple deaktivuje účty, u nichž mají podezření, že se staly obětí podvodu. Podívejte se na náš článek a zjistěte, jak odemknout deaktivovaný účet Apple ID, po kterém byste měli mít možnost znovu nakupovat.