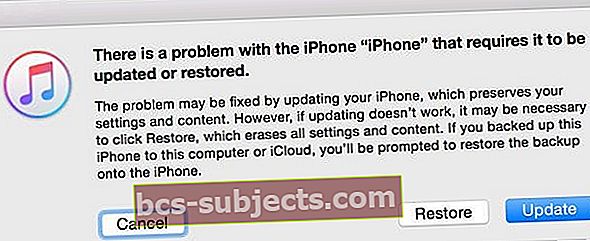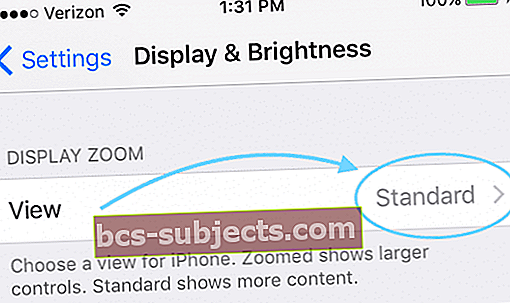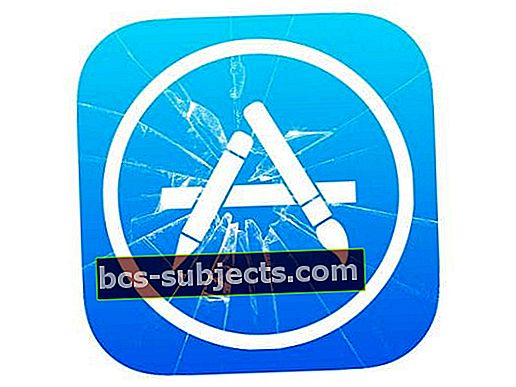Všimli jste si, že obrazovka vašeho iPhone stále zčerná? Nebo obrazovka vašeho iPhone náhodně zatemňuje? Dochází k neočekávaným restartům, zamrzlé obrazovce nebo se vaše zařízení nezapne? Pokud ano, nejste sami, kdo zažívá chybu černé obrazovky iPhonu!
Někteří uživatelé mají problémy s černou / zamrzlou obrazovkou; po upgradu na nejnovější verzi iOS. Konkrétněji, obrazovka vašeho iPhonu (nebo iPadu) může při spuštění aplikace zčernat.
Uživatelé uvedli, že k tomuto problému dochází při prvním spuštění aplikace. Někteří uživatelé také uvedli, že tento problém s černou obrazovkou se začíná dít po uskutečnění hovoru pomocí hlasového ovládání.
Postupujte podle těchto rychlých tipů, když je váš iPhone zaseknutý na černé obrazovce (funguje také pro iPady a iPody!)
- Požádejte Siri, aby zvýšil jas vašeho iPhone pomocí „Hej, Siri, zvyšte jas“
- Změňte orientaci obrazovky fyzickým přepnutím iPhonu do režimu na šířku nebo na výšku
- Vynutit restart zařízení
- Nabíjejte zařízení v zásuvce po dobu alespoň jedné hodiny a poté zkuste restartovat nebo vynutit restart
- Připojte zařízení k počítači s iTunes (Windows a macOS Mojave a níže) nebo aplikaci Finder (macOS Catalina +) a spusťte režim obnovy
- U modelů iPhone 8 zkontrolujte, zda vaše zařízení splňuje podmínky opravného programu společnosti Apple
- V případě náhodných problémů zavřete aplikace, obnovte nastavení a zkontrolujte stav baterie
Není čas? Podívejte se na naše video tipy!

Požádejte Siri, aby zvýšil jas
Jedna z nejjednodušších oprav, jak přimět Siri zvýšit jas obrazovky. Vzhledem k tomu, že Siri rozjasňuje obrazovku v malých krocích - obvykle nyní reaguje trochu jasněji, takže je třeba tento příkaz několikrát opakovat.
 Existuje mnoho způsobů, jak požádat Siri, aby zvýšil jas. Zkuste „Hej Siri, rozjasni obrazovku“
Existuje mnoho způsobů, jak požádat Siri, aby zvýšil jas. Zkuste „Hej Siri, rozjasni obrazovku“ Způsobuje režim na šířku, že obrazovka vašeho iPhonu zčerná?
Změňte orientaci obrazovky
Někteří čtenáři nám říkají, že tento problém vyřešili změnou orientace obrazovky svého iPhonu - pokud tedy vidíte černou obrazovku v režimu na výšku, přepněte na šířku nebo naopak.
Sledujte, jak váš iPhone drží
Další potenciální příčinou je způsob, jakým zacházíte s iPhone. Pokud jste jedním z těch iFolks, kteří rádi drží telefon v horní části obrazovky, může to být důvod, proč váš iPhone ztmavne.
Senzor přiblížení se nachází v horní části obrazovky vašeho iPhone, když jej držíte v režimu na výšku - můžete čtečku přiblížit nebo zablokovat. A proto způsobte, že váš iPhone zčerná, protože váš iPhone si myslí, že právě voláte, a umístil si telefon až k uchu.
Snažte se držet rukama zařízení po stranách nebo dole - vyhněte se horní části obrazovky a horním okrajům.
Vynutit restart!
Připojte zařízení k nabíječce a zapojte přímo do zásuvky ve zdi (nikoli do portu USB v počítači), poté vynuťte restart
- Na modelu iPhone 8 nebo vyšším a iPadu bez tlačítka Domů: Stiskněte a rychle uvolněte tlačítko pro zvýšení hlasitosti. Stiskněte a okamžitě uvolněte tlačítko snížení hlasitosti. Poté stiskněte a podržte boční tlačítko, dokud se nezobrazí logo Apple

- Na iPhonu 7 nebo iPhone 7 Plus: Stiskněte a podržte současně tlačítka Boční a Snížení hlasitosti. Držte je, dokud neuvidíte logo Apple
- Na iPhonu 6s a dřívějších iPadech s tlačítkem Domů nebo iPod touch: Stiskněte a podržte současně tlačítka Domů i Horní (nebo Boční). Držte je, dokud se nezobrazí logo Apple
Pokud vynucené restartování nepomohlo
Připojte zařízení k nabíječce pomocí zásuvky ve zdi (nikoli portu počítače) a nechte jej nabíjet alespoň jednu hodinu. Pak jej zkuste znovu zapnout nebo vynutit restart.
Připojte se k iTunes nebo Finderu
Pokud nabíjení nebo vynucené restartování neopravilo vaši černou obrazovku nebo nereaguje na problém, připojme vaše zařízení k počítači, který má nainstalovanou aplikaci iTunes nebo Finder pro macOS Catalina +, nejlépe nejnovější verzi.
Pokud nemáte počítač, požádejte přítele nebo člena rodiny, aby použil jejich, nebo navštivte Apple Store nebo Apple Reseller a požádejte je, aby používali některý ze svých Maců v obchodě.
Pomocí Finderu nebo iTunes postupujte podle těchto pokynů v přísném pořadí
- Otevřete v počítači iTunes / Finder. Pokud je Finder nebo iTunes již otevřený, nejprve jej zavřete a poté jej znovu otevřete
- Připojte kabel k počítači a poté kabel k zařízení
- Jakmile zařízení připojíte, vynuťte restart zařízení
- Na iPhonu 8 nebo vyšším nebo iPadu bez tlačítka Domů: Stiskněte a rychle uvolněte tlačítko pro zvýšení hlasitosti. Stiskněte a okamžitě uvolněte tlačítko snížení hlasitosti. Poté stiskněte a podržte boční tlačítko, dokud se nezobrazí obrazovka režimu obnovení
- Na iPhonu 7 nebo iPhone 7 Plus: Stiskněte a podržte současně tlačítka Boční a Snížení hlasitosti. Držte je, dokud neuvidíte obrazovku režimu obnovení
- Na iPhonu 6s a starším, iPadu s tlačítkem Domů nebo iPod touch: Stiskněte a podržte současně tlačítka Domů i Horní (nebo Boční). Držte je, dokud neuvidíte obrazovku režimu obnovení
- Než budete pokračovat, nezapomeňte na zařízení zobrazit obrazovku režimu obnovení (viz obrázek níže.) Pokud se tato obrazovka nezobrazí, zkuste jiný vynucený restart

- Když aplikace Finder nebo iTunes zobrazí zprávu, že došlo k problému se zařízením, který vyžaduje obnovení nebo aktualizaci, vyberte možnost Aktualizovat. iTunes nebo Finder se pokusí přeinstalovat iOS bez vymazání dat
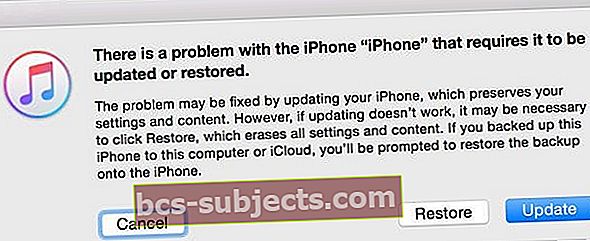
- Pokud uplyne více než 15 minut, zařízení automaticky ukončí režim obnovení. Zkuste znovu vynutit restart.
Černá nebo zamrzlá obrazovka na iPhone 8?
Na konci roku 2018 společnost Apple zjistila, že malé procento logických desek iPhone 8 má výrobní vadu. Tato vada NEMÁ vliv na modely iPhone 8 Plus - pouze iPhone 8.
Mezi příznaky patří neočekávané restarty, zamrzlé obrazovky nebo se zařízení nezapne.
Po dobu 3 let od data zakoupení (nebo prvního maloobchodního prodeje, pokud jste zakoupili použité zařízení), Apple opraví způsobilý iPhone 8s zdarma.
Chcete-li zjistit, zda váš iPhone 8 splňuje podmínky, použijte Apple Serial Number Checker. 
Zažili jste náhodně tuto chybu černé obrazovky iPhone?
Pokud máte občas přístup ke svému iPhone, vyřešte problémy pomocí těchto tipů:
- Někdy tento problém vyřeší povolení Siri. Pokud je Siri deaktivován, přejděte na Nastavení> Siri a vyhledávání a zapněte Siri
- Změňte datum na svém iPhone. Klepněte na Nastavení> Obecné> Datum a čas. Zakažte funkci „Nastavit automaticky“ a ručně nastavte čas pro datum, které bylo v minulosti. Poté restartujte zařízení. Jakmile bude problém s restartováním vyřešen, změňte nastavení data a času zpět na „Nastavit automaticky“.

- Změnit zobrazení Zvětšený pohled z „Standardní“ na „Zvětšený“ nebo „Zvětšený“ na „Standardní“; podle původního nastavení
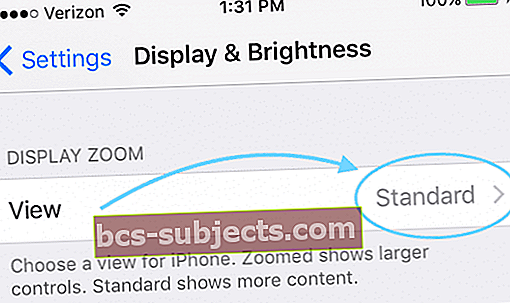
- Pokud výše uvedený tip tento problém nevyřešil, zkuste toto: Klepněte na Zobrazit Zobrazit Zvětšit, vyberte Zvětšený a klepněte na „Nastavit“.
- Zobrazí se zpráva „Změna displeje Doom restartuje iPhone“ a klepněte na „Použít zvětšené“. Po restartování iPhonu klepněte na Standard> Nastavit a použít Standard.
- Obnovte nastavení iDevice. Jít doNastavení> Obecné> Obnovit> Obnovit všechna nastavení.
- Tento reset nemá vliv na ŽÁDNÁ data, ale vrátí se k výchozím hodnotám, jako je vaše nastavení přístupnosti, tapety a odstraní všechna uložená hesla WiFi.
- Klepněte na Nastavení> Usnadnění> Velikost displeje a textu (pro starší iOS, Obecné> Usnadnění> Zobrazit ubytování nebo Nastavení> Displej a jas) a poté deaktivovat „Automatický jas“
- Restartujte zařízení stisknutím a podržením tlačítka zapnutí / vypnutí.
- Odeberte a znovu nainstalujte všechny aplikace, se kterými máte problémy
- Klepněte a podržte aplikaci a poté se při zavrtávání dotkněte znaménka (x). Pak přejděte do App Store a znovu stáhněte stejnou aplikaci

- Nebo použijteNastavení> Obecné> Úložiště a odtud mazat nebo odkládat aplikace
- Klepněte a podržte aplikaci a poté se při zavrtávání dotkněte znaménka (x). Pak přejděte do App Store a znovu stáhněte stejnou aplikaci
Špatné chování aplikace?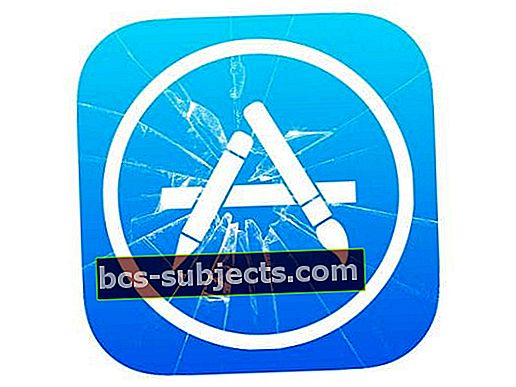
Pokud se černá obrazovka vyskytuje v náhodných dobách, problém je často způsoben špatně se chující aplikací - nebo aplikací na útěku.
Zkuste najít problematickou aplikaci!
- Dvakrát stiskněte tlačítko Domů nebo přejeďte prstem po liště domovských gest a zavřete všechny otevřené aplikace přejetím náhledu aplikace nahoru a dolů v horní části obrazovky.
- Jakmile zavřete všechny aplikace, otevřete je postupně a zkontrolujte, zda se problém vrátí.
- Dávejte pozor na využití baterie
- Pokud zaznamenáte náhlé rychlé vybití baterie, všimněte si právě otevřené aplikace - to může být problém
- Zavřete tuto konkrétní aplikaci a pokračujte v otevírání dalších aplikací jednotlivě
- Projděte si všechny své aplikace a zjistěte, zda některá aplikace nezpůsobuje problémy
Některé aplikace nejsou správně naprogramovány a vedou k problémům se zhroucením, černými obrazovkami a rychlým vybitím baterie.
Problém s baterií nebo hardwarem?
Pokud je to problém s baterií, který způsobuje, že váš iPhone zčernal, možná ho budete muset vyměnit. Než začnete hledat náhradní baterii, zkontrolujte aktuální stav baterie (pokud je to možné) v iOS 11.3 a novějším stavu baterie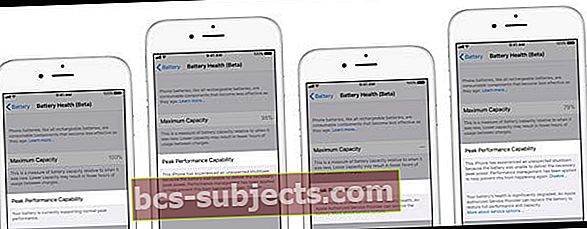
Pokud nemůžete ověřit stav své baterie, protože se váš iPhone nemůže dostat nad tuto černou obrazovku, obraťte se na podporu Apple a požádejte je o spuštění diagnostiky na vašem iPhone. Než budeme pokračovat, zjistíme, zda se jedná o problém s baterií.
Bohužel někdy jsou naše problémy příznaky selhání hardwaru zařízení iPhone, iPad nebo iPod Touch. Pokud se vaše baterie vybíjí a vaše iDevice se během několika minut vrátí na černou obrazovku, je pravděpodobné, že nastal problém se základní deskou.
Jedná se o drahé opravy, takže pokud vaše zařízení není pokryto AppleCare +, obraťte se na podporu Apple a zjistěte možnosti opravy nebo výměny.
S černou obrazovkou iDevice vám nic nepomůže? Vyzkoušejte režim DFU
Pokud žádný z těchto tipů ve vašem zařízení nefunguje, zvažte použití režimu DFU. DFU (Device Firmware Update) umožňuje obnovit váš iPhone, iPad nebo iPod touch z jakéhokoli stavu.
Tipy pro čtenáře
- v Nastavení> Obecné> Obnovit> Obnovit všechna nastavení pomohl s tímto problémem
- Nejlepší je kontaktovat podporu Apple, pokud máte následující problémy:
- Po nabití černá obrazovka, ale slyšíte výstrahy, zvuky a vibrace
- Zařízení zapípá, když jej zapnete a připojíte k napájení
- Obrazovka je zapnutá, ale nereaguje, když klepnete, posunete nebo zkusíte jiná gesta
- Vaše zařízení je přilepené na logu Apple, zobrazuje jednobarevnou barvu nebo není v iTunes rozpoznáno