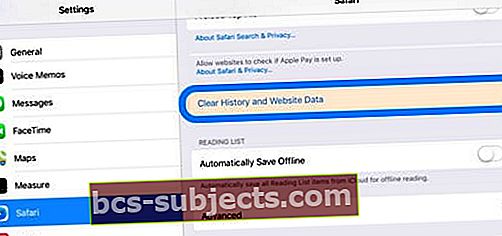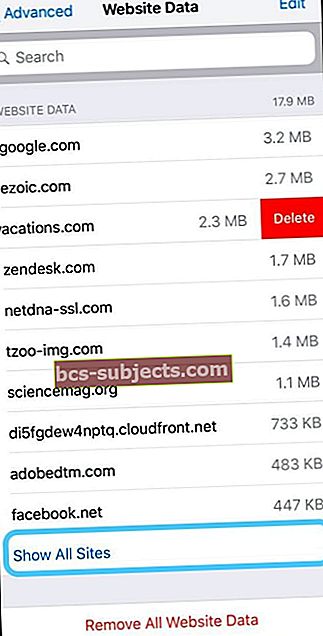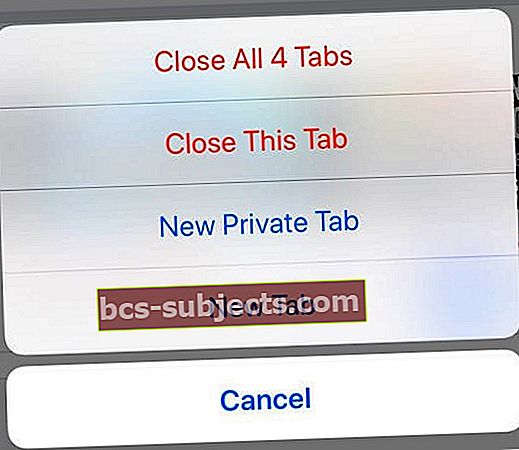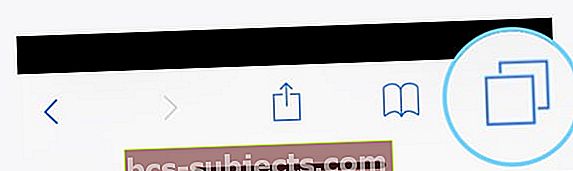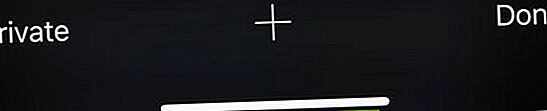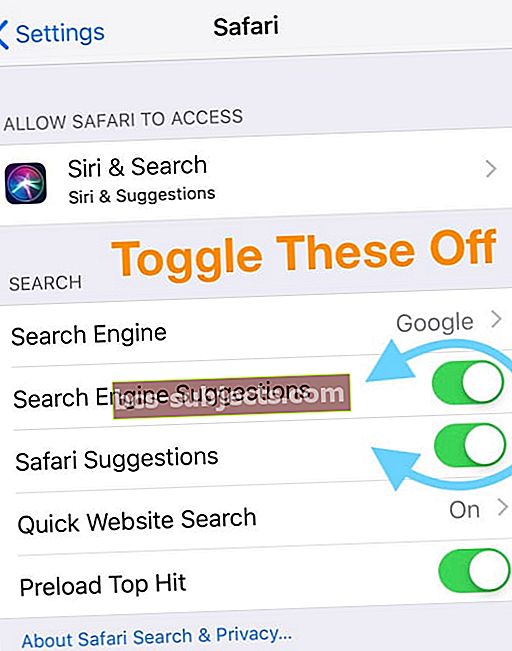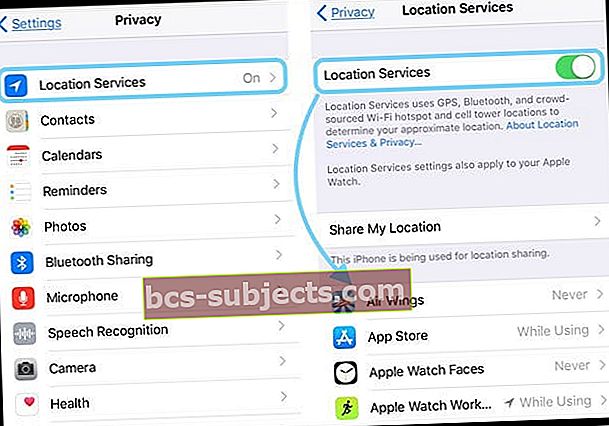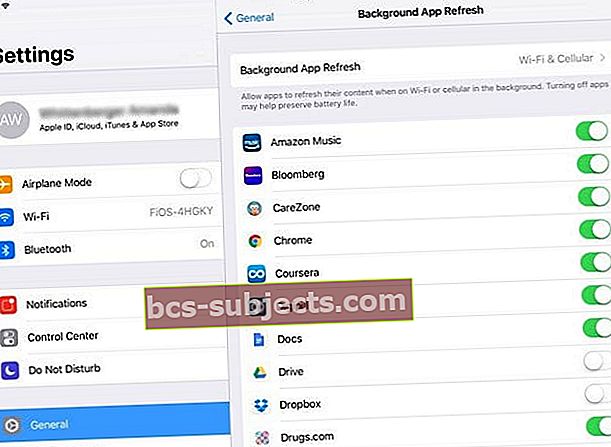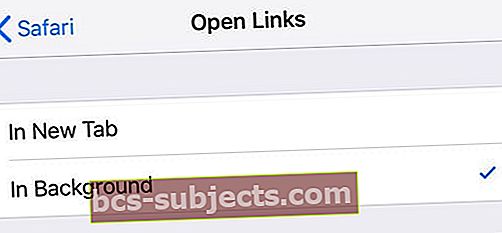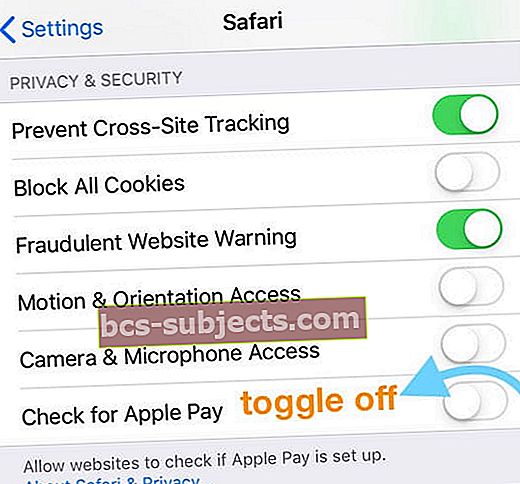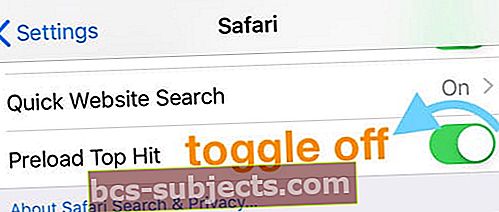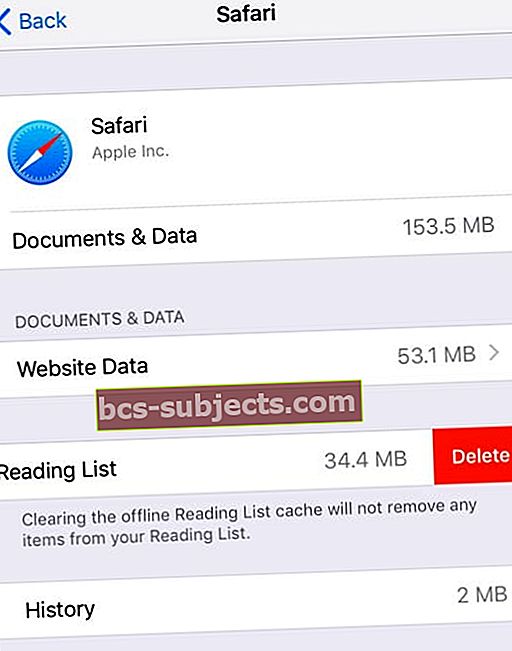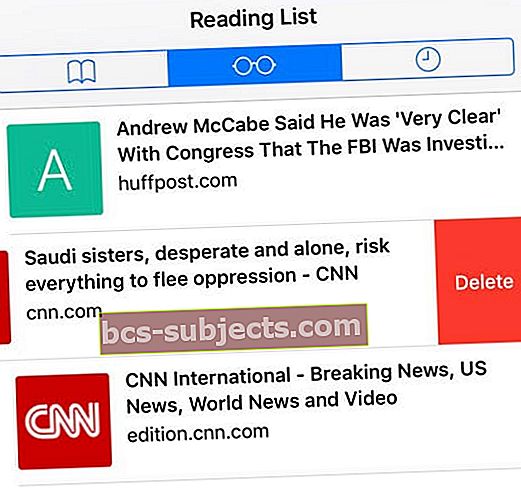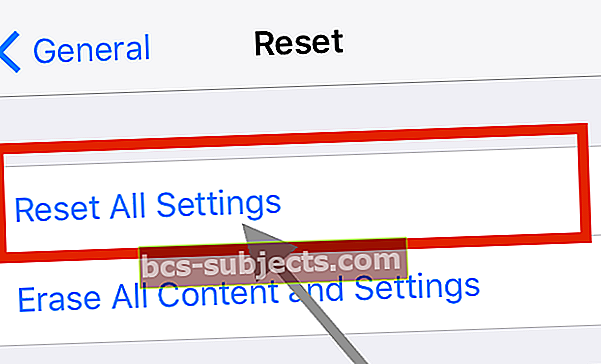Nedávno, po aktualizaci mého iOS, jsem si všiml, že Safari bylo najednou neuvěřitelně pomalé a načítání stránek by trvalo buď navždy, nebo by se nenačetly vůbec!
Očekávám, že moje procházení Safari bude bleskové, takže když se Safari začne zpomalovat, nereaguje nebo selže, je to skutečný problém!
Vyzkoušejte tyto rychlé tipy, jak zrychlit pomalé provádění Safari nebo selhání systému Safari na iPadech, iPhonech a iPodech
- Vymažte mezipaměť Safari z dat a historie webových stránek
- Zkuste dočasně vypnout JavaScript
- Zavřete všechny nepoužívané nebo nepotřebné karty Safari
- Vynutit zavření aplikace Safari
- Zkuste použít soukromé procházení Safari
- Vypněte návrhy Safari, předběžné načítání a kontrolu Apple Pay
- Restart nebo Fore Restartujte zařízení
Počínaje iOS 10 přidal Safari několik nových a zajímavých funkcí, jako je schopnost otevřít více webových stránek Safari na vašem iDevice.
Během nedávného testování jsme zjistili, že Safari byl občas neobvykle pomalý na iPadu a dokonce i na našem iPhone.
Obvykle vám pomůže aktualizace softwaru (je-li k dispozici), ale pokud stále máte Safari, který je pomalý nebo se vám zhroutí, postupujte podle níže uvedených tipů.
Jak mohu urychlit prohlížeč Safari svého iPadu?
Vymažte data svého webu
- Zavřete aplikaci Safari
- Klepněte na Nastavení> Safari
- Přejděte dolů a vyhledejte Vymazat historii a data webových stránek
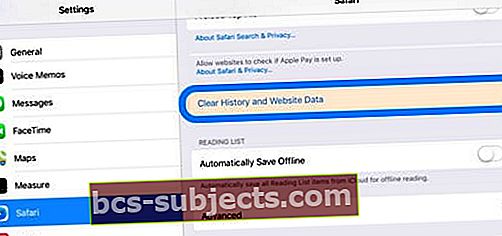
- Klepněte na a potvrďte akci stisknutím Průhledná
- V Nastavení Safari klepněte na Pokročilý
- Klepněte na Data webových stránek
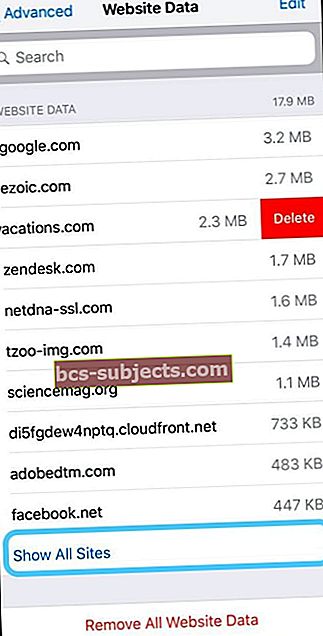
- Klepněte naZobrazit všechny weby
- Odstraňte jeden po druhém přejetím prstem a výběrem Vymazat
- Nebo přejděte dolů a vyberte možnost Odebrat všechna data webových stránek
- Znovu otevřete Safari a zkontrolujte, zda funguje normálně
V případě potřeby vypněte Javascript
Někteří čtenáři zjistili, že problém s výkonem byl vyřešen alespoň dočasným vypnutím JavaScriptu.
Chcete-li tuto funkci deaktivovat, přejděte na Nastavení> Safari> Pokročilé> JavaScript> Vypnout
Jak zastavím Safari v opětovném načítání webových stránek?
Někteří lidé zjistí, že Safari neustále načítá stránky, a když otevírají nové stránky, všechny ostatní otevřené stránky jsou prázdné a je třeba je načítat znovu a znovu.
K tomuto problému dochází, pokud máte v Safari příliš mnoho otevřených karet, takže zavření některých karet problém často vyřeší.
Jak zavřít karty v Safari
- Stiskněte a podržte ikonu záložek (překrývající se čtverce)
- V rozbalovací nabídce vyberte jednu z možností zavřete všechny karty nebo zavřete tuto kartu (a opakujte pro další karty, které můžete zavřít)
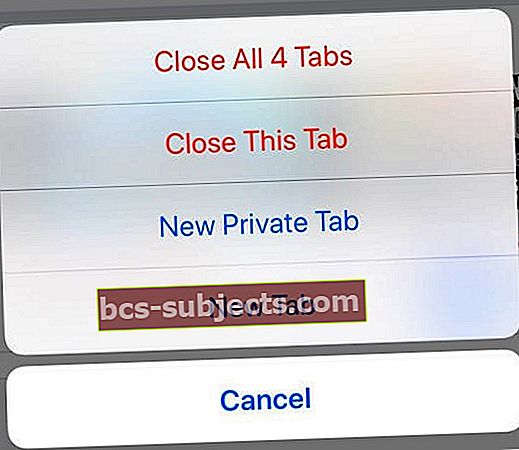
V současné době doporučujeme, abyste současně neměli více než 12 otevřených karet - čím méně, tím lepší výkon!
Co mám dělat, když Safari vůbec nereaguje?
Pokud je Safari ve vašem zařízení otevřený, ale bez ohledu na to, co děláte, nemůžete jej přimět k reakci, je nejlepší aplikaci zavřít a znovu spustit.
Vynutit zavření aplikace
- Na domovské obrazovce dvakrát stiskněte tlačítko Domů nebo přejeďte prstem nahoru ze spodní části obrazovky a mírně se pozastavte uprostřed obrazovky
- Přejeďte prstem doprava nebo doleva a vyhledejte náhled aplikace Safari
- Chcete-li aplikaci zavřít, přejeďte prstem nahoru v náhledu aplikace Safari

- Klepněte znovu na Safari
Jak mohu zabránit havárii Safari?
Tento problém byl poprvé zaznamenán, když aplikace Safari náhle zamrzla nebo skončila.
Krok - 1 Zkuste místo toho soukromé procházení
- Na iPhonu nebo iPadu přepněte do režimu soukromého prohlížení
- Otevřete Safari,
- Poté klepněte na ikonu překrývajících se karet
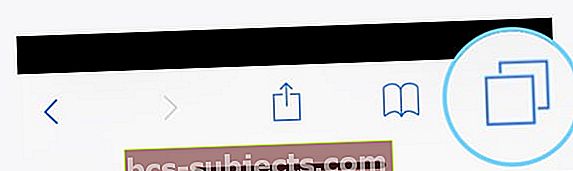
- Klepněte na Soukromé a poté na Hotovo
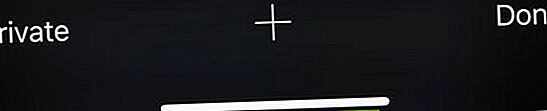
Krok - 2 Zakažte návrhy Safari
- Klepněte na Nastavení> Safari
- Zakázat Návrhy Safari a Návrhy vyhledávače
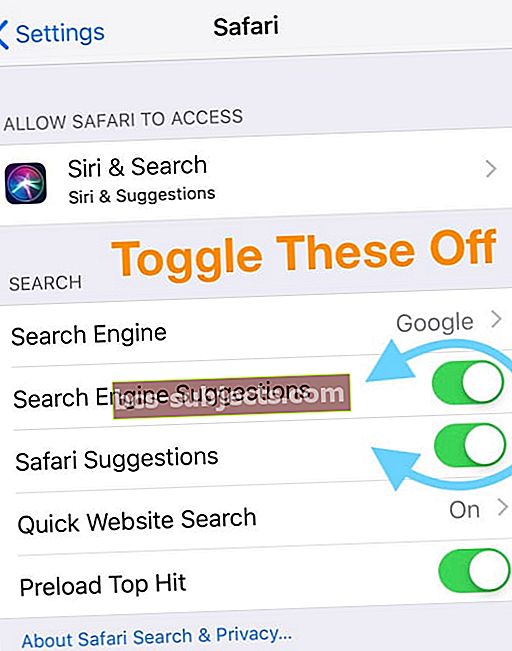
Krok - 3 Vymažte data svého webu
Postupujte podle výše uvedených kroků a vyčistěte veškerý nepořádek na webu v Safari.
Krok - 4 Restartujte nebo vynutí restartování zařízení
Restartujte
- Pro iPhone X a novější a iPad bez tlačítka Domů: Stiskněte a podržte tlačítka Napájení / Boční a každé tlačítko hlasitosti, dokud se na obrazovce neobjeví posuvník. Posunutím zařízení vypnete. Chcete-li zařízení znovu zapnout, stiskněte tlačítko Napájení / Boční / Horní, dokud se na obrazovce nezobrazí logo Apple

- U iPhone 8 a starších, iPod Touch a iPadů s tlačítkem Domů: Stiskněte vypínač / horní / boční tlačítko, dokud se nezobrazí posuvník. Tažením posuvníku vypněte napájení. Chcete-li zařízení znovu zapnout, stiskněte a podržte vypínač / horní / boční tlačítko, dokud se na obrazovce neobjeví logo Apple

Pokud Safari po restartu nefunguje, opakovaně selhává nebo nereaguje, zkuste vynucený restart.
Vynutit restart
- Na iPadu bez tlačítka Domů a na iPhonu 8 nebo novějším: Stiskněte a rychle uvolněte tlačítko pro zvýšení hlasitosti. Stiskněte a okamžitě uvolněte tlačítko snížení hlasitosti. Poté stiskněte a podržte vypínač / boční tlačítko, dokud se zařízení nerestartuje

- Na iPhonu 7 nebo iPhone 7 Plus: Stiskněte a podržte obě tlačítka Side a Volume Down po dobu alespoň 10 sekund, dokud neuvidíte logo Apple

- Na iPhonu 6s a starším, iPadu s tlačítkem Domů nebo iPod touch: Stiskněte a podržte obě tlačítka Domů a Horní (nebo Boční) po dobu alespoň 10 sekund, dokud neuvidíte logo Apple

Safari pomalu, nereaguje nebo havaruje po aktualizaci iOS?
Pokud se vaše zkušenost se Safari ukáže být pomalejší než to, na co jste byli zvyklí, vyzkoušejte následující tipy, aby byla citlivější.
Tato oprava je obzvláště užitečná, pokud používáte starší iPhone nebo iPad s nejnovějším iOS!
- Tip - 1 Vymažte data webových stránek pro Safari, jak je vysvětleno výše
- Tip - 2 Klepněte na Nastavení> Soukromí> Služby určování polohy. Pokud je vaše služba určování polohy zapnutá, přejděte dolů a vyhledejte webové stránky Safari v seznamu aplikací a přepněte jej na Nikdy
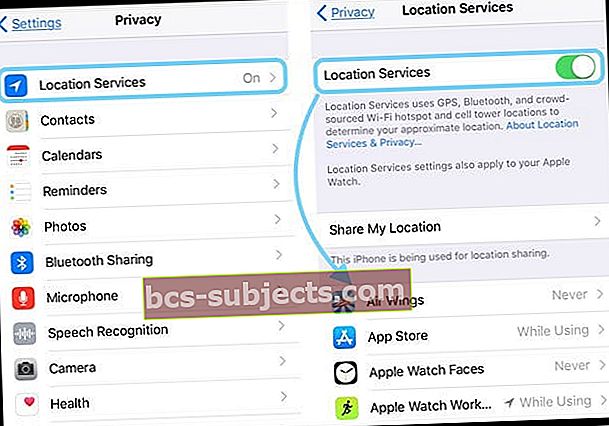
- Tip - 3 Vždy jsme to slyšeli jako jistý důkaz, jak může iDevice rychleji. Změňte nastavení Obnovení na pozadí. Klepněte na Nastavení> Obecné> Obnovení aplikace na pozadí a vypněte jej. Tato změna by měla nepřímo pomoci výkonu vašeho Safari.
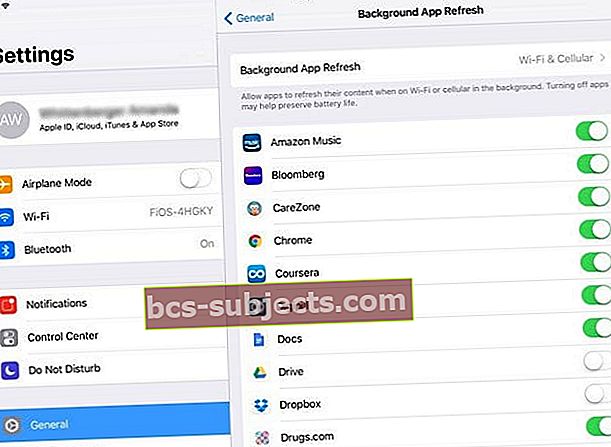
- Tip - 4 Klepněte na Nastavení> Safari >Otevřít odkazy a ujistěte se, že máte nastaveno totoOtevřít odkazy na pozadí
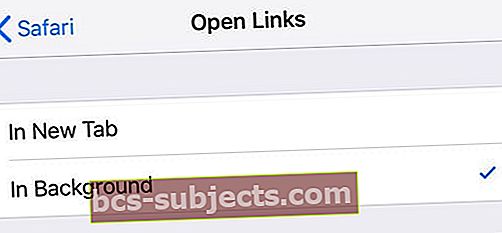
- Tip - 5 Pokud v současné době nepoužíváte Apple Pay přes Safari, můžete jej v nastavení deaktivovat, aby webové stránky nemohly zkontrolovat váš profil a zabrat čas zpracování této kontroly. Chcete-li to deaktivovat, klepněte na Nastavení> Safari a přejděte dolů do části Ochrana osobních údajů a zabezpečení. Přepněte do polohy VYPNUTO Zkontrolujte Apple Pay
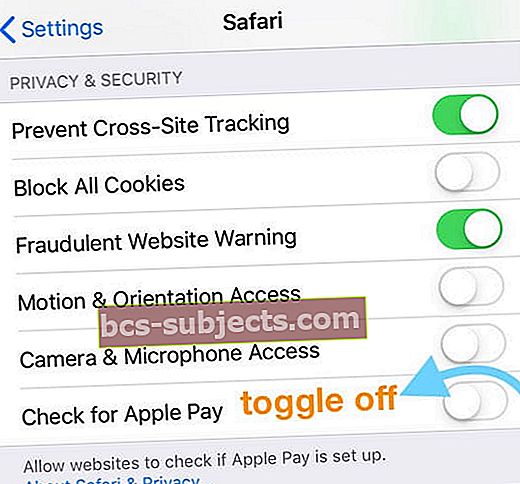
- Tip - 6 Předběžné načítání nejvýznamnějších požadavků na vyhledávání bylo spuštěno v systému iOS 7. Tuto funkci můžete deaktivovat, abyste ušetřili šířku pásma a zastavili Safari v předběžném načítání, pokud vám tato funkce nepřipadá užitečná. Jít doNastavení> Safaria vypnoutPředběžné načítání Top Hit
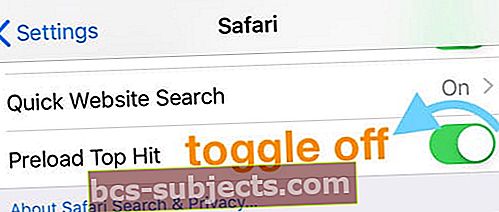
- Tip - 7 Ahh ty staré offline seznamy čtení, které se na vašich iDevices hromadí roky. Vyčistěte je klepnutím na Nastavení> Obecné> Úložiště a klepněte na Safari. Přejetím prstu odstraníte všechny své offline seznamy čtení
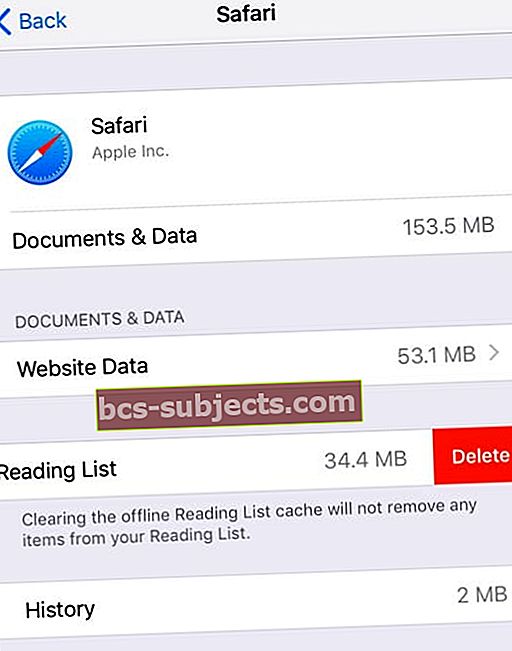
- Pokud nechcete smazat vše ze svého seznamu offline čtení Safari, otevřete Safari a ve spodní nabídce klepněte na ikonu knihy a poté přejeďte po jednotlivých položkách ze seznamu, které chcete smazat.
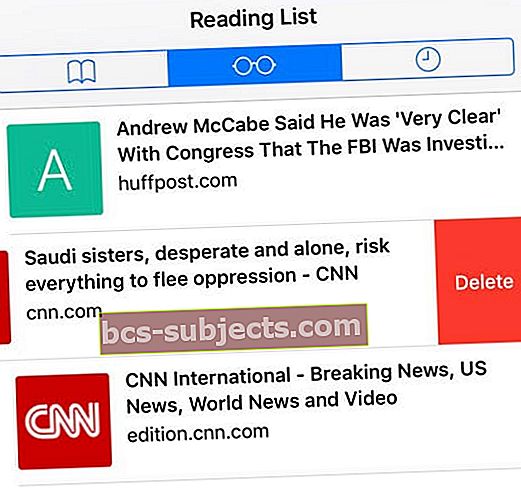
- Pokud nechcete smazat vše ze svého seznamu offline čtení Safari, otevřete Safari a ve spodní nabídce klepněte na ikonu knihy a poté přejeďte po jednotlivých položkách ze seznamu, které chcete smazat.
- Tip - 8 Některé z nejodolnějších problémů se Safari lze nejlépe vyřešit úplným resetováním všech nastavení v zařízení. Jít doNastavení> Obecné> Obnovit> Obnovit všechna nastavení
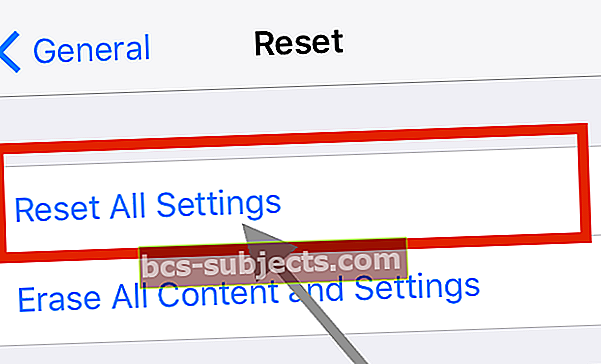
- Tento proces obnoví výchozí nastavení všeho v Nastavení, včetně upozornění, výstrah, jasu a nastavení hodin, jako jsou budíky
- Obnovením všech nastavení se také vrátí všechny vaše přizpůsobené a přizpůsobené funkce, jako jsou tapety a nastavení přístupnosti, zpět na výchozí tovární hodnoty.
- Provedení této akce nemá vliv na žádná data vašeho osobního zařízení, včetně fotografií, textů, dokumentů a dalších souborů