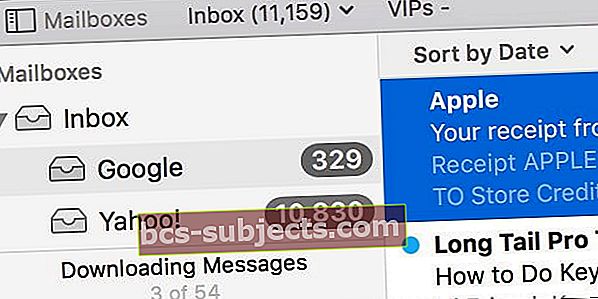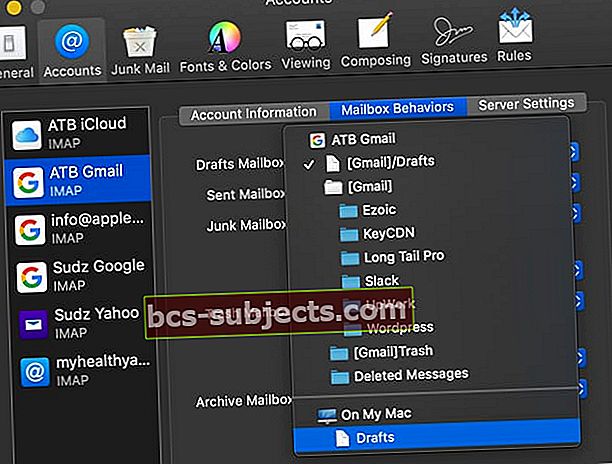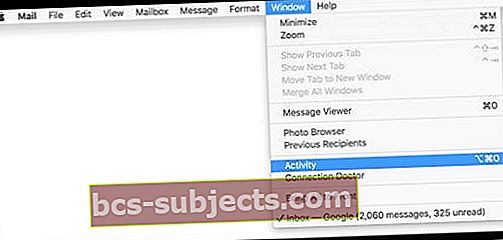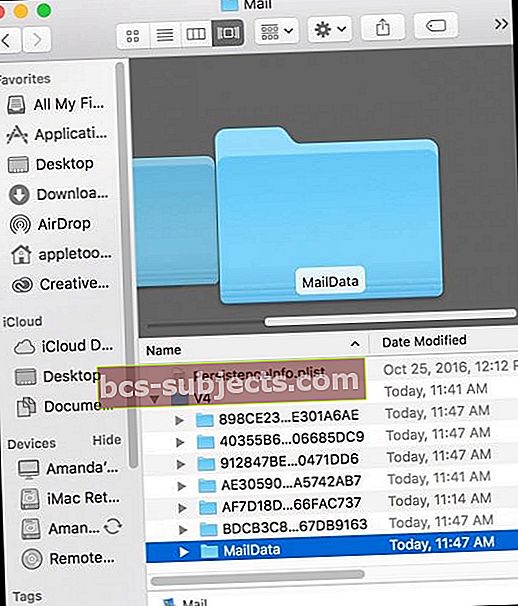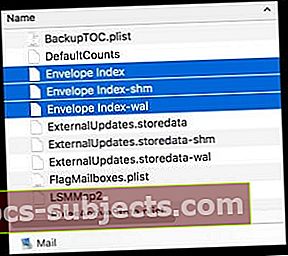Pokud si začnete všimnout, že se vaše aplikace Mail pro Mac vždy stahuje a neustále nebo často zobrazuje zprávu, že jde o „Stahování zpráv“, nejste sami.
Uživatelé OSX i macOS hlásí tento problém pomocí své aplikace Mail. Naštěstí některé opravy fungují dobře a vaše aplikace Mail pro Mac je připravena a funguje normálně bez dalších chyb „stahování zpráv“.
- Znovu spusťte aplikaci Mail a současně podržte klávesu Shift na klávesnici
- Změňte nastavení svého poštovního účtu pro ukládání chování konceptů poštovní schránky na Na mém Macu
- Dočasně přepněte svůj poštovní účet do režimu offline a poté je vraťte zpět online
- Odeberte poštovní účet a poté jej přidejte zpět
- Zkuste svou poštovní schránku znovu sestavit a znovu indexovat
Vždy se stahuje e-mailová aplikace: Někdy je to normální!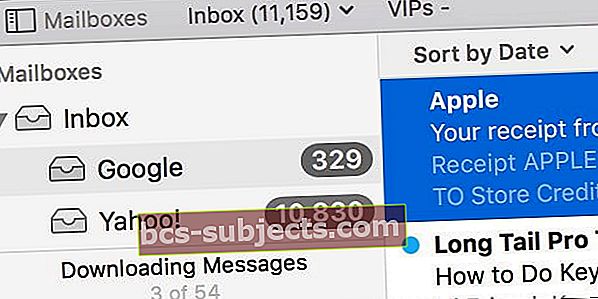
Nejprve, pokud sledujete tuto zprávu o stahování v levém dolním rohu postranního panelu aplikace Mail a je tam jen relativně krátkou dobu, je to normální.
Tato zpráva znamená, že se vaše aplikace Mail synchronizuje mezi různými e-mailovými účty.
I když používá termín stahování, ve skutečnosti kontroluje veškerou synchronizaci mezi účty. Slova moudrosti jsou tedy tato: IGNORUJTE TO.
Vždy se stahuje e-mailová aplikace: Úklid
Před odstraňováním problémů proveďte tyto kroky. Mohou to vyřešit váš problém, a pokud ne, připraví vaši poštu na opravu.
Prep Tipy
- Odstraňte všechny zprávy ve složkách Odstraněná pošta a Nevyžádaná pošta (Spam)
- Ze složky Doručená pošta a dalších poštovních schránek můžete odstranit všechny zprávy, které již nepotřebujete
- Pokud je to možné, aktualizujte na nejnovější verzi aplikace Mail
Změňte místo, kde e-mail ukládá vaše koncepty
Poměrně málo našich čtenářů si všimlo, že pokud změnili místo, kde e-mailové účty ukládají své koncepty, začala aplikace Mail fungovat normálně.
Změňte nastavení konceptu pro Apple Mac Mail App
- Otevřete Mail
- Jít do Nabídka Apple> Předvolby> Účty
- Vyberte poštovní účet
- Vyberte kartu Chování poštovní schránky
- Změna Koncepty poštovní schránky na Na mém počítači Mac a vybrat Pracovní verze z možností rozevírací nabídky
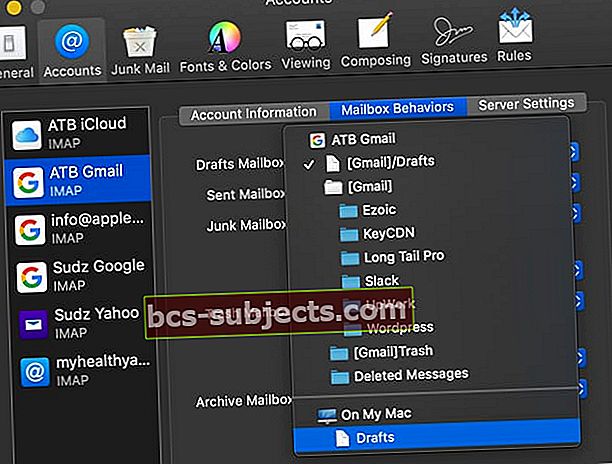
Odstraňování problémů se stažením aplikace Mail vždy
Znovu načtěte poštovní aplikaci
Ukončete aplikaci Mail výběrem Pošta> Ukončit poštu. Poté znovu spusťte aplikaci Mail a současně podržte klávesu Shift na klávesnici. Tato akce nutí Mail otevřít, aniž by se zobrazily jakékoli problematické zprávy.
Vezměte účet offline
Pokud však váš problém není jen touto zprávou, musíte otestovat své vyšetřovací schopnosti. První věcí, kterou se pokusíte napravit, je přepnout poštovní účet do režimu offline.
Při otevřené aplikaci Mail přejděte na panel nabídek a vyberte Poštovní schránka. Z této rozevírací nabídky vyberte možnost Take All Accounts Offline.
Po dokončení se vraťte do této nabídky a tentokrát vyberte možnost Take All Accounts Online. Zjistěte, zda to problém vyřeší.
Vypněte a znovu zapněte problémový účet
Pokud ne, zkontrolujte a zkontrolujte, zda k tomuto problému dochází u jednoho konkrétního účtu nebo u všech vašich poštovních účtů. Pokud se to děje pouze na jednom z vašich účtů, vypněte daný účet a poté jej znovu přidejte.
Udělejte to tím, že půjdete na Pošta> Účty nebo Nabídka Apple> Předvolby systému> Účty Internetu.
Poté v levém podokně vyberte svůj problematický účet a zvolte znaménko mínus.
Zobrazí se zpráva s dotazem, zda chcete tento účet smazat ze všech počítačů pomocí Klíčenky na iCloudu (je-li k dispozici), vyberte možnost Vypnout účet.
Jakmile je účet vypnutý, znovu jej zapněte výběrem účtu, který je nyní uveden jako Neaktivní, a zaškrtněte políčko vedle Pošta (a cokoli jiného, co chcete synchronizovat, například Kontakty, Kalendáře atd.)
Podívejte se na Monitor aktivity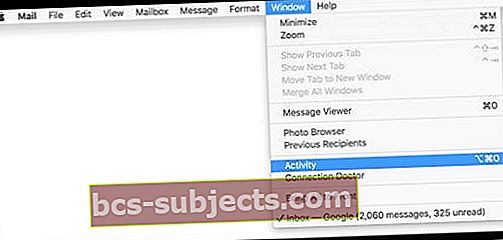
Když je aplikace Mail otevřená, začněte tím, že přejdete na lištu nabídek a vyberete okno. V rozevírací nabídce Okno vyberte Aktivita (nebo stiskněte Option + Command + 0.)
Po výběru aktivity se zobrazí malý monitor aktivity se seznamem všech aktuálně stahovaných zpráv.
Někdy MacBook pozastaví velké stahování, aby šetřil energii, když váš MacBook používá baterii. V takovém případě pokračujte ve stahování kliknutím na tlačítko na monitoru aktivity.
Přestavět to
Pokud problém nebyl pozastaveným stahováním, zkuste znovu sestavit a znovu indexovat svou poštovní schránku. Nejlépe je nejprve smazat všechny e-maily, které jsou ve vašem koši a ve složkách Nevyžádané PŘED obnovením.
Opětovné sestavení poštovní schránky aktualizuje seznam zpráv, které obsahuje. Chcete-li znovu sestavit:
- Vyberte poštovní schránku na postranním panelu Pošta
- Zvolte Mailbox> Rebuild
Opětovné sestavení poštovních schránek zabere hodně času a po spuštění již nebude tlačítko pozastavení nebo zastavení, proto postupujte opatrně.
Navíc musíte tyto dva kroky opakovat pro každou ze svých poštovních schránek.
A když znovu vytvoříte poštovní schránky pro účty IMAP nebo Exchange, všechny zprávy a přílohy uložené místně ve vašem počítači budou nejprve odstraněny a poté znovu staženy z poštovních serverů zpět do vašeho Macu.
To znamená, že budete využívat velkou šířku pásma vaší sítě.
TAKÉ, vaše poštovní schránka se může jevit prázdná, dokud nebude stahování dokončeno - to je normální.
Znovu indexujte svou poštu
Po opětovném sestavení si prohlédněte svou aplikaci Mail a poštovní schránky. Pokud stále máte problémy se stahováním zpráv, spuštěním aplikace Mail nebo jinými problémy, je čas vyzkoušet ruční opětovnou indexaci.
Největší rozdíl mezi reindexováním a opětovným sestavením je v tom, že zatímco nové sestavení umožňuje uživatelům vybrat jednotlivé poštovní schránky, které mají být znovu vytvořeny, opětovné indexování ovlivňuje VŠECHNY poštovní schránky.
Reindexace je skutečně jaderná alternativa. Je to poslední zastávka, když Mail tak nereaguje, že sotva funguje, funkce vyhledávání nefunguje správně nebo se aplikace Mail vůbec nespustí. Takže opět šlapejte opatrně.
Chcete-li ReIndex Mac Mail
- Ukončete aplikaci Mail
- Na ploše vytvořte složku s názvem OLDMailData
- Přejít na Finder
- Na liště nabídek Finderu
- Stiskněte a podržte klávesu Shift (u některých počítačů Mac klávesa Option)
- Vyberte Přejít> Knihovna
- Vyhledejte složku pošty
- Najděte složku s názvem „V“ následovanou číslem (v mém příkladu V4)
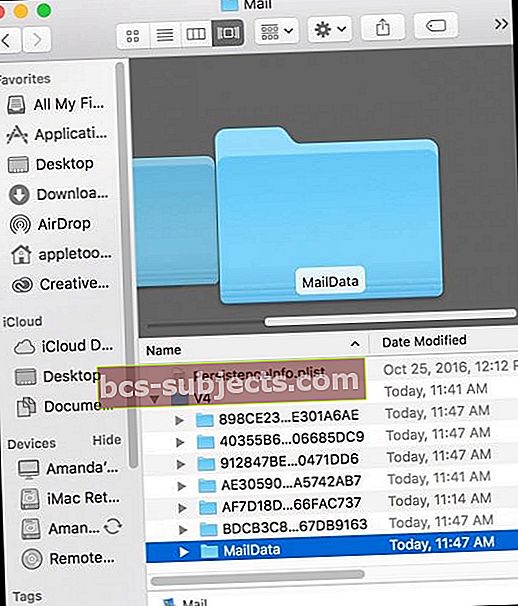
- Vyhledejte složku MailData
- Najděte jakýkoli soubor začínající indexem obálek a přesuňte je do složky OLDMailData na ploše
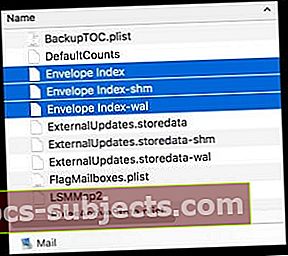
- Otevřete aplikaci Pošta
- Vytváří nové soubory indexu obálek, ale zabere to hodně času
Pokud máte tisíce nebo více zpráv, opětovné indexování vyžaduje čas - potenciálně hodiny. Tento proces ale opravuje mnoho problémů s poštovní aplikací, včetně neustálého stahování, aplikace Mail nefunguje nebo nereaguje a další problémy se zprávami a e-maily.
Jakmile vaše aplikace Mail funguje správně, pokračujte v odstraňování kopií souborů „Envelope Index“ ze složky Desktop OLDMailData tím, že ji vyhodíte do koše.
Tipy pro čtenáře
- Zavřete Mail a přejděte na Uživatel> Knihovna> Pošta vyhodit tento soubor do koše: MessageUidsAlreadyDownloaded
- Neukládejte své koncepty e-mailů na server! Problém jsem změnil, když jsem ukládal koncepty do počítače Mac a poté restartoval Mail. Jít do Aplikace Mail> Předvolby> Účty> Chování poštovní schránkya změňte schránku Koncepty na Na mém počítači Mac
- Odstraňte všechny své e-mailové účty z Apple Mail a poté je znovu ručně přeinstalujte. Udělal jsem to a fungovalo to. Musíte odstranit VŠECHNY SVÉ POŠTOVNÍ ÚČTY - nejen ty, které mají problémy. Takže jo, tohle vyžaduje čas
- Přihlaste se do webového rozhraní svého e-mailového účtu (použijte prohlížeč) a vymažte tam všechny koncepty zpráv. Poté aplikaci Mail znovu spusťte. Vypadá to, že to pro můj MacBook fungovalo!
- Není to ideální řešení, ale odstranění mých e-mailových účtů z mého iPhone problém vyřešilo