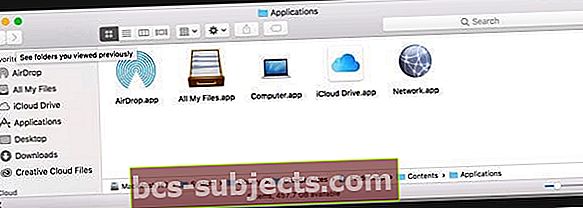Otázka: Aktualizoval jsem svůj iPhone na svůj iOS, ale nevidím AirDrop v Control Center! AirDrop chybí, jak jej opravím?
Odpověď: Pro iOS 11 a vyšší je AirDrop ve vašem Control Center zastrčený
AirDrop je skrytý v dílčích nabídkách 3D Touch, Haptic Touch nebo Long Press v dlaždici „připojení“, včetně režimu Letadlo, WiFi, Mobilní sítě a Bluetooth. 
Podívejte se na náš článekKde je AirDrop v iOS11? Našli jsme to a další!pro více informací při použití AirDrop v iOS 11 a novějších.
A: For people with iOS 7-10, the AirDrop option is located in Control Center
Chcete-li otevřít Control Center, jednoduše přejeďte prstem od spodní části obrazovky nahoru:
Tipy pro AirDrop chybí
- Restartujte Bluetooth a WiFi na obou zařízeních
- Aktualizujte nastavení Viditelnost na Každý
- Vypněte osobní hotspot
- Ujistěte se, že Mac i iPhone (iDevice) jsou ve stejné síti WiFi
- Tento tip není požadavkem AirDrop, ale naši čtenáři nám říkají, že to často opravuje problémy mezi zařízeními
- Pokud váš směrovač vysílá 2,4 GHz i 5 GHz na stejném SSID, zkontrolujte také připojení ke stejné šířce pásma
- Ujistěte se, že je povoleno zobrazování AirDrop v bočním panelu Finderu vašeho počítače Mac
- Jít doVyhledávač> Předvolby> Postranní panel
- Zkontrolujte své předvolby Bluetooth v systému Mac
- Jít doPředvolby systému> Bluetooth
- Použijte Spotlight Search a zadejte AirDrop k otevření okna objevu
Příjem se ukazuje, že je vypnutý?
Pokud vidíte Příjem vypnutý a nemůžete jej změnit, přejděte na Nastavení> Čas obrazovky> Omezení obsahu a soukromí> Povolené aplikacea ověřte, zda je AirDrop povolen.
Pokud vaše zařízení iOS (iPhone, iPad nebo iPod touch) nemá možnost AirDrop, mějte na paměti, že:
- AirDrop je k dispozici pouze pro iPhone 5 nebo novější (např. IPhone 5S a 5C), iPad čtvrté generace a novější, iPad mini a iPod Touch páté generace a novější. To znamená, že například pokud vlastníte iPhone 4S nebo iPad 2, vaše zařízení nebudou mít AirDrop.
- AirDrop podporuje pouze zařízení iOS 7 a vyšší. To znamená, že pokud na vašem zařízení běží iOS 6 nebo nižší, vaše zařízení jej nebude mít.
- Pokud používáte kompatibilní zařízení (například iPhone 5) se spuštěnou podporovanou verzí iOS (7 a vyšší) a stále vám chybí AirDrop, je pravděpodobné, že je přístup k AirDropu omezen. Jednoduše klepněte Nastavení> Čas obrazovky> Omezení obsahu a soukromí> Povolené aplikacea ujistěte se, že AirDrop je povolen a není omezen
- U starších iOS Obecné> Omezení> zadejte přístupový kód> a Povolit AirDrop. Nyní byste měli najít AirDrop v Control Center.
AirDrop chybí: Používáte starší Mac?
Pokud máte Mac od roku 2012 nebo novější a pokoušíte se odeslat soubor do Macu vyrobeného před rokem 2012, musíte tento starší Mac vyhledat.
V okně AirDrop vyberteNevidíte, koho hledáte? A klikněte naVyhledejte starší Mac ve vyskakovacím okně a doufejme, že se objeví starší Mac.
AirDrop se nezobrazuje v postranním panelu Finderu pro Mac?
Je čas využít Terminál.
- Otevřete relaci terminálu (Aplikace> Nástroje> Terminál) a zadejte následující příkaz pro deaktivaci AirDrop:
- výchozí hodnoty napište com.apple.NetworkBrowser DisableAirDrop -bool ANO
- Po deaktivaci zadejte tento příkaz a znovu jej aktivujte:
- výchozí zápis com.apple.NetworkBrowser DisableAirDrop -bool NE
- Nakonec ukončete Terminal a znovu spusťte Finder.
- Poté restartujte a zkontrolujte, zda se položka AirDrop nyní zobrazuje na kartě Boční panel v předvolbách Finderu (Vyhledávač> Předvolby> Postranní panel)
Stále nevidíte AirDrop?
Otevřete okno Finder a vyhledejte
- Na horním panelu nabídek přejděte do nabídky Přejít
- Vyberte Přejít do složky a vložte do této cesty:
- /System/Library/CoreServices/Finder.app/Contents/Applications
- Vyhledejte AirDrop v této složce a zkuste ji otevřít
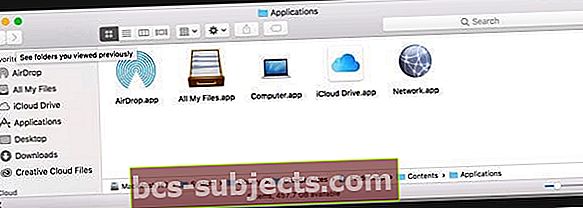
- Pokud tam AirDrop není, vytvořte nový uživatelský účet v Předvolbách systému a proveďte test znovu
- Pokud se AirDrop objeví v novém uživatelském účtu, je pravděpodobně problém s oprávněními vašeho aktuálního uživatelského účtu
- Zkuste resetovat oprávnění své domovské složky
Zkuste zabít svůj Finder pomocí dalších příkazů terminálu
- výchozí hodnoty napsat com.apple.NetworkBrowser BrowseAllInterfaces 1
- Stiskněte návrat
- vyhledávač killall
- Stiskněte návrat
- Zkontrolujte, zda je AirDrop zpět
Smažte nebo izolujte soubor plistu svého Finderu ( ~ / Library / Preferences / com.apple.finder.plist)
- Použijte horní nabídku Přejít> Přejít do složky nebo použijte klávesovou zkratku SHIFT + COMMAND + G

- Vepište ~ / Knihovna / Předvolby
- Vyhledejte souborcom.apple.finder.plist
- Odstraňte soubor, přesuňte se do koše nebo jej izolujte na ploše
- Restartujte Mac
Nyní zkontrolujte, zda je problém způsoben poškozeným souborem plist Finderu. Pokud ano, odstranění výše uvedeného souboru (nebo jeho sekvestrace) často vyřeší problém s AirDrop, když váš macOS během restartování znovu sestaví seznam Finder.
Pokud věci stále nefungují pro AirDrop na vašem Macu nebo iDevice, přečtěte si náš podrobný článek o řešení problémů s AirDropem
Není čas? Podívejte se na naše video tipy pro řešení potíží s AirDrop!