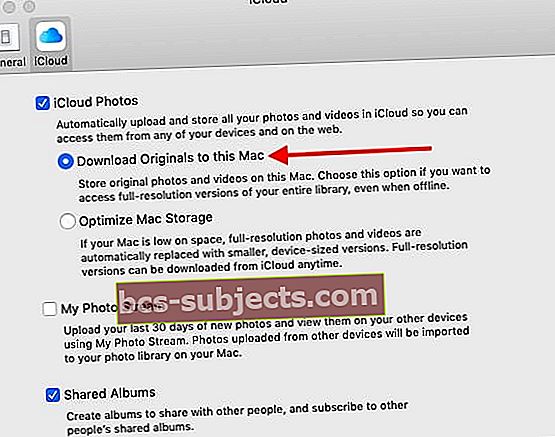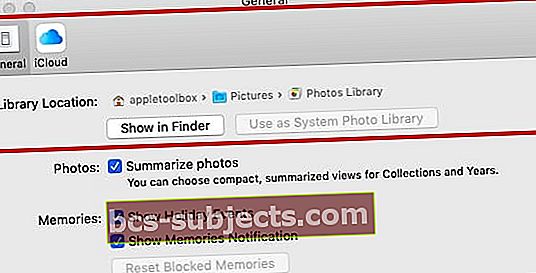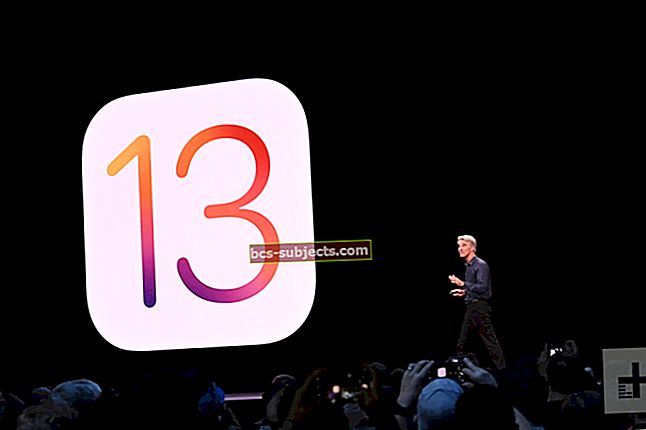Pokud jste uživatelem Apple, pravděpodobně jste již slyšeli o iCloud Photos. Zatímco někteří uživatelé vědí o iCloud Photos dost, jiní mají o některých funkcích zmatek. Nebo dokonce zmatený o tom, co to opravdu dělá.
S ohledem na to je zde vše, co potřebujete vědět o iCloud Photos a o tom, jak je používat.
Na konec jsme také přidali video, které zdůrazňuje 15 běžných tipů a triků pro iCloud.
Fotky na iCloudu v roce 2020
ICloud Photos je v zásadě bezplatná platforma, která automaticky synchronizuje všechny vaše obrázky, videa a další média ve všech vašich zařízeních Apple (a dokonce i jiných než Apple).
K těmto médiím máte přístup přes tato zařízení, kdykoli budete chtít. Ale je to trochu hlouběji a některé části iCloud Photos vyžadují vysvětlení.
Jednou z užitečných funkcí aplikace iCloud Photos je například to, že automaticky synchronizuje úpravy napříč vašimi zařízeními. Vylepšete fotografii na svém iPhone a tyto úpravy uvidíte na iPadu - to vše proto, že tyto obrázky žijí v cloudu.
Tato funkce vám také může pomoci ušetřit místo na zařízeních odložením původních obrázků.
To znamená, že se nebudete muset spokojit s méně kvalitními a optimalizovanými obrázky a nebudete muset nic mazat, když vám dojde místo na úložišti. (K tomu se dostaneme konkrétněji později.)
Fotky iCloud vs. Můj fotostream

Jedním z nejasností, pokud jde o úložiště fotografií Apple, je rozdíl (a podobnosti) mezi iCloud Photos a My Photo Stream.
Existují určité rozdíly, pokud jde o tyto dva, ale v zásadě se snižují na toto: iCloud Photos je cloudová platforma, zatímco My Photo Stream není.
Můj fotostream v zásadě pouze posílá obrázky, které pořídíte na jednom zařízení, do ostatních zařízení s povolenou funkcí.
Úpravy provedené na konkrétních fotografiích se nesynchronizují a budete muset každý obrázek na každém zařízení ručně smazat. Také stahuje obrázky do určitých zařízení v menším rozlišení, než jste je zachytili.
Na druhou stranu používání mého fotostreamu nevyčerpá žádné úložiště iCloud.
Ve srovnání navzájem je Můj fotostream přímočařejší službou, která postrádá sadu funkcí iCloud Photos. Pokud na to nemáte dobrý důvod, doporučujeme zvolit Fotky na iCloudu přes Můj fotostream.
Povolení a zakázání fotografií na iCloudu
Poznámka: Než začnete, ujistěte se, že je iCloud nastaven na všech vašich zařízeních. Všechna vaše zařízení budou muset být přihlášena ke stejnému Apple ID.

- Na zařízeních iOS se systémem iOS 10.3 nebo novějším otevřete aplikaci Nastavení. Klepněte na Apple ID card -> iCloud> Photos. Poté přepněte Fotky na iCloudu.
- Na zařízeních Mac se systémem OS X 10.10.3 až macOS Mojave 10.14 otevřete Systémové preference. Klikněte na iCloud, poté klikněte na Možnosti vedle ikony Fotky. Nakonec přepněte iCloud Fotky.
- Pro macOS Catalina 10.15 a vyšší otevřete Systémové preference, klepněte na Apple ID a zaškrtněte políčko pro Fotky
- Na Apple TV 4K a Apple TV s tvOS 9.2 nebo novějším přejděte na Nastavení -> Účty -> iCloud -> Fotky na iCloudu.
Stojí za zmínku, že z webu prohlížeče iCloud nelze aktivovat iCloud Photos.
Ale, jakmile aktivujete Fotky na iCloudu na jednom z výše zmíněných zařízení, měli byste mít přístup ke své knihovně médií z webu iCloud.com.
Jak mohu získat přístup k fotkám na iCloudu?
I když je iCloud Photos nativní platformou Apple, ve skutečnosti máte přístup k mediálnímu obsahu, který je na ní uložen, na různých zařízeních. Zde je návod.
Na zařízeních Apple

Díky Apple je přístup k iCloud Photos extrémně bezbolestný na vlastních zařízeních první strany.
Na iPhonu, iPadu, iPodu touch a Macu stačí otevřít aplikaci Fotky. Vaše fotografie na iCloudu se do vašeho zařízení synchronizují automaticky (pokud máte tuto funkci povolenou). K obsahu iCloud Photos můžete také přistupovat v Apple TV v aplikaci Fotky.
V počítači se systémem Windows

Naštěstí pro majitele iPhonů a iPadů, kteří také používají počítače se systémem Windows, Apple usnadnil přístup k vaší iCloud Photo Library z jakéhokoli počítače.
Vše, co musíte udělat, je stáhnout iCloud pro Windows. Jakmile ji nastavíte, iCloud Photos se v Průzkumníkovi zobrazí jako složka.
Dále bude rozdělen do tří kategorií: Stahování, Nahrávání a Sdílené.
- Soubory ke stažení jsou obrázky, které máte na
- The Nahrávání složku lze použít k nahrávání obrázků do knihovny iCloud Photos Library z počítače se systémem Windows. Velmi šikovný.
- The Sdílené Složka je jednoduše způsob přístupu k jakémukoli sdílenému fotoalbu, ke kterému máte přístup.
Alternativně můžete ke své knihovně fotografií na iCloudu přistupovat z libovolného prohlížeče na webu iCloud.com.
V systému Android

Bohužel neexistuje jasný způsob přístupu k obsahu iCloud na zařízení Android. S tím, co bylo řečeno, existuje několik řešení, která můžete vyzkoušet.
U jednoho se můžete jednoduše pokusit o přístup na web iCloud.com v prohlížeči Google Chrome (výchozí prohlížeč tvoří platformy Android). Nezapomeňte klepnout na tlačítko nabídky a vybrat web pro počítač.
Tím však získáte pouze omezený přístup k vašim médiím. Pokud byste chtěli více rozšířených funkcí, možná budete chtít zvážit řešení aplikací od jiných dodavatelů, jako je iCloud pro Android Assistant.
Jsou fotky na iCloudu optimalizovány?
Pokud jde o iCloud Photos a optimalizaci obrázků, může to být trochu zmatené. Takže nastavíme rekord.
Každý pořízený obrázek nebo video je na iCloudu uloženo přesně tak, jak jste jej pořídili. To znamená, že budou v původním formátu v plném rozlišení - žádná optimalizace.

Na druhou stranu existuje Optimalizace úložiště možnost v Nastavení -> Fotky. To je matoucí část, ale je snadné se „dostat“, jakmile pochopíte.
Optimalizace úložiště ovlivní pouze obrázky uložené ve vašem zařízení. Kromě toho bude váš iPhone optimalizovat úložiště pouze tehdy, když vám dojde. Zahájí také optimalizaci obrázků a fotografií, ke kterým máte nejméně přístup.
I když je povolena optimalizace úložiště, nebudou originály v iCloud Photos ovlivněny a budou uloženy v původním rozlišení a kvalitě.
Původní fotografie a videa si stále můžete stáhnout přes internet, pokud k nim chcete získat přístup.
Ale co nastavení Stáhnout originály? Pokud to povolíte, aplikace iCloud Photos poté uloží původní obrázky jak do cloudu, tak do vašeho zařízení.
Fotografie v systému macOS a Optimalizace úložiště
Fotky na iCloudu vám pomohou maximálně využít prostor na vašem Macu.
Když vyberete možnost „Optimalizovat úložiště Mac“, všechny vaše fotografie a videa v plném rozlišení se uloží na iCloud v původních formátech, přičemž verze pro ukládání úložiště se na Macu ponechají, protože je potřeba místo.
To je důležité mít na paměti, pokud plánujete použít své úložiště MacBook k uložení původních fotografií.
Jak stahovat originály

Jak jsme se již zmínili, stále můžete přistupovat a stahovat původní kopie svých fotografií na webu iCloud.com, iOS nebo Mac.
V systémech iOS a Mac se to většinou hodí, když chcete sdílet původní média s jiným zařízením. Je to proto, že Fotky vám automaticky zobrazují obrázky z iCloud Photos na těchto platformách, když je povoleno.
- Přejděte na iCloud.com a klikněte na Fotky. Vyberte obrázky a videa, která chcete stáhnout. Poté klikněte a podržte ikonu stahování cloudu v pravém horním rohu okna.
- Chcete-li vybrat všechny své fotografie, použijte kombinaci kláves Control + A
- Chcete-li vybrat konkrétní fotografie najednou, použijte kombinaci kláves Control + Click nebo Shift + Click
- Jakmile vyberete své fotografie z aplikace Fotky na webu iCloudu, klepněte na ikonu stahování (cloud se šipkou dolů)
- iCloud poté vytvoří soubor ZIP a stáhne jej do počítače Mac
- V iOS otevřete Fotky. Vyberte obrázky a videa, která chcete stáhnout. Klepněte na ikonu Sdílet a vyberte zařízení, se kterým chcete obrázky sdílet.
- Na Macu otevřete Fotky. Vyberte obrázky a videa, která chcete stáhnout. Přetáhněte obsah přímo na plochu. Případně můžete kliknout pravým tlačítkem a vybrat Sdílet> AirDrop.
Jak vybrat více obrázků
Existuje způsob, jak „vybrat vše“, když se pokoušíte stáhnout obrázky na iCloudu? Ano ne.
Ano je pro uživatele počítačů Mac a Windows
Pomocí klávesnice můžete vybrat všechny své fotografie pomocí Control + A a poté stisknout tlačítko stahování. Shromažďují se fotografie a místa v souboru ZIP, který můžete otevřít v počítači.
Můžete také použít kombinaci kláves Control + Click nebo Shift + Click a vybrat pouze určité fotografie, které chcete stáhnout současně.
Ne je pro iPhony, iPady a iPody používající iCloud v prohlížeči
U zařízení iDevices používajících iCloud v prohlížeči bohužel budete muset klepnutím nebo kliknutím na každý obrázek vybrat jednotlivě. Je to stále zdlouhavý proces. Pokud má web iCloud nevýhodu, je to právě tento, zejména pro iOS.
Tento proces můžete urychlit klepnutím a přetažením na více fotografií velmi rychle.
Jedním řešením, které lidé používají na svém iPhone k výběru více fotografií k odstranění, je použití aplikace třetí strany na vašem iPhone, která usnadňuje výběr více fotografií.
Aplikace pro iPhone se nazývá hashphotos. Je to aplikace pro správu fotografií a umožňuje vám vybrat všechny. Jakmile vyberete vše, můžete je smazat a obrázky budou odstraněny z iCloudu. Jedná se o jeden způsob, kterým uživatelé mohou ze svého iCloudu mazat velké množství fotografií, aniž by museli vybírat jeden po druhém.
Dalším řešením, které používáme, je stáhnout všechny fotografie do vašeho MacBooku jako originály. Jakmile jsou staženy, můžete vybrat více fotografií, prohledat je pomocí Spotlight et al a provést další akce. (Více o tom v záložní části níže).
Jak odstranit fotografie z iCloudu
Naštěstí odstranění obrázků z iCloud Photos není těžké - alespoň ne ve většině verzí iOS. Pokud jste na svých zařízeních povolili Fotky na iCloudu, jedná se o proces v jednom kroku.
Stačí přejít do aplikace Fotky, vybrat obrázek nebo video a odstranit je. Tato fotka nebo video bude z Fotek na iCloudu automaticky odstraněno.
Na druhou stranu nebudete moci mazat média z iCloud Photos na svých zařízeních, která tuto funkci nemají povolenou.
Jak obnovit odstraněnou fotografii iCloud
Pokud na svém zařízení se systémem iOS nebo macOS používáte Fotky na iCloudu, můžete obrázky ze složky Nedávno smazané obnovit do 30 dnů od smazání.
Alternativně můžete také přejít na iCloud.com v libovolném webovém prohlížeči. Odtud stačí kliknout na Fotky a Nedávno smazané album. Poté vyberte fotografii a klikněte na Obnovit.
Ve verzi prohlížeče iCloud můžete obnovit média uvnitř 40 dnů od původního smazání.
A co sdílení fotografií na iCloudu?
Dříve byly iCloud Photo Library a iCloud Photo Sharing dvě samostatné cloudové služby, ale související.
Pokud používáte starší verzi iOS, můžete si dokonce všimnout, že sdílení fotografií na iCloudu mělo v aplikaci Nastavení svůj vlastní přepínač.
Služba se změnila v macOS Mojave +, iOS 12+ a iPadOS a nyní se volá Sdílená alba.
- Stále existuje přepínač pro Sdílená alba v iOS a iPadOS,Nastavení -> iCloud -> Fotky
- Pro macOS Mojave a nižší vyhledejte nastavení sdíleného alba v Nabídka Apple> Předvolby systému> iCloud> Fotky> Možnosti> Sdílená alba
- Pro macOS Catalina + vyhledejte nastavení Sdílená alba v předvolbách aplikace Fotografie. Otevřete Fotky, přejděte nahoru Nabídka Fotky> Předvolby> iCloud> Sdílená alba
Sdílené album je v zásadě cloudové fotoalbum, do kterého můžete (a další) nahrávat obsah. Všichni ve sdíleném albu mohou prohlížet obsah, komentovat nebo lajkovat a ukládat a nahrávat svá vlastní média.
Sdílené album můžete vytvořit klepnutím na ikonu + na kartě Alba v aplikaci Fotky. Provede vás celým procesem.
Několik dalších tipů
Nejprve si možná budete klást otázku, kam se vaše Camera Roll dostala. Z lepšího i horšího, když je povolena aplikace iCloud Photos, album Všechny fotografie založené na iCloudu automaticky nahradí roli fotoaparátu.
To však příliš neovlivňuje. Album Všechny fotografie stále funguje jako Camera Roll, ale tyto obrázky se automaticky odesílají do cloudu.
Což je další věc, kterou si všimněte: iCloud pracuje automaticky na pozadí. Jakmile pořídíte obrázek nebo video, tato část média se bez jakéhokoli vstupu nahraje na iCloud.
Jak jsme již zmínili, všechny úpravy se také uloží automaticky. Podobně všechna média, která odstraníte z jednoho zařízení, budou odstraněna z vaší knihovny iCloud.
Tyto obrázky také nejsou duplikovány ve vašich zálohách, takže se nemusíte obávat, že vaše obrázky a videa narostou na velikost zálohy.
V závislosti na okolnostech může také chvíli trvat, než se vaše média skutečně nahrají na iCloud. Stav můžete zkontrolovat v aplikaci Fotky v příslušném zařízení.
Úložiště macOS a Fotky na iCloudu
Pokud jde o používání fotografií na iCloudu na vašem MacBooku, existují dvě hlavní možnosti, a to jsou
- Uchovávejte knihovnu fotografií na svém interním disku, ALE ve Fotkách vyberte možnost „Optimalizovat úložiště Mac“ - to zajistí, že budete mít vždy přístup ke své knihovně, ale když se disk zaplní, uchová si miniatury fotografií, ale původní fotografii z disku uvolní a uvolní místo
- Přesunout knihovnu fotografií na externí jednotku - to vám umožní „Stáhnout originály do tohoto počítače Mac“, a proto je fotografie k dispozici s připojením k internetu nebo bez něj. To je užitečné, pokud se nacházíte v oblasti s nepravidelným nebo pomalým připojením k internetu a potřebujete přístup ke svým fotkám
Jak zálohovat knihovnu fotografií na iCloudu
Proč si dělat starosti se zálohováním své knihovny fotek na iCloudu, když to za vás Apple na své platformě iCloud dělá automaticky?
Nikdy není špatný nápad mít více záloh pouze pro případ, že by se něco stalo s fotkami na iCloudu nebo kdybyste ztratili Apple ID. Redundance je dobrý nápad, pokud jde o uchování vašich vzácných okamžiků.
Externího zálohování knihovny iCloud Photo Library lze dosáhnout pomocí počítače Mac.
- Otevřete aplikaci Fotografie na počítači Mac a v horní nabídce vyberte možnost Fotografie> Předvolby
- V knihovně fotografií na iCloudu povolte možnost „Stáhnout originály do tohoto Macu“
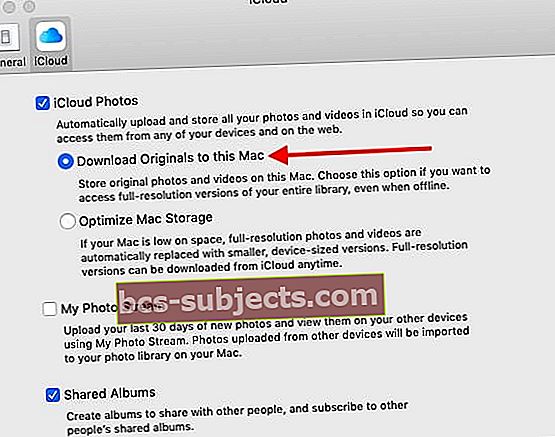
- Tato možnost zajistí, že vaše původní fotografie budou uloženy ve vašem MacBooku jako kopie
- Pokud svůj Mac / MacBook pravidelně zálohujete pomocí nástroje Time Machine, nemusíte dělat nic, protože původní fotografie se nyní budou automaticky zálohovat.
- Tyto stažené originály jsou k dispozici ve složce Obrázek na vašem MacBooku. Umístění této složky můžete vidět v předvolbách aplikace Fotky.
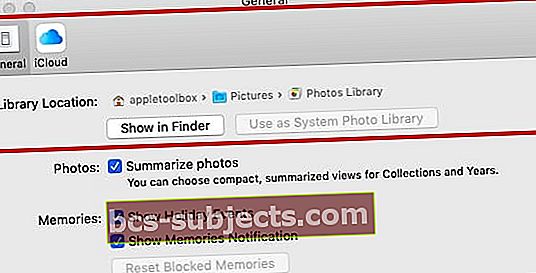
- Složky s obrázky můžete otevřít ve vyhledávači> Domů> Obrázky pro svůj uživatelský účet. To vám umožní stáhnout všechny obrázky na externí pevný disk, pokud se rozhodnete
V iOS 12.1+ je v nastavení iPhonu také jiné umístění, které poskytuje další pokyny.
Když klepnete na Nastavení> Fotografie a přejdete dolů, prozkoumejte sekci nazvanou „PŘEVOD NA MAC NEBO PC. Zde máte možnost nastavit přenos originálů nebo fotografií v kompatibilním formátu.
Řešení běžných problémů s fotkami na iCloudu
I když iCloud může být trochu matoucí, ve skutečnosti je to relativně jednoduchý systém, který můžete použít, jakmile mu porozumíte.
Při používání platformy se ale samozřejmě můžete setkat s některými problémy. Zde je postup, jak vyřešit některé z běžnějších problémů s iCloud Photos.
Fotky na iCloudu se nesynchronizují, jak opravit
iCloud je docela spolehlivý systém a Apple jej navrhl tak, aby fungoval na pozadí bez jakéhokoli zásahu.
Na druhou stranu mohou nastat scénáře, kdy se váš obsah na iCloudu nesynchronizuje ani nezobrazuje na jiných zařízeních.
Ve velké většině těchto případů je pravděpodobné, že se do cloudu zatím nenahráli. Jak rychlý je proces nahrávání, závisí na vašem mobilním nebo internetovém připojení.
Pokud to chvíli trvá, můžete si zobrazit indikátor průběhu otevřením aplikace Fotky a přechodem do Knihovny za okamžiky. Ve spodní části této nabídky by měl být stavový řádek pro nahrávání.
Na počítačích Mac jsou obrázky nebo videa, která iCloud dosud nenahrál do cloudu, uloženy v chytrém albu.
Fotky na iCloudu se nesynchronizují s MacBookem
Jedním ze způsobů, jak vyřešit tento problém na vašem MacBooku, je použití inteligentních alb. To obvykle platí, když zjistíte, že na vašem MacBooku máte mnoho fotografií, které z nějakého důvodu nejsou na iCloudu. Postupujte podle níže uvedených kroků a zjistěte, zda to vyřeší problémy se synchronizací v počítači Mac.
- Otevřete aplikaci Fotografie na počítači Mac a klikněte na Soubor> Nové inteligentní album
- Použijte podmínku „Fotky nelze nahrát do iCloudu“
- Pokud uvidíte, že se ve výsledcích výše uvedené podmínky vracejí, zkontrolujte, zda máte originály těchto fotografií, a odstraňte je ze své knihovny.
- Restartujte aplikaci Fotky a zkontrolujte, zda začne nahrávat fotografie do iCloudu
Fotky na iCloudu používají velké množství mobilních dat

Pokud Fotky na iCloudu vyčerpávají vaše mobilní data v zařízení iOS, můžete upravit několik nastavení, abyste to vyrovnali.
Nejprve můžete přejít na Nastavení -> Fotky a klepněte na Mobilní data. Jsou zde dva přepínače.
- Obracející se Mobilní data umožní nedávné nahrávání médií do cloudu přes mobilní data, ale bude „raději“ nahrávat nahrávání přes Wi-Fi.
- Obracející se Neomezené aktualizace znamená, že vaše zařízení bude vždy synchronizovat fotografie s celulárními daty.
Chcete-li uložit mobilní data, deaktivujte obě tyto možnosti.
Můžete také pozastavit nahrávání za jeden den Fotky> Okamžiky. Stačí stisknout Pauza, který je poblíž stavového řádku nahrávání.
iCloud říká, že mi dochází místo v úložišti

I když se jedná o cloudovou platformu, iCloud Photos má stále omezené množství úložiště. V zásadě můžete použít úložiště, za které platíte.
Automaticky zdarma získáte 5 gigabajtů úložiště iCloud jen za to, že máte účet iCloud.
Pokud potřebujete trochu více místa, můžete si ho koupit za stanovený měsíční poplatek. Například 50 GB začíná na 99 centech. Můžete si vybrat až 2 TB dalšího úložiště.
Chyba fotografií macOS Mojave + iCloud s objemem APFS
Nedávno uživatelé, kteří upgradovali na macOS Mojave nebo vyšší a měli zapnuté šifrování APFS, zjistili při práci se svými fotkami na iCloudu divnou chybu.

Tato chyba naznačuje, že iCloud Photos není kompatibilní se svazky formátovanými APFS. Pokud se po upgradu na MacOS Mojave ocitnete s touto chybou, restartujte MacBook a tento problém zmizí.
Mohu fotky na iCloudu vypnout na jednom zařízení?
Někdy možná nebudete chtít, aby se obrázky nebo videa automaticky nahrávaly do cloudu z jednoho konkrétního zařízení. Nebo možná nebudete chtít, aby byl váš obsah iCloud dostupný na Apple TV.
Naštěstí můžete iCloud u jednotlivých produktů Apple vypnout. Zde je návod.
- Na zařízeních iOS se systémem iOS 10.3 nebo novějším otevřete aplikaci Nastavení. Klepněte na Apple ID card -> iCloud> Photos. Poté přepněte Fotky na iCloudu vypnuto.
- Na zařízeních Mac se systémem OS X 10.10.3 přes macOS Mojave otevřete Systémové preference. Klikněte na iCloud, poté klikněte na Možnosti vedle ikony Fotky. Nakonec iCloud Fotky vypněte.
- Pro macOS Catalina + přejděte na Předvolby systému> Apple ID> a zrušte zaškrtnutí políčka Fotky
- Na Apple TV 4K a Apple TV s tvOS 9.2 nebo novějším přejděte na Nastavení -> Účty -> iCloud -> Fotky na iCloudu. Vypněte iCloud Fotky.
Mohu smazat veškerý obsah fotografií na iCloudu?

Pokud chcete smazat obsah z iCloud Photos, Apple vám dává možnost tuto funkci deaktivovat.
- V iOS přejděte na Nastavení—> Apple ID card—> iCloud—> Správa úložiště—> Fotky. Klepněte na Zakázat a odstranit.
- V systému Mac přejděte na Nabídka Apple -> Předvolby systému -> iCloud. Klikněte na Spravovat a poté vyberte Fotky na iCloudu a Zakázat a odstranit.
- Pro macOS Catalina + přejděte na Předvolby systému> Apple ID> a zrušte zaškrtnutí políčka Fotky
Doufáme, že vám tento komplexní průvodce iCloud Photos byl užitečný a poučný. Jako vždy vám doporučujeme podělit se s našimi čtenáři o své komentáře, dotazy nebo oblíbené tipy.
Chcete více? Podívejte se na video o našich 15 nejlepších tipech na iCloudu!