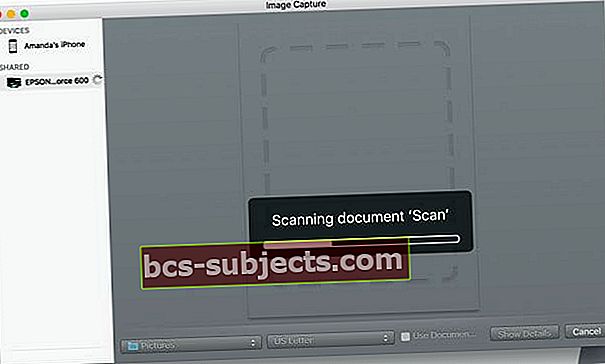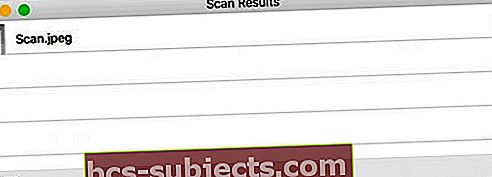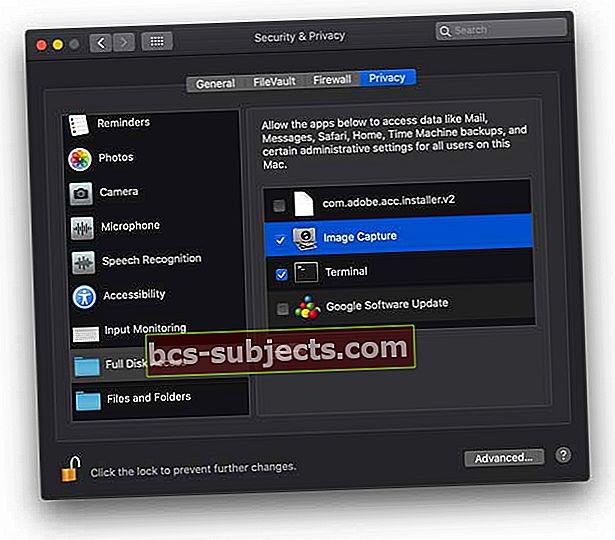Pokud je vaše rodina něco jako moje, v podkroví, suterénu, garáži nebo pronajatém úložném prostoru je spousta starých fotek zastrčených v krabicích, kufrech a taškách. A pravděpodobně není žádná organizace. Jelikož byly s největší pravděpodobností všechny pořízeny v předdigitálních dnech, je jejich digitalizace náročná a zdlouhavá.
Pro ty z nás, kteří mají Mac a iPhony, iPady nebo jiné iDevice, bychom chtěli některé z těchto starých fotografií dostat do naší knihovny digitálních fotografií pro bezpečné uložení. A právě tam přichází jak naše aplikace Fotky, tak skenování.

Aplikace a skenery pro fotografie, není to skvělý pár!
Fotografie a nyní zastaralá aplikace iPhoto jsou součástí sady aplikací Apple, která je součástí jakéhokoli nákupu v systému Mac. Tato kombinace programů obsahuje věci jako Garageband, iMovie, Messages, FaceTime, Photo Booth a produktový softwarový balíček iWork.
Přestože aplikace Photos (nebo starší aplikace iPhoto) má mnoho skvělých funkcí pro uspořádání a úpravy celé vaší knihovny fotografií, skenování přímo do aplikace Photos nebo iPhoto není jednou z nich. Ale jako vždy u počítačů Mac, existují pro to řešení!
Jak skenovat na počítači Mac
Kontrola softwaru Skenování fotografií / obrázků pomocí iPhoto nebo Photos
Než budeme pokračovat, zkontrolujte, zda je váš skener správně nainstalován. Nejprve připojte skener k počítači Mac a skener zapněte, pokud ještě není zapnutý. Poté otevřete aplikaciZachycení obrazu z hlavní složky Aplikace.
Pokud se váš skener zobrazí v levém sloupci, je vše v pořádku. Pokud se váš skener neobjeví, musíte (znovu) nainstalovat ovladač skeneru, který je speciálně pro váš skener. Pokud váš Mac není schopen najít ovladače, podívejte se na webové stránky výrobce.
Pomocí aplikace Image Capture můžete obrázky skenovat přímo do aplikace Fotografie
- Otevřeno Zachycení obrazu z doku nebo ze složky Aplikace.
- Vybrat Ukázat detailya změnit Skenovat do: na Fotky (pokud nevidíte aplikaci Fotky, vyberte Další a poté přejděte a vyberte aplikaci Fotky ze složky Aplikace)

- Položte fotografii, kterou chcete skenovat, lícem dolů na sklo ve skeneru
- Chcete-li upravit nastavení, jako je DPI, velikost a formát, stiskněte tlačítko „Zobrazit podrobnosti“. Skener zobrazí náhled a upravíte nastavení podle libosti.
- Stiskněte tlačítko Skenovat
- Po dokončení skeneru se obrázek automaticky importuje do aplikace Fotografie
- Najděte své obrázky kliknutím na Poslední import (levý sloupec ve Fotkách)
Normálně skenujte pomocí aplikace Image Capture a poté soubor importujte do aplikace Photos
- Otevřete Image Capture
- V levém bočním panelu vyberte svůj skener
- V části Sdílené vyhledejte tiskárny připojené k síti Wi-Fi a Ethernet
- Chcete-li změnit DPI a další nastavení, vyberte ikonuTlačítko Zobrazit podrobnosti
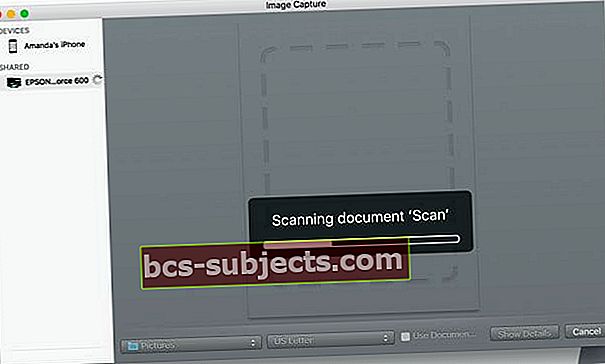
- Položte fotografii nebo obsah, který chcete skenovat, lícem dolů na sklo ve skeneru a vyberte ikonu Tlačítko Skenovat
- Po dokončení se zobrazí okno s výsledky skenování s aktuálním skenováním
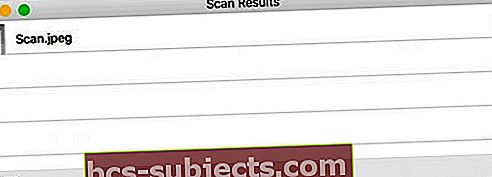
- Klepnutím na lupu vyhledejte naskenovaný obrázek, poté jej přejmenujte a otevřete
- Image Capture funguje s vaší knihovnou systémových fotografií
- Zkontrolujte, zda je skenování prováděno podle plánu
- Zkontrolujte podrobnosti souboru, rozměry a pixely (DPI)
- Pokud to není přijatelné, odstraňte aktuální sken a proveďte nové skenování s revidovaným nastavením
- Klepnutím na lupu vyhledejte naskenovaný obrázek, poté jej přejmenujte a otevřete
- Chcete-li změnit umístění skenování, vyberte ikonu Tlačítko Zobrazit podrobnosti a změnit Skenovat do složky na plochu nebo na vybrané místo nebo vytvořte složku Naskenované fotografie
- Otevřete Fotky z doku nebo složky Aplikace
- Klikněte na nabídku Fotografie Soubor> Import, vyberte obrázky, které chcete importovat, a klikněte na Zkontrolovat pro import
- Naskenovaná fotografie je nyní ve vaší knihovně fotek

Chcete další způsob skenování fotografií / obrázků?
Další způsob je přetáhněte soubory přímo na Fotky. Najděte své obrázky ve Fotkách v levém sloupci Fotky pod nadpisem Poslední import.
Přetahování sleduje jakékoli předvolby importu, které nastavíte v aplikaci Fotografie. Pokud tedy při importu nastavíte Knihovnu fotografií na Kopírovat, bude se při skenování postupovat podle stejného pravidla.
Skeny se importují, co teď?
Po importu obrázků do Fotek využijte užitečné nástroje, jako je nástroj pro prezentaci (Fotky> Soubor> Vytvořit prezentaci.) Nebo můžete rychle vytvořit prezentaci kliknutím na šipku v pravém horním rohu. Díky prezentaci si můžete přizpůsobit téma a hudbu. A upravte nastavení doby zobrazení a přechodů.
Nástroje pro úpravy fotografií jsou také skvělé pro vylepšení vašich obrázků. Můžete změnit velikost, otočit a oříznout fotografii.
Mezi další funkce patří redukce červených očí, vyrovnání vodorovné polohy a vylepšení vyvážení barev obrázku. Vyzkoušejte a experimentujte se všemi skvělými fotografickými nástroji. Nebojte se, protože vždy se můžete vrátit k původnímu obrázku!
A nezapomeňte sdílet s přáteli
Pomocí tlačítka Sdílet aplikaci Fotografie můžete odesílat své fotografie přátelům, rodině a sociálním médiím prostřednictvím zpráv, Facebooku, Twitteru, sdílení fotografií na iCloudu, pošty a dalších.
Knihovna fotografií na iCloudu
Další funkcí, kterou můžete využít, je iCloud Photo Library. Tato funkce bezpečně ukládá celou vaši sbírku fotografií, takže k ní máte přístup odkudkoli, včetně všech svých zařízení a na webu iCloud.com. Chcete-li zapnout iCloud Photo Library, přejděte na Fotky> Předvolby > a vyberte kartu iCloud. Zaškrtněte políčko iCloud Photo Library.

Krása knihovny fotek na iCloudu spočívá v tom, že když upravujete a organizujete obrázky v aplikaci Fotky na jakémkoli zařízení, jsou vaše změny aktuální a viditelné na všech zařízeních včetně icloud.com. Jen se ujistěte, že jste na všech svých zařízeních přihlášeni pomocí stejného Apple ID.
Jedinou nevýhodou je, že se vaše fotografie započítávají do vašeho celkového úložiště na iCloudu, takže pokud máte tarif 5 GB zdarma, možná budete muset upgradovat na plán s větší kapacitou, aby vyhovoval vaší knihovně fotografií.

Nemůžete skenovat do počítače Mac?
Pokud aplikace Image Capture váš skener neuvádí, zkontrolujte, zda jste aktualizovali firmware a ovladač skeneru.
Informace o příslušných aktualizacích pro vaše zařízení a operační systém počítače získáte na webu podpory výrobce vašeho skeneru.
Časté chyby skenování
Při komunikaci se skenerem došlo k chybě, -9923
Několik čtenářů poukázalo na to, že pokud syrovátka používají svůj skener společně se svým počítačem Mac, často se uvízli v chybovém kódu -9923, kde se uvádí, že při komunikaci se skenerem došlo k chybě.
Pokud se vám tato chyba zobrazí, můžete ji vyřešit přímo z počítače Mac podle následujících pokynů:
- Klikněte na > Předvolby systému
- Zvolte Síť
- Klikněte na „Pokročilé…“ v pravé dolní části obrazovky
- Klikněte na kartu TCP / IP v horní části
- Změňte Konfigurovat IPv6 na automaticky
- Klikněte na OK a potvrďte
Pokud již byla nastavena na IPv6, změňte ji na „link-local“, potvrďte a poté ji znovu změňte zpět na automaticky. Tato přepínací akce na protokolu IPv6 řeší tento problém pro většinu uživatelů.
Nelze importovat fotografie Chyba 9912
Zkuste jiný kabel. Chyba 9912 obvykle označuje problém s připojením mezi zařízením a počítačem Mac. Zjistěte, zda výměna kabelu nevyřeší problém za vás!
Chyba zachycení obrázku 9956
Tuto chybu vidíme na počítačích Mac používajících macOS Mojave +. Apple představil aktualizovaný postup zabezpečení a ochrany osobních údajů. Dobrou zprávou je, že je to snadné.
- Jít do Předvolby systému> Zabezpečení a ochrana osobních údajů
- Pokud je zamknutý, klepněte na ikonu zámku v dolním rohu a zadejte své heslo
- VybratÚplný přístup na disk z postranního panelu
- Klepnutím na znaménko plus přidejte novou aplikaci
- Přejděte do složky Aplikace a klepnutím na Image Capture ji přidejte do seznamu
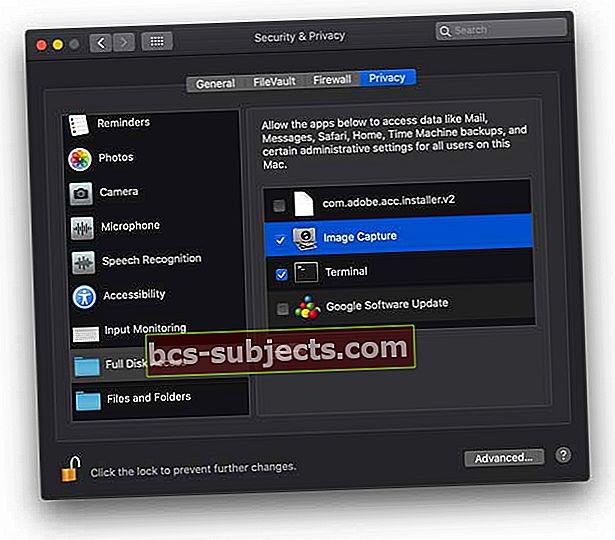
- Po dokončení klepněte na zámek, abyste zabránili změnám
Chyba zachycení obrázku 9934
Tato chyba se zobrazí, když se pokusíte importovat fotografie do složky nebo umístění, do kterého váš aktuální uživatel nemá oprávnění k zápisu. Ve výchozím nastavení Image Capture ukládá vaše fotografie a videa do složky Obrázky vašeho uživatele. Pro lidi, kteří se pokoušejí uložit své obrázky jinde, nezapomeňte před uložením obrázků zapsat do určené složky nebo adresáře.