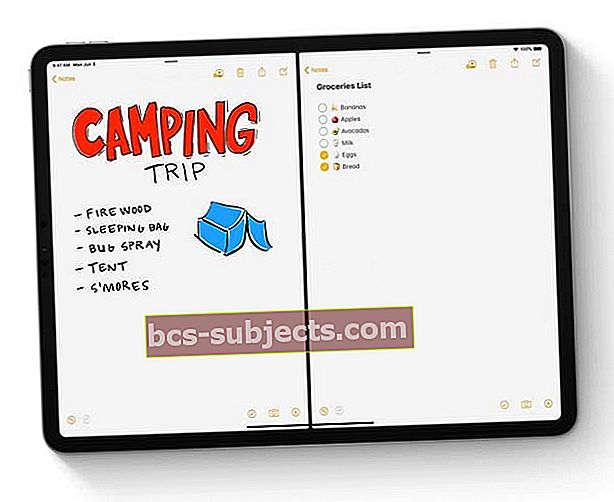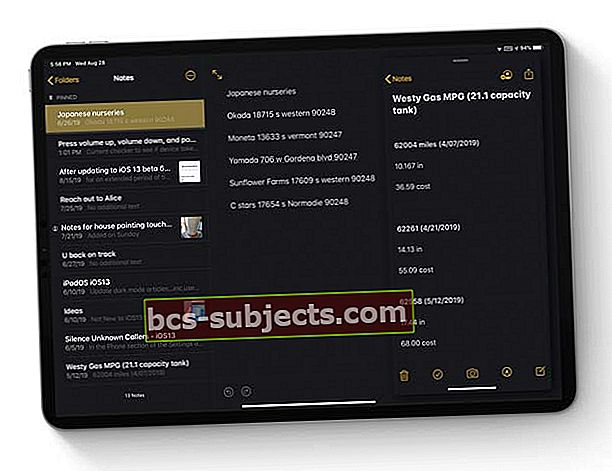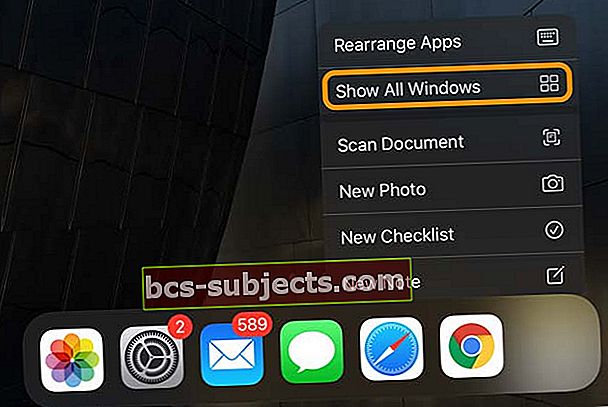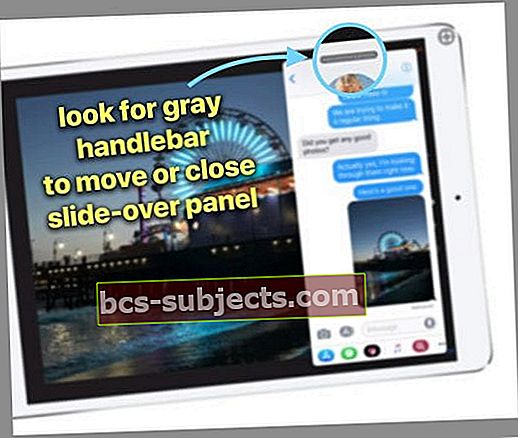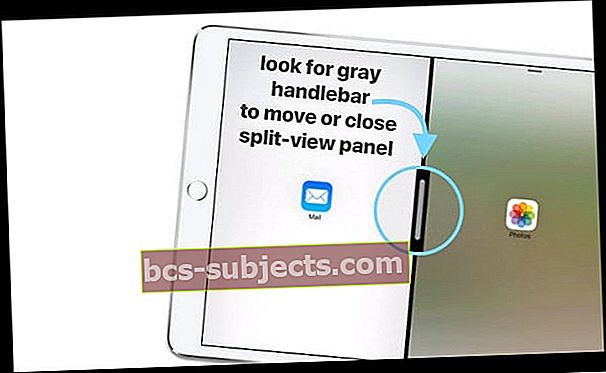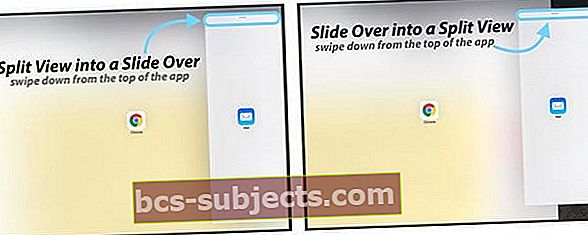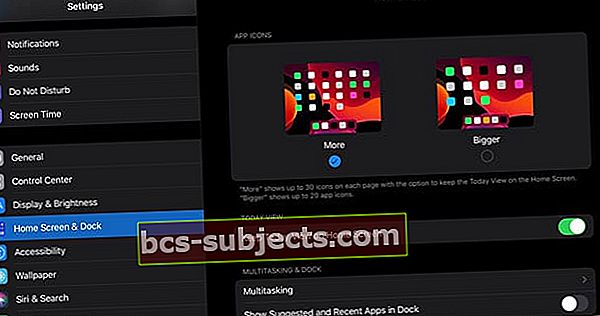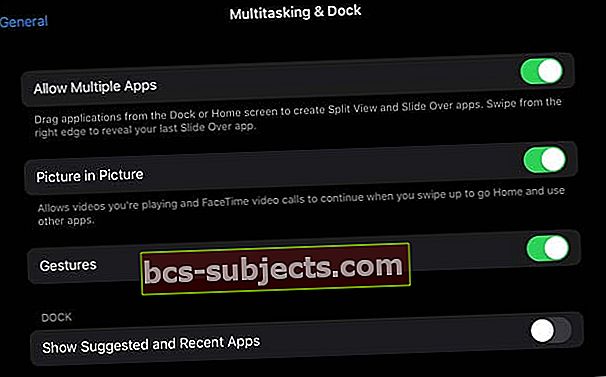Dobře, přiznávám to. Jsem jedním z těch lidí, kteří na začátku nenáviděli iPad Dock. Ale postupem času se mi tato funkce multitaskingu pro iOS a iPadOS opravdu líbí. Zjistil jsem, že ho používám pořád, zvláště když přetahuji obsah mezi aplikacemi. To je fantastické!
Ale jedna věc mě stále trochu pohání, a to je to, jak sakra zavírám (nebo zavírám) aplikace, když jsem v relaci multitaskingu, abych se vrátil k jediné aplikaci na obrazovce?
Zdá se mi, že neumím zavřít aplikace v iPadu Multitasking rozdělené zobrazení nebo přejíždění. Po celou tu dobu je stále zasažen nebo chybí - někdy to funguje a někdy ne. Takže si myslím, že v tomto problému nejsem sám ... nebo alespoň doufám, že ne!
Postupujte podle těchto rychlých tipů, jak na iPadu vypnout rozdělené obrazovky a snímky
- Pro iPadOS přejděte na Nastavení> Domovská obrazovka a dok> Multitasking
- U starších verzí iOS přejděte na Nastavení> Obecné> Multitasking a Dock
- Zavřete aplikaci Slide Over přejetím levým okrajem z pravé strany obrazovky
- Zavřete aplikaci Split View klepnutím a podržením středového šedého řídítka a přejetím z obrazovky (vlevo nebo vpravo)
Aktualizace pro multitasking iPadu s iPadOS 
iPadOS přináší některé úžasné změny multitaskingu!
S iPadOS je přepínání mezi aplikacemi jednodušší a mnohem intuitivnější. Zde je krátký pohled na tyto aktualizace.
Funkce Slide Over v iPadOS
- V aplikaci Slide Over nechejte otevřených více aplikací
- Mezi aplikacemi Slide Over můžete přecházet přejetím prstem po spodní rukojeti
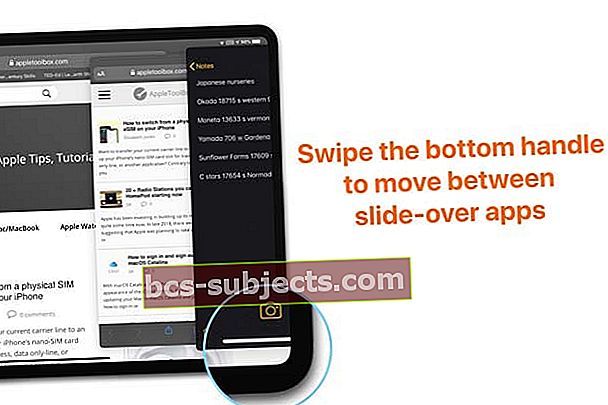
- Přejetím prstem nahoru po spodní rukojeti v části Přetáhnout zobrazíte všechny aplikace v a Přesuňte přepínač aplikací–A zavírání aplikací pomocí přepínače aplikací přejetím prstem nahoru v náhledu aplikace
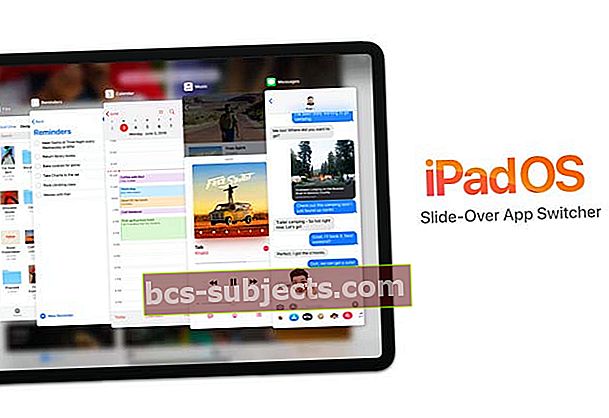 Přejetím prstem po spodní rukojeti přejetím otevřete přepínací aplikaci. Rychlým posunutím nahoru náhled aplikace zavřete
Přejetím prstem po spodní rukojeti přejetím otevřete přepínací aplikaci. Rychlým posunutím nahoru náhled aplikace zavřete - Změňte aplikaci Slide Over na celá obrazovka přetažením snímku přes horní úchyt aplikace dolů, dokud se nezobrazí ikona aplikace, a následným přetažením této ikony do středu horního okraje obrazovky
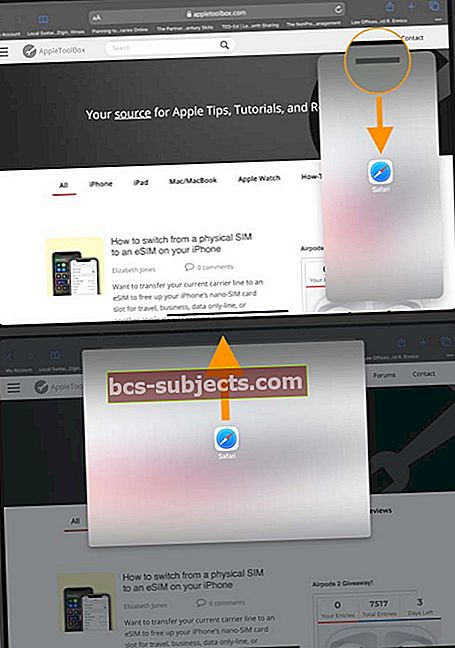 Přejeďte prstem dolů po horním držadle a poté přetažením do středu horní části obrazovky a přetažením rozbalte aplikaci pro posuv na celou obrazovku
Přejeďte prstem dolů po horním držadle a poté přetažením do středu horní části obrazovky a přetažením rozbalte aplikaci pro posuv na celou obrazovku
Funkce Split View v iPadOS 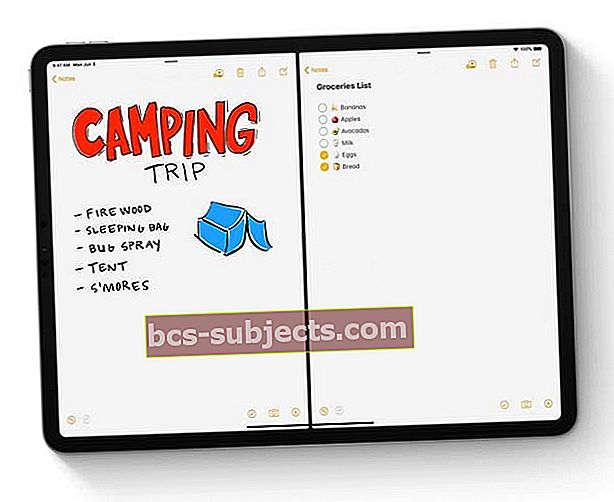
- Otevřete libovolnou aplikaci na obou stranách Split View (obě strany)
Otevřete více instancí stejné aplikace ve Split View nebo Slide Over 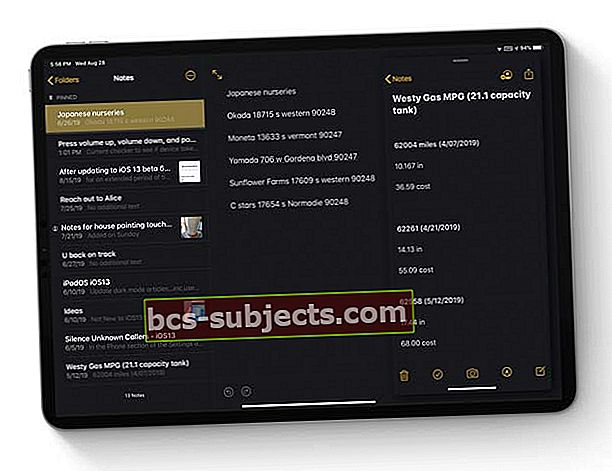
- Použijte více oken z aplikace STEJNÝ ve Split View nebo Slide Over
- Například můžete pracovat na dvou různých poznámkách nebo dokumentech stránek, prohlížet si dvě nebo více webových stránek Apple Maps nebo Safari nebo organizovat soubory v aplikaci Soubory
App Exposé pro iPad
- Zobrazte všechna otevřená okna aplikace klepnutím na její ikonu v Docku a otevřete nabídku Rychlé akce
- Vybrat Zobrazit všechna oknazobrazit všechny otevřené instance této aplikace, včetně aplikací v rozděleném zobrazení a přejetím prstem
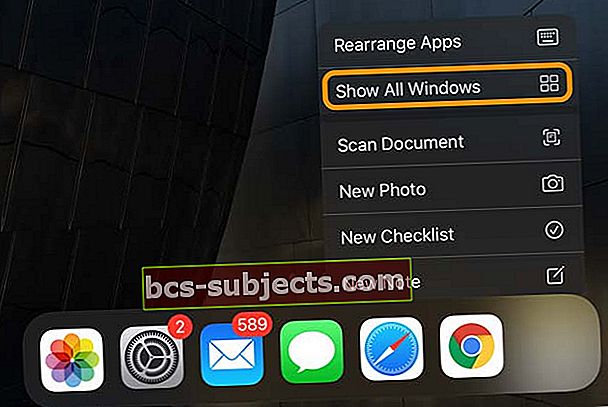
Tým snů pro multitasking vašeho iPadu: Split View, Slide-Over a Picture-in-Picture
Máme tři úžasné funkce multitaskingu dostupné v iOS (11 a 12) a iPadOS, jaký je tedy rozdíl? Podívejme se každý na to, abychom byli na stejné stránce.
Otevírejte aplikace pomocí aplikace Slide Over
Slide Over plovoucí jednu aplikaci před jakoukoli otevřenou aplikací, jako by druhá aplikace byla navrstvena na původní aplikaci.
Aplikaci můžete umístit na levou nebo pravou stranu obrazovky - výchozí je pravá strana. Slide Over funguje pouze na iPadech Pro, iPadech (5. generace +), iPad Airs nebo iPad mini 2 +.
Jak otevřít Slide Over
- Otevřete aplikaci
- Přejetím nahoru otevřete dok
- Na Docku stiskněte a podržte aplikaci, kterou chcete přenést
- Uvolněním plovete na obrazovku vpravo
- Chcete-li se vznášet nad levou stranou, stiskněte a podržte horní šedá řídítka NEBO pravý okraj a posuňte se vodorovně na obrazovku vlevo
Jak zavřít snímek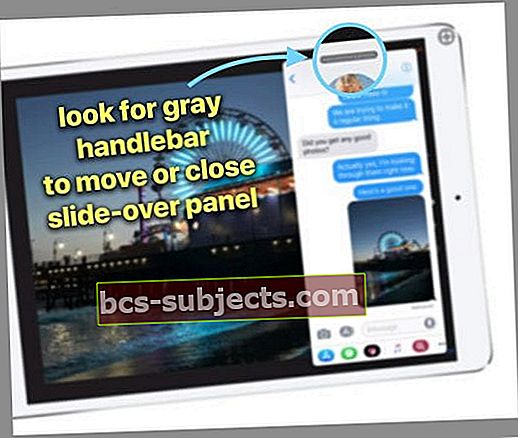
- Klepněte a podržte horní šedá řídítka NEBO levý okraj a táhněte doprava, dokud nebude aplikace zcela mimo obrazovku -přejetím prstem můžete přejet pouze po pravém okraji obrazovky! Ne levice - neptej se mě proč!
- Chcete-li tuto aplikaci znovu zobrazit, umístěte prst mimo obrazovku vpravo a přejeďte doleva
- Pokud klepnutím na šedé řídítka místo toho otevřete rozdělené zobrazení, pomocí levé hrany přejeďte aplikaci mimo obrazovku
Pohybujete skluzavkou
To je věc, která mě vždy VŽDY zakopne.
- Pokud jste v režimu Slide-Over a chcete jej přesunout z pravé strany obrazovky na levou stranu obrazovky, klepněte a podržte PRAVÝ okraj obrazovky vedle panelu Slide-Over. Poté jej jedním pohybem posuňte doleva
- Chcete se pohybovat zleva doprava, klepněte a podržte LEVÝ Okraj obrazovky vedle panelu Přetažení. Poté jej jedním pohybem posuňte doprava
Můžete použít šedá řídítka, ALE nezapomeňte přejet vodorovně. Dokonce i mírné ponoření dolů a umístí váš snímek do Split-View.
To je místo, kde mám potíže. Kdykoli používám šedá řídítka pro pohyb mých Slide-Overs, vždy je umístí do Spit-View místo přesouvání Slide-Over panelu!
Otevírejte aplikace pomocí Split View
Split View umisťuje aplikace vedle sebe. Aplikaci můžete umístit na levou nebo pravou stranu obrazovky. Split View je k dispozici na těchto modelech: iPad Pros, iPad (5. generace +), iPad Air 2+ nebo iPad mini 4+.
Jak otevřít Split View
- Otevřete aplikaci
- Přejetím nahoru otevřete dok
- Na Docku klepněte a podržte aplikaci, kterou jste rozdělili
- Přetáhněte ji na krajní pravý nebo levý okraj obrazovky, téměř mimo obrazovku
- Uvolněte, když aplikace zapadne na místo a přemístí původní aplikaci na obrazovce
- Pokud se aplikace místo toho otevře v Posunutí, stiskněte a podržte horní šedá řídítka a přejeďte dolů
Upravte velikost Split View
- Přetažením středového šedého řídítka v oddělovací čáře aplikace a přejetím prstem doleva nebo doprava změňte OBOJÍ velikosti okna aplikace
Jak zavřít obrazovku Split View na iPadu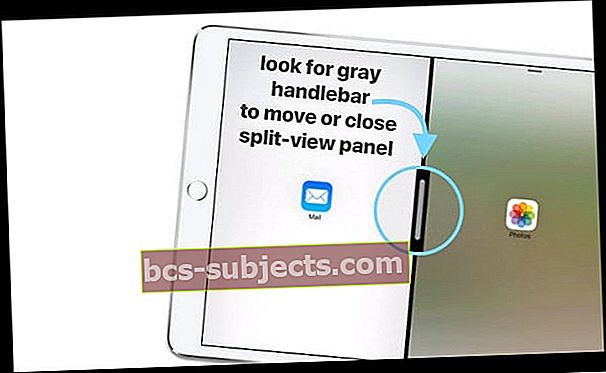
- Přetáhněte středově šedá řídítka úplně doleva nebo doprava, dokud nebude mimo obrazovku
- Při přejetí od pravého okraje se znovu zobrazí pouze plovoucí aplikace
Přesouvání rozděleného pohledu
Na rozdíl od Slide-Over můžete rozdělené zobrazení vlevo nebo vpravo použít POUZE horní šedá řídítka. ZNOVU, nezapomeňte přejet vodorovně. Dokonce i mírný pokles a to vás přenese do Slide-Over.
Přepněte ze snímku na rozdělené zobrazení nebo naopak
- Chcete-li rozdělené zobrazení změnit na snímek, přejeďte z horní části aplikace dolů
- Chcete-li změnit snímek na rozdělené zobrazení, přejeďte prstem z horní části aplikace
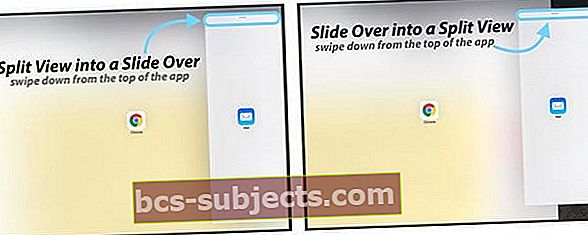
Používáte Split-View A Slide-View současně?
Ano, můžete otevřít spoustu panelů multitaskingu najednou.
Pokud pracujete se dvěma aplikacemi ve Split View a chcete otevřít jinou aplikaci v Slide Over, otevřete dok, přetáhněte tuto třetí aplikaci a umístěte ji na oddělovač aplikací. Tento režim nepodporují všechny aplikace.
Otevírejte aplikace pomocí Picture in Picture
S obrazem v obraze (PiP) můžete číst e-maily nebo na ně reagovat během sledování videa nebo pomocí FaceTime. Aplikace umožňuje obraz v obraze, když uvidíte ikonu PiP:
Pokud aplikace podporuje PiP, klepněte na ikonu a tato aplikace se zmenší do rohu obrazovky.
Otevřete svou e-mailovou aplikaci nebo libovolnou aplikaci, kterou chcete, a vaše video se bude i nadále přehrávat na této menší obrazovce. Chcete-li video vrátit na celou obrazovku, klepněte znovu na symbol PiP.
Video můžete také přesunout! Stačí jej přetáhnout do libovolného rohu.
iPad se zasekl na rozdělené obrazovce nebo na displeji? Nesnášíte multitaskingové funkce vašeho iPadu?
- Chcete-li vypnout funkce Multitasking, přejděte na iPadOS na Nastavení> Domovská obrazovka a dok> Multitasking
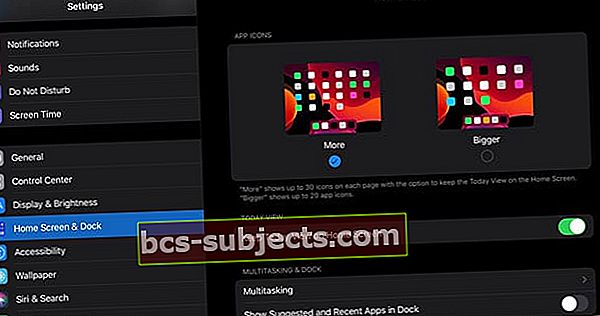
- U starších verzí iOS přejděte na Nastavení> Obecné> Multitasking a Dock a vypněte tyto dostupné funkce
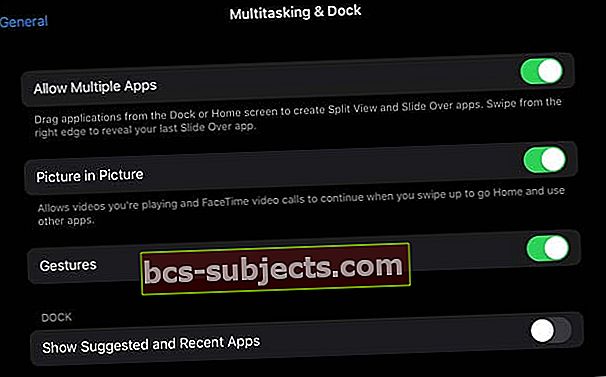
- Povolit více aplikací: Vypnout, pokud nechcete použít zobrazení snímků nebo rozdělené zobrazení
- Obraz v obraze (nebo Trvalé překrytí videa): Umožňuje videím a hovorům FaceTime pokračovat v přehrávání v překrytí, i když přejetím přejdete domů nebo použijete jiné aplikace. Tuto funkci vypněte, pokud nechcete používat obraz v obraze
- Gesta:Vypnutím tohoto nastavení odeberete všechna svá multitaskingová gesta: stažením prstů na domovské obrazovce, přejetím prstem nahoru přepnete aplikaci a přejetím prstem doleva nebo doprava mezi aplikacemi
- Zobrazit navrhované a nedávné aplikace: Vypněte, aby se v Docku nezobrazily naposledy použité aplikace
Zabalit
Všechny možnosti multitaskingu si zvykají nějakou dobu.
Je to jako jóga - praxe, která roste se zkušenostmi a chybami. Po týdnech používání Docku a těchto možností multitaskingu mám stále smíšené výsledky! Tady je můj podváděcí list pro ty, kteří hledají rychlou připomínku, když ji potřebují.
Cheat sheet pro multitasking iPadu
- Chcete-li se pohybovat doleva nebo doprava, přejeďte šedým řídítkem vodorovně jedním pohybem
- Zavřete snímek tak, že přejedete levým okrajem úplně od pravé strany obrazovky
- Zavřete Split View klepnutím a podržením středového šedého řídítka a přejetím z obrazovky (vlevo nebo vpravo)
- Přepnutím z rozdělení na snímek nebo naopak zatažením za šedé řídítka nahoře


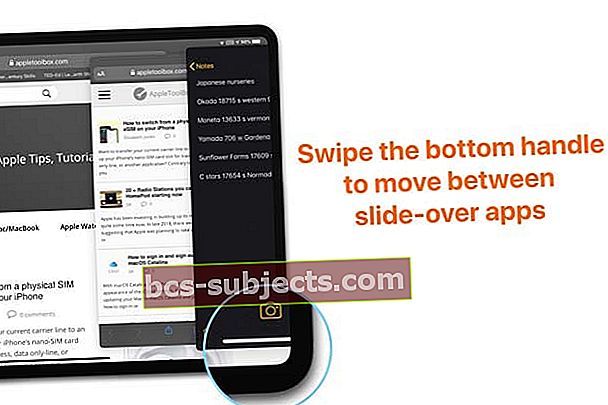
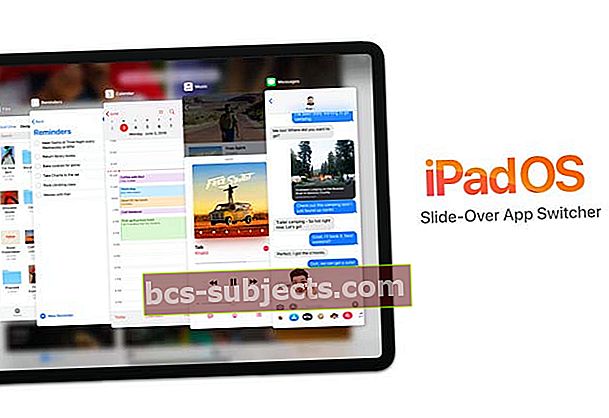 Přejetím prstem po spodní rukojeti přejetím otevřete přepínací aplikaci. Rychlým posunutím nahoru náhled aplikace zavřete
Přejetím prstem po spodní rukojeti přejetím otevřete přepínací aplikaci. Rychlým posunutím nahoru náhled aplikace zavřete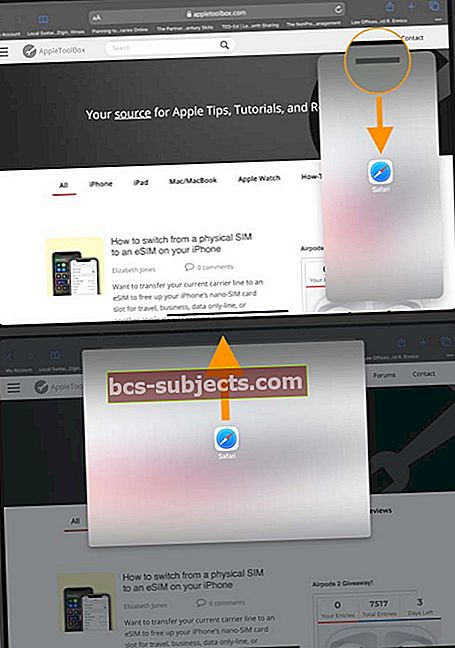 Přejeďte prstem dolů po horním držadle a poté přetažením do středu horní části obrazovky a přetažením rozbalte aplikaci pro posuv na celou obrazovku
Přejeďte prstem dolů po horním držadle a poté přetažením do středu horní části obrazovky a přetažením rozbalte aplikaci pro posuv na celou obrazovku