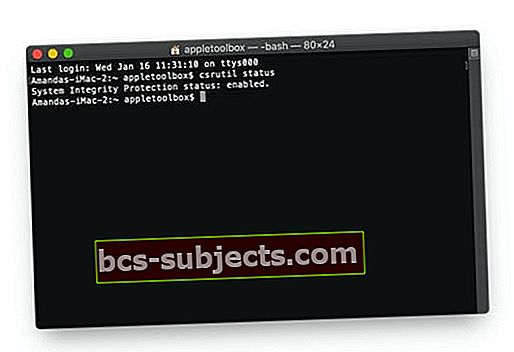Pracujete s nástrojem Terminal Utility vašeho počítače Mac, ale zobrazuje se chybová zpráva „Operace není povolena?“ Nefungují příkazy terminálu, které dříve fungovaly v macOS High Sierra a Sierra?
Pokud ano, nejste sami, spousta našich pokročilých čtenářů systému Mac nám říká, že jejich práce je potlačena touto chybovou zprávou „operace není povolena“. Tuto chybu vidí na pokročilých příkazech, jako je superuživatelské sudo a příkazy pro změnu vlastnictví, ale také na jednoduchých příkazech, jako je příkaz seznam adresářů ls a další. Takový nepořádek!
Mnoho uživatelů je konfrontováno s touto dráždivou chybovou zprávou od aktualizace na macOS Catalina-Mojave.
Dochází k němu při spuštění aplikací třetích stran nebo po zadání příkazových řádků do Terminálu - bez ohledu na to, jak jednoduchý je požadavek!
Chybová zpráva „Operace není povolena“ se objeví i při pokusu o načtení určitých adresářů v místním uživateli!
macOS je spolehlivý a dobře chráněný, ale někdy tyto ochrany přesahují hranice. Zjistěte, co způsobuje chybovou zprávu „Provoz není povolen“, a naučte se, jak ji opravit.
Co přesně tedy způsobuje tuto frustraci a jak ji můžete napravit?
Dobrou zprávou je, že je to sakra snadné opravit - stačí jen aktualizovat některá nastavení zabezpečení a ochrany vašeho počítače Mac!
Začíná to ochranou integrity systému společnosti Apple
Počínaje macOS Mojave přidala společnost Apple některá další bezpečnostní opatření prostřednictvím SIP (System Integrity Protection), aby váš operační systém fungoval hladce. Ve skutečnosti se mnoho z těchto nových „funkcí“ velmi podobá tomu, jak iOS pracuje s oprávněními aplikací ve vašich iPhonech a iPadech!
System Integrity Protection (SIP) je způsob, jakým společnost Apple chrání váš Mac před škodlivým softwarem. Způsob, jakým SIP funguje, je uzamčení citlivých oblastí operačního systému, aby k nim měl přístup pouze Apple.
Tento proces obvykle provádějí oficiální aktualizace nebo instalační firmy Apple. Výsledkem je, že uživatelé a aplikace třetích stran občas nemohou číst nebo psát na místech, která potřebují k práci.
Toto omezení způsobuje většinu chybových zpráv „Provoz není povolen“
Zatímco SIP byl přítomen od El Capitanu, Apple rozšířil ochranu v Mojave a výše. Výsledkem je, že mnoho lidí dostává chyby tam, kde předtím nebyli. SIP stále umožňuje přístup k některým adresářům, jako je ~ / Applications, ale úplně uzamkne ostatní, jako je ~ / System nebo ~ / usr.
Úkolem SIP (System Integrity Protection) je zachovat VŠECHNY TYPY UŽIVATELŮ, včetně administrátorských uživatelů při změně toho, co Apple považuje za důležité operační soubory.
A to je dobré a špatné.
Dobré pro lidi, kteří se trápí se svými systémy, aniž by věděli, co dělají. A špatné pro lidi, kteří skutečně vědí, co dělají.
Ale jako většina věcí v Apple World i v životě, existuje řešení.
Můžete si přečíst, co Apple říká o SIP na jejich webových stránkách. Chcete-li však zjistit, co s tím můžete udělat, přečtěte si níže.
Pojďme na to!
Jak opravit operaci chyby aplikace nebo terminálu, která není povolena Udělení přístupu k terminálu nebo aplikaci na plný disk
Pokud narazíte na chybovou zprávu „Provoz není povolen“, existují dvě možná řešení. Upozorňujeme však, že každé řešení do jisté míry oslabuje zabezpečení vašeho stroje.
Doporučuje se ponechat si poslední zálohu a pokračovat pouze v případě, že máte s počítači jistotu.
Než vyzkoušíte naše řešení, zkontrolujte také další alternativy. Možná najdete jiný způsob, jak se snažíte dělat, který je jednodušší a bezpečnější. Můžete dokonce kontaktovat přímo společnost Apple a zjistit, zda vám mohou pomoci.
Prvním a rozhodně upřednostňovaným řešením je povolit Full Disk Access aplikaci, kterou se pokoušíte použít.
Nejčastěji se uživatelé při spouštění příkazových řádků v Terminálu setkávají s chybovou zprávou.
Možná jste na něj ale narazili při používání aplikace třetí strany. Ať tak či onak, první věcí, kterou se pokusíte, je poskytnout příslušné aplikaci nebo nástroji Full Disk Access.
To je podobné jako uvedení na bílý seznam pro SIP společnosti Apple a umožňuje přístup ke čtení nebo zápisu do všech adresářů.
Jak udělit aplikaci nebo terminálu plný přístup na disk
Udělení přístupu na plný disk jakýmkoli aplikacím nebo nástrojům (včetně nativních aplikací společnosti Apple, jako je Terminal) je potenciálně problematické, zvláště pokud nejste obeznámeni s macOS.
Kroky k opravě „operace není povolena“ poskytnutím úplného přístupu na disk
- Zavřete aplikaci nejprve musíte udělit plný přístup na disk
- Také je dobré zavřít všechny ostatní aplikace a restartovat Mac (* není vyžadováno, ale doporučeno)
- Otevřeno Předvolby systému> Zabezpečení a ochrana osobních údajů> Karta Ochrana osobních údajů

- Vybrat Úplný přístup na disk z levého postranního panelu
- Pokud nemůžete provést změny, odemkněte disk stisknutím ikony visacího zámku v levém dolním rohu a zadejte heslo správce
- Klepněte na ikonu + symbol
- Přidat aplikace nebo Terminál ke schváleným aplikacím s plným přístupem. Pokud jste aplikaci dříve nezavřeli, zavřete aplikaci, pokud je již spuštěna, a poté ji přidejte do seznamu pro plný přístup na disk

- Restartujte aplikaci nebo terminál a zjistěte, zda nyní přijímá vaše příkazy
- U aplikací po opětovném otevření mu udělejte přístup, abyste mohli v případě potřeby provést změny v počítači
- Tuto akci byste měli provádět JEDNOU pro každou aplikaci nebo terminál
- Nevidíte úplný přístup na disk v nastavení Zabezpečení a soukromí?
Pokud nevidíte možnost Úplný přístup na disk na kartě Ochrana osobních údajů v Předvolbách systému Zabezpečení a ochrana osobních údajů, nejprve zkontrolujte, zda je v počítači Mac spuštěn macOS 10.14 nebo novější. Tato možnost není k dispozici ve starších verzích systému macOS.
Pokud potvrdíte, že na vašem Macu běží macOS Mojave a vyšší, zkuste restartovat pomocí jiného uživatelského účtu a zkontrolujte, zda se tato možnost zobrazí.
Operace s chybovými zprávami není v macOS High Sierra, Sierra nebo El Capitan povolena?
Pokud používáte dřívější verze systému macOS nebo Mac OS X El Capitan a zobrazí se vám tato zpráva, nejlepším řešením je postupovat podle druhého níže uvedeného řešení dočasného vypnutí ochrany systému Mac Integrity Protection, běžně známého jako SIP.
Chcete jiný způsob? Dávej si pozor!
Tímto druhým a drastickějším řešením je úplné vypnutí ochrany integrity systému (SIP) společnosti Apple.
To potenciálně otevírá váš počítač celému světu zranitelností a mělo by to být prováděno s maximální opatrností. Tuto možnost zvažte pouze v případě, že jste vyčerpali všechny alternativy a je vám příjemné spouštět příkazové řádky v Terminálu.
Toto extrémní řešení se opět nedoporučuje pro většinu uživatelů.
Dočasně vypněte ochranu integrity systému Mac (doporučeno pouze pro pokročilé uživatele!)
- Restartujte v režimu obnovení (při spuštění stiskněte a podržte Command + R)
- Otevřete nástroj Terminal Utility
- Zadejte příkazcsrutil deaktivovat
- Získáte tak plný a neomezený přístup k celému operačnímu systému Mac a ke každému souboru - tedy opět pouze pro pokročilé uživatele
- Pro uživatele terminálu;
- Restartujte Mac a znovu otevřete Terminál
- Terminál použijte s příkazy, jejichž výsledkem byly chyby, které nejsou povoleny
- Po dokončení postupujte podle kroků 1–2 a pomocí příkazu SIP znovu zapněte csrutil povolit
- Restartujte Mac a SIP by měl být zpět v práci
Nenechte se zmást jednoduchostí těchto příkazů, rozhodnutí vypnout SIP byste neměli brát na lehkou váhu.
Jakmile je však vypnutý, budete v adresářích zcela neomezený. Tato otravná chybová zpráva „Provoz není povolen“ vás již nebude obtěžovat.
Jakmile dokončíte úkoly, které vyžadují tento typ přístupu, znovu zapněte SIP.
Jak zapnout SIP
- Restartujte Mac a při opětovném zapnutí podržte klávesu Command + „R“
- Klikněte na Utility a otevřete Terminál
- Zadejte následující příkaz a stiskněte klávesu Enter: csrutil povolit
Zkontrolujte stav SIP vašeho systému macOS (ochrana integrity systému)
Pokud si nejste jisti, zda má váš Mac povolený nebo zakázaný SIP, zkontrolujte pomocí jednoduchého příkazu terminálu!
- Otevřete Terminál z Aplikace> Nástroje
- Zadejte tento příkaz přesně:stav csrutil
- Vyhledejte jednu z těchto zpráv:
- Stav ochrany integrity systému: povoleno
- Stav ochrany integrity systému: deaktivováno
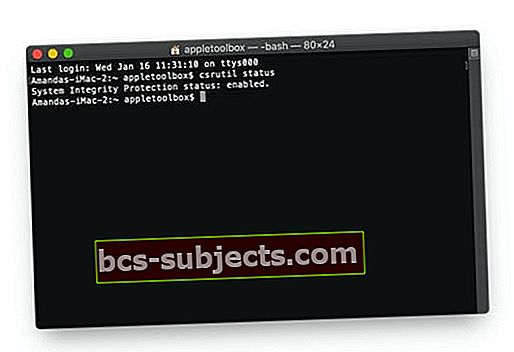
Podle výše uvedených pokynů změňte stav. Nezapomeňte restartovat po provedení jakékoli změny SIP vašeho počítače Mac. Pokud to nefunguje, restartujte počítač Mac v režimu obnovení (Command + R) a zadejte Terminal přes Recovery. Poté zadejte příkaz SIP.
Nelze číst soubory knihovny uživatelů v systému macOS? Vidíte zprávu Operace není povolena?
Někteří čtenáři nám sdělili, že přidáním Terminálu a dalších aplikací do seznamu programů umožňujících Full Disk Access mohou také přistupovat a číst adresáře a soubory ve své uživatelské knihovně.
Apple rozšířil SIP (System Integrity Protection) systému macOS v systému macOS 10.14+, aby zahrnoval určité složky a soubory systému a knihovny v domovském adresáři uživatele. Tam, kde jste dříve mohli tyto uživatelské soubory a adresáře otevírat a přistupovat k nim v dřívějších macOS High Sierra / Sierra, v macOS Mojave, Catalina a vyšších (tj. 10.14+), tyto soubory atd. Již nejsou čitelné bez deaktivace SIP nebo uděleného Full Disk Přístup.
Připomínáme, že chcete-li udělit přístup k aplikaci, přejděte na Předvolby systému> Zabezpečení a soukromí> Úplný přístup na disk a přidejte aplikaci, ke které chcete udělit přístup.
Dejte nám vědět v komentářích o vašich zkušenostech s chybovou zprávou „Provoz není povolen“. Pomohly vám naše kroky při odstraňování problémů, nebo jste museli najít jiný způsob?
Tipy pro čtenáře 
- Mým řešením bylo místo toho dát Full Disk Access do / bin / bash. Udělat to tak,
- Jít do Předvolby systému> Zabezpečení a ochrana osobních údajů> Ochrana osobních údajů> Plný přístup k disku
- Kliknutím na zámek a zadáním hesla správce povolíte změny
- Otevřete nové okno vyhledávače
- Přejděte na operační pevný disk počítače Mac (ve výchozím nastavení se obvykle jmenuje Macintosh HD) a poté klikněte na tyto tři klávesy současně: Command + Shift +. (symbol období). To vám umožní zobrazit skryté soubory Mac - vyberte /zásobník. Ujistěte se, že jste v kořenovém adresáři svého počítače Mac, nikoli ve svém uživatelském adresáři!
- Můžete také použít Finder Přejít> Přejít do složky… a vstoupit / bin / bash
- Táhnout / bin / bash do seznamu Přístup na celý disk
- Stisknutím ikony zámku zabráníte dalším změnám