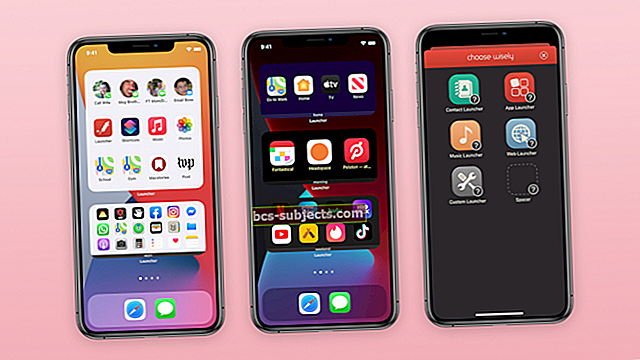Jednou ze změn přicházejících s iPadOS a iOS 13 je možnost připojení externího pevného disku k vašemu iPhonu nebo iPadu. To nabízí obzvláště velké zvýšení produktivity pro uživatele iPad Pro, kteří doufají, že plně nahradí počítač svým elegantním tabletem.
Samozřejmě budete možná potřebovat adaptér pro připojení externí jednotky k vašemu zařízení (to je svět, který dnes žijeme), ale jakmile to uděláte, můžete číst nebo zapisovat data pomocí aplikace Soubory.
S novým softwarem je překvapivě snadný přístup k datům na vašem externím úložišti a nabízí celou řadu možností: vytvářet zálohy, přenášet data nebo prohlížet obsah přímo z jednotky. Není třeba kopírovat soubory do zařízení!
Níže se dozvíte vše, co je třeba vědět o používání externích pevných disků s iPadOS a iOS 13.
Rychlé tipy  Pokud váš externí pevný disk nefunguje s iPadem nebo iPhone na iPadOS nebo iOS 13+, postupujte podle těchto rychlých tipů:
Pokud váš externí pevný disk nefunguje s iPadem nebo iPhone na iPadOS nebo iOS 13+, postupujte podle těchto rychlých tipů:
- Ujistěte se, že vaše zařízení i externí disk jsou připojeny k jinému zdroji napájení než iPad / iPhone / iPod - to je nejdůležitější faktor, který vám pomůže fungovat! Pokud používáte rozbočovač, ujistěte se, že má také svůj vlastní zdroj energie!
- Zkontrolujte, zda je váš externí pevný disk ve správném formátu (exFAT, HFS, FAT32 nebo APFS)
- Uživatelé hlásí největší úspěch pomocí APFS nebo HFS
- Použijte adaptér, který vám umožní připojit váš iPhone nebo iPad současně k napájení - jako adaptér blesku Apple
- Zkontrolujte externí pevný disk, kabely a porty, zda nevykazují známky fyzického poškození
- Aktualizujte software v iPhonu nebo iPadu na nejnovější dostupnou verzi
- Vypněte iPhone, iPad nebo iPod, poté připojte externí disk a restartujte jej
- Zkuste připojit disk k rozbočovači s vlastním napájením a poté tento rozbočovač připojit k adaptéru Lightning to USB
Připojení externího pevného disku k iPhonu nebo iPadu
 K připojení externí jednotky k iPhonu, iPadu nebo iPodu použijte adaptér
K připojení externí jednotky k iPhonu, iPadu nebo iPodu použijte adaptér Připojení externího pevného disku k zařízením iPadOS nebo iOS 13 je stejně snadné jako připojení k portu na spodní straně. To je samozřejmě jednoduché, pouze pokud vaše externí úložiště odpovídá typu konektoru.
Nejnovější generace iPadu Pro je vybavena nabíjecím portem USB-C, který vám umožní snadné připojení jakéhokoli příslušenství USB-C. Ale ti z nás, kteří nemají nový iPad Pro nebo bez pevných disků USB-C, musí k připojení našeho úložiště použít adaptéry.
Pokud chcete připojit SD kartu k iPhonu nebo iPadu, potřebujete čtečku karet USB-C na SD nebo čtečku karet Lightning na SD, v závislosti na konektoru vašeho zařízení.
 Adaptér kamery Lightning na USB 3 vám umožňuje současně připojit bleskový kabel. Obrázek od společnosti Apple.
Adaptér kamery Lightning na USB 3 vám umožňuje současně připojit bleskový kabel. Obrázek od společnosti Apple. Většina lidí však pravděpodobně chce připojit externí disk pomocí konektoru USB. K tomu potřebujete adaptér Lightning na USB. Doporučujeme adaptér USB 3, který vám umožní napájet současně.
Po připojení externí jednotky můžete k jejímu obsahu přistupovat prostřednictvím aplikace Soubory. O něco dále jsme vysvětlili, jak to udělat.
Pokud vaše externí jednotka nefunguje v iPadOS nebo iOS 13, kliknutím sem přejděte na níže uvedené tipy pro řešení potíží.
Vidět „nelze použít příslušenství: vyžaduje příliš mnoho energie?“

Poměrně málo čtenářů zjistilo, že jejich disky nepracují s žádnými adaptéry fotoaparátu jiných výrobců, a to hlavně proto, že tyto produkty třetích stran neposkytují energii jejich jednotkám.
Přepnutí na adaptér fotoaparátu značky Apple problém vyřešilo, protože poskytuje napájení připojenému zařízení!
Jaké adaptéry nebo rozbočovače potřebuji?
 Apple má v dnešní době v nabídce mnoho různých adaptérů.
Apple má v dnešní době v nabídce mnoho různých adaptérů. Konkrétní adaptér, který potřebujete k připojení externího pevného disku k zařízení iPhone nebo iPad, závisí na konkrétní jednotce a konkrétním zařízení.
Podívejte se na konektor na spodní straně iPhonu nebo iPadu, měl by to být buď Lightning port nebo USB-C port. Starší zařízení Apple používala 30kolíkový konektor, ale ty jsou dnes většinou pryč.
Nyní se podívejte na konektor pro vaši externí jednotku. Je to SD karta? USB kabel? USB-C nebo Thunderbolt konektor?
Ať už je to cokoli, k připojení k iPhonu nebo iPadu obvykle potřebujete adaptér. Doporučujeme zvolit adaptér, který vám také umožní napájet, pokud je to možné. Tímto způsobem nedojde k vybití baterie vašeho zařízení a je pravděpodobnější, že externí disk bude fungovat.
Rozbočovač USB potřebujete, pouze pokud plánujete připojit k zařízení více příslušenství najednou. To je zcela možné - někteří uživatelé připojili tři nebo více externích disků současně - ale doporučujeme vám najít k tomu napájený rozbočovač.
Které externí disky jsou kompatibilní?
 Ve svém iPhonu nebo iPadu byste měli být schopni používat jakékoli externí úložné zařízení. Obrázek z Pixabay.
Ve svém iPhonu nebo iPadu byste měli být schopni používat jakékoli externí úložné zařízení. Obrázek z Pixabay. Společnost Apple nezveřejnila žádné informace o kompatibilitě externích pevných disků pro iPadOS a iOS 13. Bez ohledu na značku nebo styl vašeho disku existuje velká šance, že bude fungovat s vaším iPhone a iPadem.
Teoreticky můžete k vašemu zařízení Apple bez problémů připojit cokoli od SD karty přes flash disk až po SSD. Musíte však zajistit, aby váš pevný disk dostal potřebnou energii a byl ve správném formátu.
Napájené oproti nenapájeným externím jednotkám
Všechny externí disky potřebují energii, aby fungovaly. Větší externí disky však potřebují tolik energie, že ji nemohou čerpat kabelem z vašeho zařízení a musíte je místo toho připojit k napájení ze sítě.
Když připojíte pevný disk, sdělí vašemu iPhonu nebo iPadu, kolik energie potřebuje. Pokud vaše zařízení nedokáže poskytnout tolik energie, zobrazí se na obrazovce výstraha a disk nefunguje.
U některých uživatelů k tomu dochází, i když disk nemusí potřebovat externí zdroj napájení.
Toto upozornění můžete často obejít tak, že při připojení externího pevného disku ponecháte iPhone nebo iPad připojený k napájení. K tomu potřebujete správný adaptér.
Které formáty externích jednotek jsou kompatibilní?
 Všechny formáty vytvořené pomocí Disk Utility fungují v iPadOS nebo iOS 13.
Všechny formáty vytvořené pomocí Disk Utility fungují v iPadOS nebo iOS 13. Formát externího úložiště považujte za jazyk, ve kterém je napsán. Pokud váš iPhone nebo iPad neumí tímto jazykem mluvit, disk nebude fungovat. Formát jednotky můžete změnit pomocí počítače Mac nebo Windows, ale obvykle se tím vymaže vše na ní.
Jakýkoli nezašifrovaný formát, který můžete vytvořit pomocí Disk Utility v macOS, funguje s iPadOS a iOS 13. To zahrnuje:
- Mac OS Extended (HFS +)
- Systém souborů Apple (APFS)
- MS-DOS (FAT 32)
- ExFAT
Poslední dvě možnosti fungují s Windows a Operační Systém Mac. Takže můžete použít stejný pevný disk pro PC, Mac, iPhone a iPad! iPadOS a iOS 13 také rozpoznávají oddíly ve vašem úložišti a každý oddíl vidí jako samostatnou jednotku.
Jedním problémem je, že iPadOS a iOS 13 nemají přístup k šifrovaným jednotkám. Nezobrazí se žádná možnost odemknutí šifrovaných disků na vašem iPhonu nebo iPadu, takže k obsahu nemáte přístup. Doufejme, že se to s budoucími aktualizacemi změní.
Mohu přeformátovat disk pomocí iPadu nebo iPhone?
Pokud je vaše externí jednotka napsána v nekompatibilním formátu, musíte ji změnit v počítači Mac nebo PC. Je smutné, že stále existují věci, ke kterým je potřeba počítač použít.
Dokonce ani s iPadOS nemůže iPad ještě převzít vše!
Mohu připojit k obsahu svého počítače připojením?
Připojte příslušenství, které má vestavěné úložiště, abyste mohli zobrazit jejich obsah pomocí iPhonu nebo iPadu. Věci jako diktafony nebo fotoaparáty fungují skvěle. Připojením zařízení však nemůžete zobrazit obsah počítače.
Samozřejmě, většina z nás je spokojená s používáním samotného počítače k prohlížení jeho obsahu. Stále můžete přenášet data do svého iPhonu nebo iPadu pomocí iTunes nebo Finderu, stejně jako vždy.
Jak vysunu externí disk z iPhonu nebo iPadu?
 Vaše externí jednotka je skutečně zařízení typu plug-and-play s iPadOS a iOS13 +
Vaše externí jednotka je skutečně zařízení typu plug-and-play s iPadOS a iOS13 + Možná jste si všimli, že v aplikaci Soubory není tlačítko pro vysunutí externích pevných disků. Na rozdíl od počítače v případě neočekávaného odpojení disku nedostanete ošklivé oznámení o chybě. Ve skutečnosti se od vás očekává, že to uděláte!
Dokud nejste uprostřed kopírování, vkládání nebo vytváření nových souborů na externí jednotce, můžete kabel jednoduše odpojit, až jej dokončíte.
Proč to nemůže být vždy tak jednoduché?
Pokud jste velmi znepokojeni, můžete vždy vypnout iDevice a poté ručně odebrat externí jednotku.
Pomocí externí jednotky na iPhonu nebo iPadu
 V nové aplikaci Soubory je snadné dělat spoustu různých věcí.
V nové aplikaci Soubory je snadné dělat spoustu různých věcí. Po připojení externí jednotky k iPhonu nebo iPadu můžete její obsah zobrazit pomocí aplikace Soubory. Tato aplikace je nejlepší způsob, jak spravovat soubory na vašem zařízení, ve službách cloudového úložiště a nyní na externích pevných discích.
V aplikaci Soubory můžete prohlížet, přejmenovávat, otevírat, kopírovat, přesouvat a mazat dokumenty a složky. V iOS 13 nebo iPadOS a novějších je možné zipovat a rozbalit různé soubory. V aplikaci můžete dokonce sledovat videa a poslouchat hudbu pomocí vestavěného přehrávače médií.
iPadOS a iOS 13 vám dávají oprávnění ke čtení a zápisu na externí pevné disky. To znamená, že je možné vytvářet a upravovat soubory na vašem disku místo toho, abyste mohli prohlížet pouze to, co tam již je. Pomocí externích aplikací můžete dokonce psát na externí disky.
Jak najdu svůj externí disk v aplikaci Soubory?
Otevřete aplikaci Soubory na iPhonu nebo iPadu a klepnutím na Místa zobrazte externí disk. Pokud tlačítko Místa nevidíte, vraťte se klepnutím na Procházet v pravém dolním rohu obrazovky.
Na stránce Umístění byste měli vidět svou externí jednotku uvedenou vedle dalších možností úložiště. Klepnutím na něj zobrazíte a upravíte obsah.
Potřebuji k otevření souborů na externí jednotce aplikace třetích stran?
K přístupu k obsahu na externí jednotce nepotřebujete aplikaci třetí strany, můžete místo toho použít vestavěnou aplikaci Soubory. To znamená, že můžete použít aplikaci pro správu souborů jiného výrobce, například Documents by Readdle.
Mohu na externím disku prohlížet obrázky, poslouchat hudbu a sledovat filmy?
 Přístup ke všem druhům médií v samotné aplikaci Soubory.
Přístup ke všem druhům médií v samotné aplikaci Soubory. V aplikaci Soubory můžete otevřít širokou škálu dokumentů. To znamená, že pro otevření není nutné kopírovat obsah z externího úložiště do iPhonu nebo iPadu. Přehrávejte videa, poslouchejte hudbu a zobrazujte obrázky pomocí vestavěného přehrávače médií v aplikaci Soubory.
Můžete dokonce otevírat a označovat dokumenty PDF.
Stále však existují některé specializované formáty, například soubory .psd Photoshop, které ke svému fungování stále potřebují aplikace třetích stran. U těchto formátů je obvykle nutné je přesunout do zařízení a otevřít v konkrétní aplikaci.
Jak mohu uložit fotografie, hudbu a filmy do svého zařízení?
Přeneste obsah z externí jednotky do zařízení a zpřístupněte jej, i když disk není připojen. Existují dva způsoby, jak to provést:
- Přesuňte soubory do složky Na mém [iDevice].
- Ukládejte obsah do Fotek ze sdíleného listu.
 Ukládejte obrázky nebo videa do aplikace Fotografie ze sdíleného listu.
Ukládejte obrázky nebo videa do aplikace Fotografie ze sdíleného listu. Klepněte na Vybrat a pomocí ikony Složka přesuňte soubory nebo složky do zařízení v aplikaci Soubory. Můžete je přidat do konkrétních složek nebo je jednoduše přesunout do složky Na mém iPhone nebo Na mém iPadu.
Případně vyberte fotografii nebo video, které chcete uložit, a klepněte na tlačítko Sdílet. Na listu sdílení vyberte Uložit obrázek nebo Uložit video. Uložený obsah najdete v aplikaci Fotografie v zařízení.
Jak přesunu obsah z jedné externí jednotky na druhou?
 Vylepšená rozdělená obrazovka v systému iPadOS usnadňuje přetahování souborů na požadované místo.
Vylepšená rozdělená obrazovka v systému iPadOS usnadňuje přetahování souborů na požadované místo. S iPadOS a iOS 13 můžete přenášet obsah z jednoho externího úložného systému do druhého, aniž byste do zařízení něco ukládali.
K tomu obvykle potřebujete víceportový adaptér nebo rozbočovač USB, který vám umožní připojit k zařízení více pevných disků najednou. Poté použijte funkci Přesunout v Soubory k přesunu obsahu z jedné jednotky přímo na druhou.
Chcete-li přesunout obsah pomocí Soubory, klepněte na Vybrat a vyberte, které soubory nebo složky chcete přesunout. Klepněte na ikonu složky a poté vyberte cíl, do kterého chcete soubory přesunout. Stejný proces můžete použít k nahrávání souborů do služby cloudového úložiště.
Případně přetáhněte soubor do nového umístění v aplikaci Soubory. To je ještě jednodušší díky vylepšeným funkcím rozdělené obrazovky iPadOS!
Mohu uvolnit úložiště uložením obsahu na externí jednotku?
 Pokud je vaše úložiště téměř plné, přesuňte soubory a složky na externí jednotku.
Pokud je vaše úložiště téměř plné, přesuňte soubory a složky na externí jednotku. Možnost přístupu k externím jednotkám z iPhonu nebo iPadu je záchranou pro ty z nás, kterým dochází místo na úložišti. Jednoduše připojte externí jednotku k zařízení a zkopírujte do ní své větší soubory nebo složky. Poté tyto soubory smažte z iPhonu nebo iPadu.
Data uložená na vašem externím disku samozřejmě nejsou přístupná bez připojení disku. Ale je to skvělé místo pro ukládání zřídka používaných souborů a složek, které pravděpodobně brzy nebudete potřebovat.
Stejnou metodou můžete dokonce přesunout obsah ze služby cloudového úložiště na externí jednotku. Nejprve si samozřejmě musíte počkat, než se stáhne. Jakmile to ale bude hotové, můžete tento obsah odstranit z cloudu a uvolnit tak ještě více úložiště.
A je snadné vrátit obsah zpět do zařízení později. Jednoduše znovu připojte externí pevný disk.
Důležitá poznámka:
Jako vždy, pokud je na vašem externím úložišti nenahraditelný obsah, nezapomeňte jej zálohovat jinde. Externí disky se snadno ztrácejí a mohou selhat stejně snadno jako cokoli jiného. Pro digitální věk existuje skvělé rčení, které si pamatuje toto:
Dva jsou jeden a jeden není.
Co dělat, pokud váš externí pevný disk nefunguje pro iPadOS a iOS 13
 iPadOS a iOS 13 jsou stále v rané fázi, spolu s macOS Catalina a TVOS 13. Obrázek od Apple.
iPadOS a iOS 13 jsou stále v rané fázi, spolu s macOS Catalina a TVOS 13. Obrázek od Apple. Doufejme, že se můžete bez problémů připojit a používat externí disk. Protože však iPadOS a iOS 13 jsou Nový, to nemusí být případ mnoha uživatelů.
Apple by měl většinu problémů vyřešit do doby, než budou iPadOS a iOS 13 veřejně vydány na podzim. Pokud však váš externí pevný disk nefunguje v iPadOS nebo iOS 13, podívejte se níže na naše tipy pro odstraňování problémů.
Toto příslušenství vyžaduje příliš mnoho energie
Nejběžnějším problémem, když externí jednotka nefunguje v iPadOS nebo iOS 13, je upozornění, které se objeví: Toto příslušenství vyžaduje příliš mnoho energie.
 Když se zobrazí zpráva o externí jednotce vyžadující příliš mnoho energie, použijte adaptér, který jednotce poskytuje další napájení
Když se zobrazí zpráva o externí jednotce vyžadující příliš mnoho energie, použijte adaptér, který jednotce poskytuje další napájení K tomu dochází, když externí disk nedostává dostatek energie pro správné fungování. Za normálních okolností to můžete opravit dodáním více energie do jednotky nebo do zařízení Apple.
Doporučujeme použít adaptér se samostatným nabíjecím portem pro vaše zařízení, například Lightning to USB 3 Camera Adapter. Nezapomeňte také napájet zařízení ze sítě, nikoli z USB portu počítače.
 Některé pevné disky k napájení potřebují napájecí zdroj.
Některé pevné disky k napájení potřebují napájecí zdroj. Pokud externí disk vyžaduje napájení ze sítě, připojte jej a zapněte.
Pokud to nefunguje, někteří uživatelé to opravili připojením rozbočovače USB k iPhonu nebo iPadu a připojením externí jednotky k tomuto rozbočovači. Zdá se, že to obchází veškeré softwarové limity zapsané do samotné jednotky.
Část obsahu není k dispozici
 Oddělený disk může znemožnit přístup k některému obsahu.
Oddělený disk může znemožnit přístup k některému obsahu. Ostatní uživatelé obdrželi upozornění na chybovou zprávu, že obsah na jejich externí jednotce není k dispozici. Nejběžnější příčinou této chyby je, když je váš externí pevný disk zapsán v nekompatibilním formátu, který v iPadOS a iOS 13 nefunguje.
Podívejte se do výše uvedené části a podívejte se na všechny formáty kompatibilní s iPadOS a iOS 13. Pokud je váš externí pevný disk napsán v jiném formátu, nemůžete obsah zobrazit pomocí zařízení iPhone nebo iPad.
K přeformátování disku na kompatibilní formát musíte použít Mac nebo PC. Když to uděláte, obvykle vymaže veškerý obsah, takže nejprve vytvořte zálohu.
Tuto chybovou zprávu můžete také obdržet, pokud má váš externí pevný disk oddíl v nekompatibilním formátu. Pokud je to váš případ, můžete zprávu ignorovat a stále používat kterékoli oddíly, které jsou stále čitelné.
Toto příslušenství není podporováno
 Někteří uživatelé zjistili, že jejich pevný disk Glyph nefunguje s iPadOS a iOS 13. Obrázek ze Sweetwater.
Někteří uživatelé zjistili, že jejich pevný disk Glyph nefunguje s iPadOS a iOS 13. Obrázek ze Sweetwater. Některé externí disky stále nejsou podporovány. Není jasné, proč tyto disky nepracují s iPadOS nebo iOS 13, protože Apple nezveřejnil žádné informace o kompatibilitě disků. Tato chybová zpráva se může zobrazit také v případě, že je externí disk vadný nebo poškozený.
Pokud je vaše externí jednotka ve správném formátu, stojí za to zkontrolovat, zda nedošlo k jejímu fyzickému poškození. Zkontrolujte porty, kabely a kryt, zda nevykazují známky čehokoli, co by mohlo způsobit problémy.
Staromódní rotující disky se snadno rozbijí, pokud spadnou, a téměř všechny pevné disky se rozbijí, když zvlhnou.
Dávejte také pozor, abyste nezaměňovali konektory Thunderbolt a USB-C. Navzdory tomu, že vypadají stejně, jsou nenápadně odlišné. Ujistěte se, že používáte správný adaptér pro vaše zařízení a příslušenství, aniž byste míchali Thunderbolt a USB-C dohromady.
 Tato užitečná tabulka od společnosti Akitio vysvětluje některé rozdíly mezi USB-C a Thunderbolt.
Tato užitečná tabulka od společnosti Akitio vysvětluje některé rozdíly mezi USB-C a Thunderbolt. Sdělte nám své zkušenosti v komentářích níže. Funguje váš externí disk na iPadOS nebo iOS 13 nebo ne? Na co to plánujete použít? Nebo jste zažili jiné problémy? Uděláme vše pro to, aby byl tento příspěvek aktuální, a poskytneme vám potřebnou pomoc!
Tipy pro čtenáře
- Pro iPad 1. generace 1. generace. Řešení bylo dvojnásobné
- Použijte bleskový adaptér Apple Lightning-to-Dual Port s jedním portem připojeným k napájení střídavým proudem (poskytuje napájení iPadu)
- Pro druhý port adaptéru Apple jsem připojil kabel z cestovního rozbočovače USB. Tento rozbočovač byl také samostatně připojen k napájení. Poté jsem připojil externí jednotku k rozbočovači. Nyní to všechno funguje!
- Ačkoli Apple říká, že disky exFAT a FAT32 jsou kompatibilní, nikdo, koho znám, to nikdy nedostal do práce. Z mých zkušeností jsou jedinými spolehlivými formáty pro vaše externí disky a iPadOS / iOS 13+ macOS Extended journaled AND APFS. Oba mi umožňují bez problémů číst a psát. Doufejme, že Apple tento problém s kompatibilitou v budoucnu vyřeší
- Dr 3 doporučuje použít napájený rozbočovač a připojit zařízení k tomuto rozbočovači, poté rozbočovač k iPadu / iPhone. Fungoval s jeho iPhone 11 Max, iPad 8. generace a iPad Pro
- Zkuste pojmenovat domovskou složku na přenosné jednotce DCIM, pak vytvořte podsložku do 100 JABLKO. Toto je trik, který pro mě nakonec fungoval a přiměl můj iPad vidět můj externí pevný disk
- Zjistil jsem, že to fungovalo pouze při připojení mého palcového disku pomocí rozbočovače jako prostředníka mezi iPadem a diskem. Nefungovalo to, když jsem jej připojil přímo pomocí blesku na USB adaptér - takto jsem to nastavil: iPad> Apple Lightning na USB adaptér fotoaparátu> USB Hub> externí flash disk

 Pokud váš externí pevný disk nefunguje s iPadem nebo iPhone na iPadOS nebo iOS 13+, postupujte podle těchto rychlých tipů:
Pokud váš externí pevný disk nefunguje s iPadem nebo iPhone na iPadOS nebo iOS 13+, postupujte podle těchto rychlých tipů: