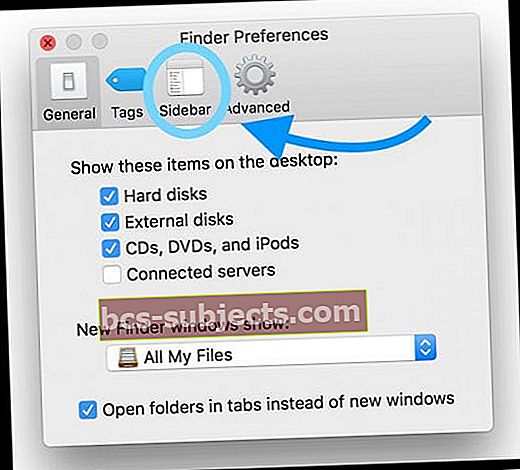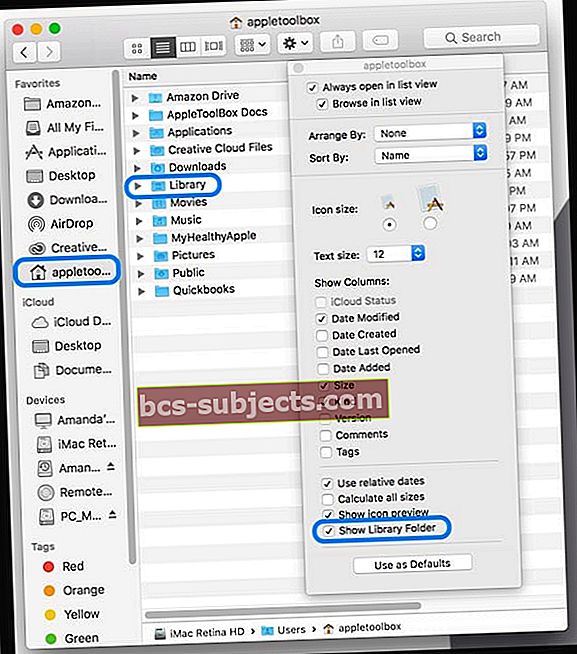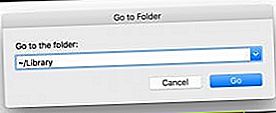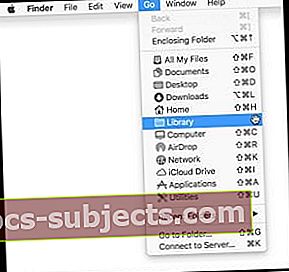Nedávno jsem se musel podívat na některé ze svých souborů uživatelské knihovny na svém iMacu a MacBooku a myslel jsem si, že by bylo snadné je všechny zkontrolovat najednou zobrazením složky knihovny. Chlapče, mýlil jsem se! Díky macOS (Catalina, Mojave, High Sierra a Sierra) je zobrazení vaší uživatelské knihovny mnohem složitější než kdykoli předtím ... a neměl jsem tušení, dokud jsem samozřejmě tyto soubory knihovny potřeboval vidět.
Protože jsem si myslel, že tam budu muset jít znovu, rozhodl jsem se, že chci, aby se to po celou dobu zobrazovalo jako viditelná složka v domovském adresáři mého uživatele.
V minulosti jsem s macOS Sierra a El Capitan používal příkaz Terminál „chflags nohidden ~ / Library“, aby byla moje uživatelská knihovna trvale viditelná. Ale po aktualizaci na macOS Sierra (10.12.6), pak High Sierra (10.13), Mojave (10.14) a nakonec macOS Catalina (10.15), tento příkaz terminálu již nefunguje!
Tady je návod, jak mám svou uživatelskou knihovnu v systému macOS trvale zobrazovat ve své uživatelské složce.
- Nejprve přejděte do Finderu a vyberte Vyhledávač> Předvolby (nebo použijte Command + Comma)
- Vyberte postranní panel z horního seznamu karet (Obecné, Karty, Postranní panel, Pokročilé)
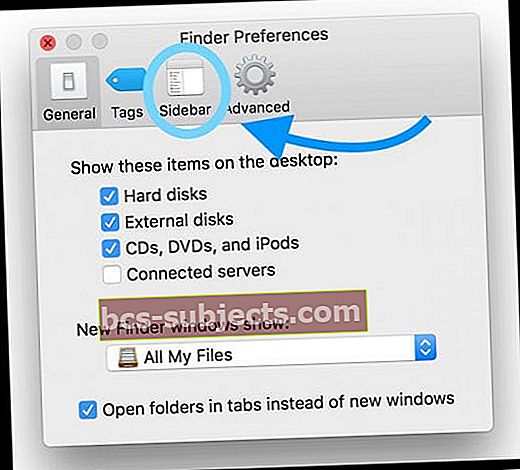
- V části Oblíbené zaškrtněte políčko vedle názvu uživatelské složky

- Zavřete předvolby Finderu
- Otevřete nové okno Finderu (nebo stiskněte Command + N)
- Na levém postranním panelu v části Oblíbené vyberte domovskou složku
- Pokud postranní panel nevidíte, vyberte jej Zobrazit> Zobrazit panel nástrojů (nebo Option + Command + T)
- V nabídce Finder vyberte Zobrazit> Zobrazit možnosti zobrazení (nebo stiskněte Command + J)
- V rozbalovací nabídce vyberte Zobrazit složku knihovny
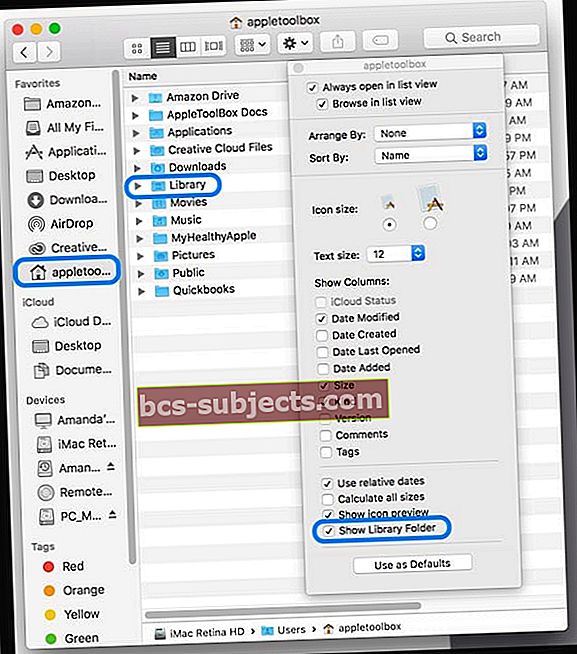
- Vaše uživatelská knihovna se okamžitě naplní ve vaší uživatelské složce
Odkrýt složky a zobrazit uživatelskou knihovnu a ještě mnohem víc!
Dalším příkazem, který můžeme využít, je Unhide Keystroke Příkaz + Shift + Období.
Tato akce zviditelní všechny skryté soubory nebo složky ve vašem Finderu, včetně uživatelské knihovny a všech ostatních skrytých souborů. Tento příkaz způsobí, že se všechny skryté složky a soubory zobrazí jako stínované ikony.
Tyto soubory zůstanou viditelné až do dalšího použití příkazu nebo restartování / vypnutí počítače Mac.
Chcete-li zobrazit všechny skryté soubory uživatelské složky, otevřete uživatelskou složku a stiskněte klávesy Command + Shift + Období. Všechny tyto skryté složky se zobrazí šedě.
Chcete-li je skrýt, stiskněte znovu stejnou sadu kláves.
Dočasně zobrazit knihovnu uživatelů
Pokud chcete jen rychle nahlédnout do své uživatelské knihovny a nepotřebujete ji mít trvale viditelnou, existuje jednoduchý způsob, jak se podívat.
- Jít do Vyhledávač> Přejít
- Vyberte Přejít do složky (nebo použijte Shift + Command + G)
- Zadejte přesně toto: ~ / Library
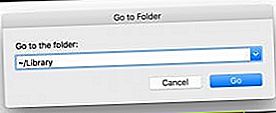
- Otevře se vaše uživatelská knihovna, abyste mohli zkontrolovat obsah
- Jít do Vyhledávač> Přejít
- Stiskněte klávesu Option
- Pokud uvolníte klávesu Option, možnost Library z nabídky zmizí
- Vyberte Knihovna
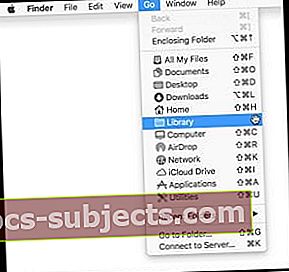
- Otevře se vaše uživatelská knihovna
- Stiskněte klávesu Option
Přidejte svou uživatelskou knihovnu k oblíbeným!
Pokud se rozhodnete, že chcete mít pravidelný přístup ke své složce uživatelské knihovny, další fungující metodou je otevření dočasného okna knihovny jedním z výše uvedených způsobů a následným kliknutím a podržením ikony Knihovna zobrazené na dolním pruhu cesty a přetažením této ikony knihovny do sloupce Oblíbené v postranním panelu.
Chcete-li zobrazit pruh cesty, vyberte Vyhledávač> Zobrazit> Zobrazit pruh cesty (nebo stiskněte Option + Command + P)
Chcete-li zobrazit postranní panel, vyberte Vyhledávač> Zobrazit> Zobrazit postranní panel (nebo Option + Command + S)
Zobrazit knihovnu uživatelů v OS X a dřívějších verzích macOS Sierra
Pro lidi, kteří používají OS X a některé verze macOS Sierra, je zobrazení vaší uživatelské knihovny o něco jednodušší!
Možnosti zobrazení uživatelské knihovny
- Klikněte na složku Uživatelé, otevřete ji v zobrazení Sloupec a vyberte Zobrazit> Zobrazit možnosti zobrazení poté zaškrtněte políčko Zobrazit složku knihovny

- Pokud Knihovna není dostupná, zkontrolujte, zda se nacházíte ve sloupcovém zobrazení
- Vyberte složku uživatele a stiskněte klávesy Command + J. Poté zaškrtněte políčko Zobrazit složku knihovny
- Použijte příkaz Terminal:chflags nohidden ~ / Knihovna / nebootevřít ~ / Library
- Pro dočasný přístup do vaší uživatelské knihovny
- Jít do Vyhledávač> Přejít a stiskněte klávesu Option nebo Shift a vyberte knihovnu
- Použijte klávesovou zkratku Command + Shift + L
- Chcete-li přidat trvalý přístup do knihovny, ve složce Knihovna klepněte a podržte ikonu Knihovna zobrazenou v horní části okna Finderu nebo dole v panelu Cesta a přetáhněte tuto ikonu do sloupce Oblíbené v postranním panelu
Co je vlastně uživatelská knihovna?
Složka uživatelské knihovny (~ / Library) obsahuje všechna vaše osobní uživatelská nastavení, mezipaměti, soubory předvoleb, aktualizace firmwaru iOS pro iTunes, podpůrné soubory aplikací, iMessage a archiv zpráv a další důležitá data.
A obecně se s tím nedá pohrávat! Provádění náhodných změn ve vaší uživatelské knihovně má často za následek VELKÉ problémy s vašimi aplikacemi a výkonem vašeho Macu, proto postupujte opatrně.
Pokud jste někdy při odstraňování problémů s aplikací potřebovali smazat soubor .plist, pravděpodobně jste navštívili svou uživatelskou knihovnu.
Je to složka, do které často přistupujeme při řešení problémů, ale je také z nějakého důvodu skrytá - je zde uloženo mnoho informací, které mohou potenciálně způsobit velké škody.
Z tohoto důvodu se Apple rozhodl ve výchozím nastavení skrýt složku Knihovna vašeho uživatele v systému Mac OS X 10.7 a všech novějších verzích Mac OSX a macOS.
Tipy pro čtenáře
- Nejprve zavřete všechny otevřené aplikace
- Otevřete Terminál přechodem na Macintosh HD> Aplikace> Nástroje> Terminál
- Zadejte tento příkaz do okna terminálu: výchozí hodnoty napsat com.apple.finder AppleShowAllFiles PRAVDA
- Poté zadejte vyhledávač killall
- Restartujte vyhledávač
- Chcete-li obnovit skryté soubory macOS, znovu otevřete Terminál a zadejte: výchozí hodnoty napsat com.apple.finder AppleShowAllFiles FALSE
- Následuje opět vyhledávač killall
- V systému MacOS můžete pomocí kláves SHIFT + COMMAND + THE PERIOD SYMBOL (.) Na klávesnici přepínat mezi zobrazením skrytých složek a nezobrazením skrytých složek. Období Command + Shift + funguje všude kromě vašeho počítače
- Použijte příkaz Terminál:chflags nohidden ~ / Library && xattr -d com.apple.FinderInfo ~ / Library
- Přejděte do Finderu a vyberte svou uživatelskou / domovskou složku. Poté zvolte JIŽ Nálezce> Zobrazit> Zobrazit možnosti zobrazení nebo použijte klávesovou zkratku Command + J. V možnostech Zobrazit zaškrtněte políčko Zobrazit složku knihovny. Poté by měla být složka vaší uživatelské knihovny viditelná pro vaši uživatelskou a domovskou složku
- V systému Mac OS X zkuste Najít> Zobrazit. Stiskněte ⌘ J a zaškrtněte políčko Zobrazit složku knihovny