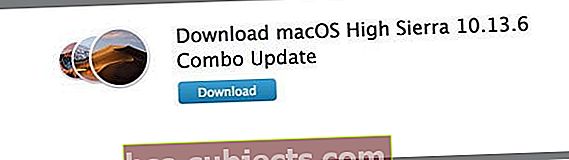Po aktualizaci na nejnovější verzi systému macOS hlásí někteří čtenáři problémy se stránkou aktualizací obchodu s aplikacemi pro macOS. Zdá se, že obchod s aplikacemi zobrazuje potřebné aktualizace, ale po kliknutí na ikonu aktualizací vám řekne „Žádné aktualizace k dispozici.“
Odznak obchodu s aplikacemi ale nadále zobrazuje potřebné aktualizace. Zdá se tedy, že došlo k odpojení mezi odznakem obchodu s aplikacemi a stránkou s aktualizacemi obchodu s aplikacemi. A je to docela rozzuřující!
Naštěstí máme několik oprav, které zřejmě dělají trik pro tento problém s aktualizacemi obchodů s aplikacemi pro macOS!
Nejprve se takové problémy často vyskytují v hodinách a dnech po vydání nové aktualizace pro macOS. Tyto žádosti o aktualizaci zaplavily servery Apple.
A servery často nemohou držet krok. V důsledku toho váš počítač zobrazuje odpojení mezi tím, co skutečně potřebuje aktualizace, oproti tomu, co je již aktualizováno.
V tomto případě jsou vaše aplikace aktuální, ale stále se zobrazuje odznak označující, že je třeba provést aktualizace.Nazývají se duchovní aktualizace.

Alternativně z nějakého neznámého důvodu váš software skutečně potřebuje aktualizaci, ale obchod s aplikacemi tyto aktualizace nezpřístupňuje ke stažení, přestože zobrazuje odznak označující, že jsou nutné aktualizace.
Váš obchod s aplikacemi tedy ukazuje, že máte nějaké aktualizace. Když však na kartu kliknete, nezobrazí se žádné tlačítko aktualizace ani neoznačuje, které aplikace je třeba aktualizovat. Další odpojení! Fuj ...
Pokud máte problémy s tím, že obchod s aplikacemi je prázdný (nada, nic), podívejte se na tento příspěvek.
Pojďme na to!
První pravidlo palce Apple - Zkuste restartovat
Než budete trávit spoustu času řešením problému s aktualizacemi v obchodě s aplikacemi pro macOS, vypněte jej a poté znovu zapněte napájení.
Provedení této jednoduché akce někdy resetuje obchod s aplikacemi, takže rozpozná, co potřebuje aktualizace a co je aktuálně aktuální.
Zkuste to tedy a vypněte a poté znovu zapněte napájení.
Osvědčeným postupem je úplné vypnutí a NE restartování
Proč? Vypnutí počítač téměř úplně vypne a operační systém znovu spustí až po stisknutí tlačítka napájení.
Vypnutí vypustí vše a spustí se ze zcela vynulovaného stavu. Všechny procesy jsou uvolňovány a znovu zahájeny od nuly. Pokud v nějaké mezipaměti něco zbylo, přepíše se to při opětovném zapnutí.
Na druhou stranu restartování jednoduše ukončí vaši relaci v macOS a poté znovu načte operační systém. Restartuje vymazání některých mezipamětí, jako je pevný disk procesoru a paměť.
Toto je tedy krátká verze, proč v tomto konkrétním případě doporučujeme vypnutí oproti restartu.
Pokud se aktualizace obchodu s aplikacemi pro macOS nadále nezobrazují
Pokud tedy pro vás vypnutí nic neudělalo a nadále se vám budou zobrazovat odznaky označující, že jsou potřeba aktualizace, podívejte se do systémových předvoleb pro obchod s aplikacemi.
Přejděte do Předvoleb systému a vyberte obchod s aplikacemi, zapněte možnost Automaticky kontrolovat aktualizace a zaškrtněte všechny možnosti.
To zahrnuje stahování, instalaci aktualizací aplikací, instalaci aktualizací macOS a instalaci systému.
Po výběru klikněte na tlačítko „Zkontrolovat nyní“. Zjistěte, zda provedení změn ve vašem System Prefs změní a vyřeší vaše problémy.

Zkontrolujte nákupy v App Storu
Pokud změna systémových předvoleb nepracovala, zkontrolujte, zda je váš obchod s aplikacemi zakoupen.
S otevřeným obchodem s aplikacemi vyberte ikonu Zakoupeno. Abyste si mohli prohlédnout všechny své předchozí nákupy, možná se budete muset přihlásit pomocí svého Apple ID a hesla.

Přechod na kartu Nákupy často odhalí, že jste z obchodu nějak odhlášeni.
A požádá vás o opětovné přihlášení. Jakmile to uděláte, budete si moci stáhnout aktualizace.
Vyzkoušejte manuální metodu
Podívejte se pozorně na své zakoupené aplikace a zjistěte, zda je můžete odtud aktualizovat. Toto je považováno za metodu manuální aktualizace.
Aktualizace aplikací prostřednictvím zakoupené stránky se tedy bohužel provádí po jedné, ale tato strategie aktualizuje každou aplikaci, která ji opravdu potřebuje.

Zkuste aktualizovat pouze jednu aplikaci prostřednictvím stránky Zakoupené v App Storu.
Někteří čtenáři hlásí, že po ruční aktualizaci jedné aplikace se zbývající aplikace v okně Aktualizace naplní jako obvykle. Jdi zjistit!
Zaškrtněte Vybrané
Podobně jako u vašich zakoupených aplikací, při otevření obchodu s aplikacemi vyberte ikonu Doporučené. Poté vyhledejte své aplikace na této stránce Doporučené.
Zkontrolujte a zkontrolujte, zda je u některé z vašich aplikací tlačítko aktualizace pod nimi. Pokud ano, aktualizujte tyto aplikace odtud.
Můžete zjistit, že po aktualizaci jedné aplikace na stránce Doporučené se všechny zbývající aplikace, které vyžadují aktualizace, zobrazí v okně Aktualizace jako obvykle. Pokud ano, aktualizujte z tohoto okna.
Stáhněte a nainstalujte kombinovanou aktualizaci
Kombinovaná aktualizace obsahuje všechny změny od původního vydání hlavní verze systému macOS nebo OS X. Kombinované aktualizace často řeší problémy s předchozími aktualizacemi, protože se jedná o plnou verzi softwaru, nejen o aktualizace (nazývané delty).
Kombinované aktualizace ve skutečnosti nahradí většinu vašeho operačního softwaru novou verzí. Nepřepisují ale ani neodstraňují žádná data a informace vašeho uživatele.
Aktualizujte svůj Mac pomocí kombinované aktualizace
Chcete-li vyhledat kombinovanou aktualizaci pro Mac, přejděte na web podpory Apple a do vyhledávacího pole zadejte slovo Combo Update následované požadovanou verzí macOS nebo OS X.
Poté ve výsledcích hledání vyhledejte stažení dané kombinované aktualizace pro požadovanou verzi.
Například chcete kombo aktualizaci pro macOS High Sierra
- Do vyhledávacího pole zadejte combo update macOS High Sierra
- Poté naskenujte výsledky hledání a stáhněte si aktualizaci macOS High Sierra Combo Update
- Klepnutím nebo kliknutím otevřete tento výsledek
- Vyberte tlačítko Stáhnout a podle pokynů na obrazovce uložte aktualizaci a nainstalujte ji
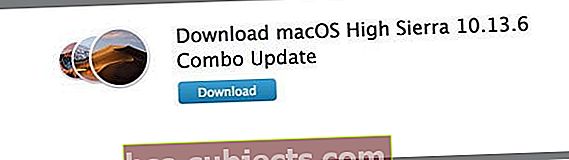
Případně se podívejte na stránku Stahování společnosti Apple a vyhledejte tam kombinovanou aktualizaci.
Použijte Terminál ke kontrole aktualizací obchodu MacOS
Terminál není pro slabé povahy, ale odvážný.
Tuto metodu tedy používejte opatrně a pouze v případě, že se budete cítit pohodlně. A nezapomeňte, že všechny příkazy terminálu vyžadují oprávnění správce a musíte znát a zadat heslo správce.

Otevřete okno terminálu a zkuste následující příkaz v terminálu ke stažení a instalaci aktualizací dostupných pro váš mac.
Tento příkaz stáhne a nainstaluje všechny dostupné aktualizace.
sudo softwareupdate -ia
Stříška se při psaní vůbec nepohybuje a není nahrazena znakem „*“ na znak vašeho hesla. Nebojte se, když nevidíte, že se pohybuje; je to úplně normální. Zobrazí se zpráva „Hledání dostupného softwaru.“
Po několika okamžicích nebo minutách se zobrazí zpráva informující o tom, jaký software má k dispozici aktualizace.
Hledání dostupného softwaru Software Update našlo následující nový nebo aktualizovaný software:
Pokud Terminál vyhledá jakékoli aktualizace softwaru, následující příkaz aktualizuje všechny dostupné aktualizace
sudo softwareupdate --install - all
Zjistěte, co si váš obchod s aplikacemi myslí, že potřebujete
Terminál také pomáhá odhalit, co obchod s aplikacemi THINKS potřebuje aktualizovat.
Pokud tedy stále uvíznete, když se aktualizace obchodů s aplikacemi pro macOS nezobrazují, zkusme jiný příkaz terminálu.
výchozí hodnoty číst com.apple.appstore
Vezměte Finder na roztočení
Finder je náš přítel, tak ho požádejme, aby nám s tím pomohl vymazáním mezipaměti obchodu s aplikacemi. Nezapomeňte zálohovat, než odstraníte všechny soubory.

Vymažte mezipaměť App Store
- Přejděte do Finderu a stiskněte ⌘ + Shift + G nebo vyberte nabídku Přejít a zvolte Přejít do složky
- Zadejte ~ / Library / Cache /
- Najděte složku com.apple.appstore
- Smazat tuto složku (com.apple.appstore)
- Opět přejděte do Finderu a stiskněte ⌘ + Shift + G nebo vyberte nabídku Přejít a zvolte Přejít do složky
- Zadejte / soukromé / var / složky
- Otevřete každou z těchto složek a každou podsložku, dokud nenajdete složku com.apple.appstore
- Smažte tuto složku
- Restartujte Mac
Smazat předvolby App Store
- Přejděte do Vyhledávače a stiskněte ⌘ + Shift + G nebo vyberte nabídku Přejít a zvolte Přejít do složky
- Zadejte ~ / Library / Preferences / com
- Najděte soubor com.apple.appstore.plist
- Smazat tento soubor (com.apple.appstore.plist)
- Opět přejděte do Finderu a stiskněte ⌘ + Shift + G nebo vyberte nabídku Přejít a zvolte Přejít do složky
- Zadejte ~ / Library / Preferences / com
- Najděte soubor com.apple.storeagent.plist
- Smazat tento soubor (com.apple.storeagent.plist)
- Pokud tento soubor nemáte, přejděte ke kroku 7
- Restartujte Mac
souhrn
Když váš obchod s aplikacemi dostane trochu gaga, pohání nás to opravdu, opravdu bonkery! Doufejme, že vám některá z našich metod pomohla aktualizovat aplikace nebo odstranit aktualizace duchů, aby bylo ve vašem světě macOS vše v pořádku.
A už žádné otravné odznaky, které vás vyzývají k tomu, abyste se ještě jednou podívali na stránku Aktualizace obchodu s aplikacemi.
Rádi aktualizujeme náš software, jakmile bude k dispozici aktualizace. Někdy se však vyplatí počkat několik dní nebo týdnů před aktualizací, takže všechny chyby jsou vyřešeny a připojují se k serverům Apple, když poptávka klesá (obvykle asi týden po vydání aktualizace.)
Řešení problémů s trávením času sklízí určité výhody - určitě se dozvíte pár věcí o svém počítači Mac.
Ale čas jsou peníze a řešení problémů vyžaduje trpělivost. Až příště zamyslíte, než skočíte na aktualizaci, okamžitě rozjet.
Rozhodněte se předem, takže jste připraveni, pokud se něco stane ...
A samozřejmě vždy vždy zálohujte před provedením jakékoli významné aktualizace systému iOS, nejlépe podle našeho pravidla 2X2 (2 místní a 2 vzdálené zálohy.)
A konečně, pokud jste objevili nějaké další způsoby, jak se s těmito problémy vypořádat, udržujte nás ve smyčce a sdílejte v komentářích. Rádi sdílíme a učíme se od vás všech.