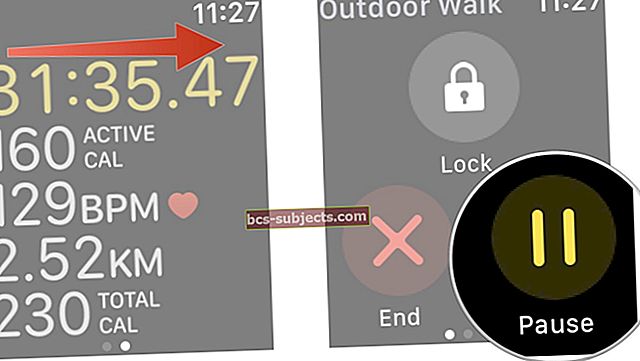Spousta lidí zjistila, že Spotlight nebo Search nefunguje na jejich iPhonu nebo iPadu. Tento problém často začíná po upgradu na nové zařízení nebo aktualizaci operačního softwaru. Bez Spotlight nebo Search je těžší najít na svém zařízení to, co hledáte.
Funkce Spotlight nebo Search na vašem iPhonu nebo iPadu je mocný nástroj. Použijte jej k rychlému vyhledání kontaktů, zpráv, aplikací a dalšího obsahu z vašeho zařízení. Přetažením dolů z domovské obrazovky nebo přejetím prstem doprava z centra oznámení přejdete dolů. Můžete jej dokonce použít k vyhledávání na webu!
Pokud Spotlight nebo Search na vašem iPhonu nebo iPadu přestaly fungovat, opravte to pomocí tipů v tomto příspěvku.
- Zavřete všechny aplikace a restartujte
- Aktualizujte svůj iOS nebo iPadOS
- Dočasně změňte jazyk zařízení
- Vypněte Siri návrhy a učení
- Zkuste odebrat widget Zástupci z domovské obrazovky
Proč na mém iPhone nefunguje Spotlight nebo Search?
Existují dvě možné příčiny problémů Spotlight nebo Search: hardware a software.
Pokud máte starší zařízení, procesor se může snažit držet krok s novými verzemi softwaru. Apple obvykle zastaví licencování aktualizací softwaru pro starší zařízení. Stále však můžete zjistit, že se váš iPhone zpomaluje, i když jej stále můžete aktualizovat.
 Spotlight nebo Search nemusí fungovat kvůli problémům se softwarem nebo hardwarem.
Spotlight nebo Search nemusí fungovat kvůli problémům se softwarem nebo hardwarem. Častěji funkce Spotlight nebo Search přestane fungovat kvůli problému se softwarem. Může se jednat o chybu v iOS nebo iPadOS, kterou Apple potřebuje opravit. Nebo to může být problém zejména se softwarem ve vašem zařízení.
Ať už je důvod jakýkoli, můžete vyřešit problémy Spotlight nebo Search pomocí řešení problémů v tomto příspěvku.
Po upgradu bude možná nutné znovu indexovat obsah pomocí aplikace Spotlight nebo Search
Když upgradujete svůj iPhone nebo iPad, nové zařízení musí indexovat veškerý váš obsah, než se objeví ve výsledcích vyhledávání. Někdy to trvá několik dní. Během tohoto období byste měli nechat svůj iPhone nebo iPad zapojený co nejvíce.
 Po upgradu na nový iPhone může chvíli trvat, než bude fungovat Spotlight nebo Search.
Po upgradu na nový iPhone může chvíli trvat, než bude fungovat Spotlight nebo Search. Možná také zjistíte, že vaše zařízení musí po aktualizaci softwaru znovu indexovat vaše data. Než provedete níže uvedené kroky k vyřešení případných problémů, ujistěte se, že máte několik dní.
Jak mohu opravit Spotlight nebo Search nefunguje na mém iPhone?
Níže uvedené kroky použijte k řešení problémů se Spotlightem nebo vyhledáváním v iOS nebo iPadOS. Po každém kroku zařízení znovu otestujte, zda funguje funkce Spotlight nebo Search. A dejte nám vědět v komentářích, co to pro vás opravuje!
1. Zavřete všechny aplikace a restartujte zařízení
Toto je první věc, kterou můžete vyzkoušet, pokud na vašem iPhonu nebo iPadu něco přestane fungovat. Přejeďte prstem od spodní části obrazovky nahoru nebo poklepejte na tlačítko Domů, poté každou aplikaci zavřete z horní části obrazovky.
 Posunutím vypnete, když vás k tomu vyzve zpráva na obrazovce.
Posunutím vypnete, když vás k tomu vyzve zpráva na obrazovce. Po zavření všech aplikací stiskněte a podržte tlačítko Spánek / Probuzení s kterýmkoli tlačítkem hlasitosti. Posunutím vypněte iPhone nebo iPad a před restartováním počkejte alespoň 30 sekund.
2. Aktualizujte na nejnovější verzi iOS nebo iPadOS
Problém, jako je Spotlight nebo Search nefunguje, je často výsledkem softwarových chyb ve vašem iPhonu nebo iPadu. Když k tomu dojde, Apple nakonec vydá nové aktualizace, aby chyby opravil. Musíte jen počkat na tuto aktualizaci.
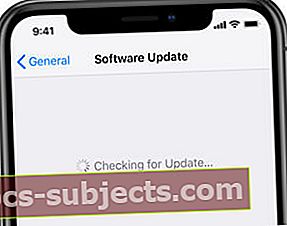 Nainstalujte si nejnovější software a využijte opravy chyb.
Nainstalujte si nejnovější software a využijte opravy chyb. Nezapomeňte aktualizovat zařízení na nejnovější verzi iOS nebo iPadOS, abyste získali všechny nejnovější opravy. Připojte svůj iPhone nebo iPad k funkčnímu připojení k internetu a poté jděte Nastavení> Obecné> Aktualizace softwaru.
3. Dočasně změňte jazyk svého zařízení
To se jeví jako divné, ale ukázalo se, že je to efektivní řešení pro mnoho lidí s tímto problémem. Dočasně změňte jazyk na iPhonu nebo iPadu a poté jej znovu změňte.
Chcete-li to provést, přejděte na Nastavení> Obecné> Jazyk a oblast. Pokud je váš jazyk nastaven na angličtinu, změňte jej na jinou anglicky mluvící oblast, jako je Austrálie, Kanada nebo Spojené království.
 Dočasně přepněte na jiný jazyk zařízení iPhone nebo iPad.
Dočasně přepněte na jiný jazyk zařízení iPhone nebo iPad. Po změně jazyka přejeďte prstem od spodní části obrazovky nahoru nebo poklepejte na tlačítko Domů a zavřete aplikaci Nastavení. Poté změňte jazyk zpět na normální.
4. Vypněte Spotlight nebo Hledat jednotlivé aplikace
Vypnutím a opětovným zapnutím Spotlight nebo Search budete pravděpodobně moci spustit. Udělejte to pro každou aplikaci ve vašem zařízení tak, že přejdete na Nastavení> Siri a vyhledávání. Klepněte na názvy aplikací ve spodní části obrazovky a vypněte všechna následující tlačítka:
- Učte se z této aplikace
- Zobrazit ve vyhledávání
- Navrhněte zkratky
- Zobrazit aplikaci
- Zobrazit návrhy Siri
Jakmile vše vypnete, zkuste znovu funkci Spotlight nebo Search. Poté se vraťte do Siri a vyhledávání nastavení a zapněte výše uvedené možnosti pro několik aplikací. Vyzkoušejte Spotlight, poté zapněte další aplikace a opakujte.



Pokud máte starší zařízení, můžete omezit Spotlight nebo Search pouze na důležité aplikace.
5. Odeberte widgety zástupců z domovské obrazovky
 Posunutím widgetu Klávesové zkratky zobrazíte tlačítko Odebrat.
Posunutím widgetu Klávesové zkratky zobrazíte tlačítko Odebrat. Zkratky jsou skvělým nástrojem pro přidávání nových funkcí do iPhonu nebo iPadu. Zvláště pokud tyto zkratky používáte s widgetem Domovská obrazovka.
Někteří uživatelé bohužel zjistili, že tento widget přestal fungovat Spotlight nebo Search. Měli byste jej vypnout, abyste zjistili, zda to pomáhá. Přejděte na plochu a přejetím prstem doprava zobrazte widgety. Přejděte dolů a klepněte na Upravit, poté odstraňte Klávesové zkratky.
6. Vymažte a obnovte zařízení pomocí počítače
Váš iPhone vám řekne, abyste jej připojili k počítači, když je v režimu obnovení.Pokud selže vše ostatní, můžete většinu problémů na svém iPhonu nebo iPadu opravit přeinstalováním softwaru a jeho obnovením ze zálohy. Doporučujeme to provést pomocí počítače. V opačném případě váš iPhone nebo iPad nebude software přeinstalovat správně.
Než začnete, zálohujte si svůj iPhone nebo iPad. Připojte jej k počítači a vyberte Zálohovat hned v iTunes nebo Finderu. Poté podle těchto pokynů přepněte zařízení do režimu obnovení.
Vybrat Obnovit zálohu ve Finderu nebo iTunes a vyberte zálohu, kterou jste právě vytvořili. Obnovení všeho na vašem iPhonu nebo iPadu může chvíli trvat, ale Spotlight nebo Search by po tom měly znovu fungovat.
Považovali jste tyto tipy za užitečné?
Vaše zpětné vazby a komentáře používáme k tomu, abychom neustále aktualizovali naše příspěvky, aby byly ještě lepší pro budoucí čtenáře. Stále nefunguje Spotlight nebo Search na vašem iPhonu nebo iPadu? Nebo vám některý z našich návrhů pomohl problém vyřešit?
Podělte se o své zkušenosti v komentářích!