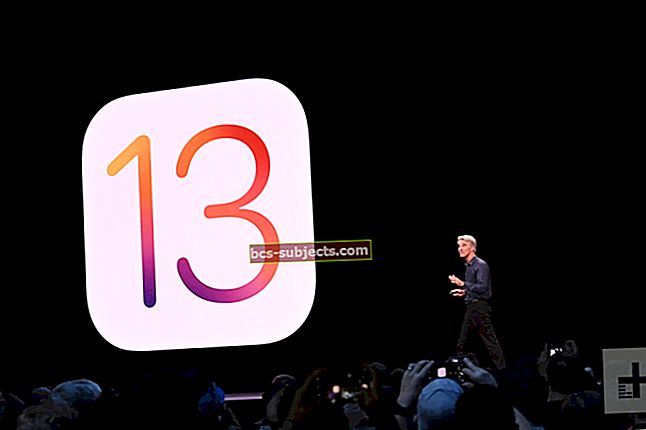Pokud si všimnete, že se vám po aktualizaci na MacOS Mojave nebo vyšší baterie Macu rychleji vybíjí, nejste sami.
Někteří uživatelé hlásili problémy s vybíjením baterie - některé významné - po aktualizaci na nový operační systém. Dotčení uživatelé zejména tvrdí, že vidí nejhorší vybíjení baterie, když jsou jejich počítače v úsporném režimu spánku nebo hibernace.
Zdá se, že jde o poměrně rozšířený problém, který se zvláště vyčerpává u starších modelů Mac nebo MacBook. Aby bylo jasné, jedná se pravděpodobně o problém, který plně očekáváme, že Apple v určitém okamžiku opraví v menší nebo velké aktualizaci.
Namísto aktuálně dostupné aktualizace softwaru však můžete problém vyřešit pomocí několika věcí.
Aby bylo jasno, nemusí se nutně jednat o „úplnou“ opravu, která řeší základní příčinu vybití baterie. Jelikož se ale zaměřuje na parametry spánku a hibernace v systému macOS, může vám v uvedených režimech pomoci prodloužit výdrž baterie.
Tady je to, co potřebujete vědět
Zkontrolujte přihlašovací položky počítače Mac
Často existuje spousta aplikací, které se automaticky otevírají, když se přihlásíte k počítači Mac. A mnozí z nás nemají tušení, protože k těmto automatickým přihlášením dochází při instalaci programu!
Položky přihlášení mohou výrazně snížit výkon baterie. Než je automaticky spouštět, vyberte si, které aplikace otevřete, a to tak, že je po přihlášení ručně vyberete!
Jak zkontrolovat a odebrat automatické položky v počítači Mac
- Jít doNabídka Apple> Předvolby systému> Uživatelé a skupiny
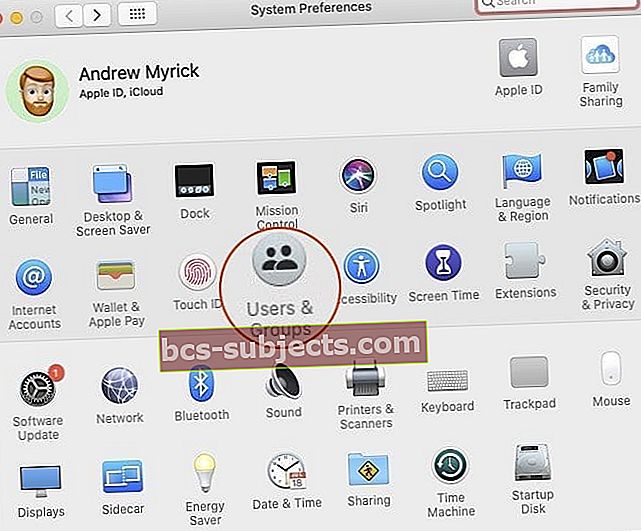
- Vyberte své uživatelské jméno a zvolte Přihlašovací položky
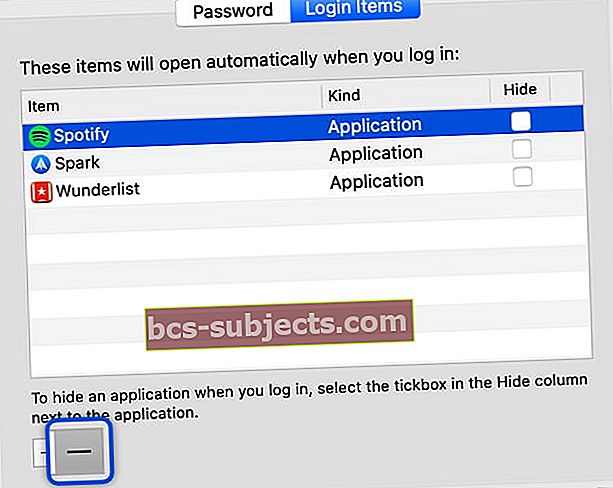 Chcete-li MacBook Pro zrychlit, odstraňte všechny své přihlašovací položky.
Chcete-li MacBook Pro zrychlit, odstraňte všechny své přihlašovací položky. - Klepněte na název uvedené aplikace a poté na ikonu tlačítko mínus pod seznamem, aby se zabránilo automatickému otevření těchto aplikací při přihlášení
- Opakujte pro všechny uvedené aplikace
- Zavřete Předvolby systému a restartujte Mac
Resetujte SMC
Pokud si všimnete, že ventilátor vašeho MacBooku je vždy zapnutý, nebude se váš MacBook nabíjet prostřednictvím vestavěného portu USB-C nebo se již nebude zobrazovat ikona indikátoru nabití baterie, takže reset SMC může stačit!
Několik čtenářů nám sdělilo, že se zdálo, že resetování SMC (správce správy systému) jejich MacBooku pomohlo s problémy s vybíjením baterie po aktualizaci na macOS Mojave +.
SMC je zodpovědný za správu baterie vašeho MacBooku, takže má smysl, že resetování by mohlo pomoci.
Pokud si všimnete, že se vaše baterie nenabíjí normálně nebo že její indikátor funguje divně, jako je rychlé skákání z jednoho procenta na druhé nebo tam a zpět, je rozhodně třeba resetovat SMC.
Jak resetovat SMC pro MacBooky s nevyjímatelnými bateriemi
- Vypněte MacBook
- Jakmile se váš MacBook vypne, stiskněte Shift + Control + Option na levá strana vestavěné klávesnicea pak stiskněte současně tlačítko napájení
 Resetujte SMC vašeho MacBooku (pro modely s nevyjímatelnými bateriemi)
Resetujte SMC vašeho MacBooku (pro modely s nevyjímatelnými bateriemi) - Podržte tyto klávesy a tlačítko napájení po dobu 10 sekund (u příslušných modelů je tlačítko Touch ID vaším tlačítkem napájení)
- Uvolněte všechny klávesy
- Opětovným stisknutím tlačítka napájení zapnete MacBook
Jak resetovat SMC pro MacBooky s vyměnitelnými bateriemi
- Vypněte Mac
- Vyjměte baterii
- Stiskněte a podržte tlačítko napájení po dobu 5 sekund
- Vložte baterii zpět
- Opětovným stisknutím tlačítka napájení zapnete MacBook
Dočasně vypněte WiFi
Několik čtenářů si všimlo, že když vypnuli WiFi, jejich baterie fungovaly normálně. Pokud tedy používáte aplikaci, která nevyžaduje přístup k internetu, stojí za to dočasně vypnout WiFi a zjistit, jak funguje vaše baterie.
Vypnutí WiFi na počítači Mac
- Klikněte na ikonu WiFi na pravé straně horního panelu nabídek
- Zvolte Vypnout Wi-Fi
- Když vypnete Wi-Fi, ikona nabídky WiFi se změní na prázdnou (bez pruhů)
- Chcete-li znovu povolit, klepněte na ikonu WiFi a vyberte svou WiFi síť
Základy režimu spánku
Před implementací opravy spánkového režimu vám pomůže porozumět různým režimům spánku a hibernace, které počítače Mac používají
- Režim spánku je standard pro iMac. V zásadě, když je Mac v režimu spánku, ponechává zapnutou RAM. To znamená, že se probouzí z režimu spánku velmi rychle, protože z pevného disku není nic načíst.
- Hibernace v podstatě vypíná RAM, když uspáváte počítač. To znamená, že musí zkopírovat obsah paměti RAM na vaši jednotku, což má za následek o něco delší dobu probuzení. Toto je standard pro notebooky Mac vyrobené před rokem 2005.
- Bezpečný spánek, výchozí pro notebooky Mac vyrobené po roce 2005, je hybrid výše uvedených dvou. Zahrnuje zápis obsahu paměti RAM na jednotku, ale ponechání paměti RAM zapnuté. To má za následek rychlou dobu probuzení a další ochranu dat „zabezpečenou proti selhání“ v případě, že dojde k chybě spánku / probuzení.
- Je tam také samostatný režim hibernace který funguje v podstatě stejně jako ostatní režimy hibernace - ale je určen pro počítače vyrobené po roce 2005. Nezanechává zapnutou paměť RAM, což má za následek delší dobu probuzení, ale lepší životnost baterie. Dojdeme k tomu za minutu.
Stojí za zmínku, že existuje také „pohotovostní“ režim, který je oddělen od výše uvedených režimů spánku. Váš Mac přejde do pohotovostního režimu po přibližně 3 hodinách spánku - a tento režim spotřebovává mnohem méně energie.
Špatná zpráva: některé starší počítače Mac nepodporují pohotovostní režimy.
Jak zkontrolovat, který režim spánku váš Mac používá

Neexistuje snadné uživatelské rozhraní, které by vám umožnilo zkontrolovat, jaký režim spánku nebo hibernace váš Mac aktuálně používá.
Abychom to tedy zjistili, musíme otevřít Terminál a použít některé příkazy. Stačí otevřít Spotlight, zadat Terminál a stisknout Return. (Případně jej najdete v Aplikace -> Nástroje.)
Po otevření můžete pomocí následujícího příkazu zjistit, který režim spánku nebo hibernace váš počítač používá.
pmset -g | grep hibernatemode
Jakmile to napíšete nebo zkopírujete a vložíte a stisknete Vrátit se, měli byste vidět „hibernatemode“ následovaný vyskakovacím číslem. Každé číslo koreluje s jiným spánkovým režimem.
- hibernatemode 0 je normální spánek.
- hibernatemode 1 je hibernace.
- hibernatemode 3 je Bezpečný spánek.
- hibernatemode 25 je druhý typ hibernace.
Stojí za zmínku, že hibernace 25 je nikdy ve výchozím nastavení zapnuto. Musíte Mac nastavit tak, aby jej používal přes Terminal.
Co to všechno znamená?
Někteří uživatelé systému macOS v zásadě uvádějí, že změna výchozího režimu na režim spánku 25 zmírňuje vybíjení baterie během režimu spánku.
Je to z velké části proto, že režim spánku 25 vypíná paměť RAM, na rozdíl od bezpečného spánku.
V zásadě platí, že když používáte režim spánku hibernace 25, probudí se váš Mac z režimu spánku o dost déle. Mělo by to ale pomoci prodloužit výdrž baterie, když Mac spí.
Na rozdíl od toho, co hlásili někteří uživatelé a další média, váš nový Mac není má být nastaven na hibernační režim 25. Je to jako zvláštní možnost, pokud chcete upřednostnit životnost baterie před dobou probuzení.
Jinými slovy, hibernace 25 je hibernace pro jakékoli přenosné zařízení Mac vyrobené po roce 2005. Notebooky Mac vyrobené před 2005 používá hibernaci jako výchozí možnost, zatímco Macy dělaly po používat bezpečný spánek. U notebooků Mac po roce 2005 je hibernatemode 25 další možností.
Jak již bylo řečeno, může vám pomoci, pokud po aktualizaci systému macOS během spánku dochází k výraznému vybíjení baterie.
Ujistěte se před použitím terminálu zálohujte Mac / MacBook příkazy níže.
Jak používat Hibernate 25 k opravě problémů s baterií macOS Mojave +
Poznámka: Pamatujte, že hibernatemode25 bude mít na vašem Macu za následek pomalejší časy probuzení. Budete muset zvážit své priority. Jen k zamyšlení.
Chcete-li pomocí hibernace 25 prodloužit výdrž baterie Macu v režimu spánku, můžete pomocí terminálu změnit výchozí režim spánku.

Stačí otevřít Terminál a zadat následující příkaz.
sudo pmset -a hibernatemode (modenumber)
Místo fráze v závorkách byste použili 0, 1, 3 nebo 25. Například:
sudo pmset -a hibernatemode 25
Tam je další krok v používání tohoto režimu k prodloužení životnosti baterie, jak uvádí užitečný uživatel komunity podpory Apple s názvem dinecko.

V zásadě to zahrnuje uvedení počítače Mac do režimu hibernace z režimu spánku po 60 sekundách. Pomocí následujícího příkazu se podívejte na nastavení správy napájení počítače Mac.
pmset -g
Poté spusťte následující příkazy, abyste tato nastavení změnili. Zkopírujte a vložte jeden, stiskněte klávesu Enter a opakujte.
sudo pmset -a hibernatemode 25 sudo pmset -a pohotovostní režim 1 sudo pmset -a standbydelaylow 60 sudo pmset -a standbydelayhigh 60
Samozřejmě můžete implementovat kratší nebo delší časy. Stačí nahradit „60“ v posledních dvou příkazech, kdykoli budete chtít (nezapomeňte je zadat v sekundách a ne v minutách).
Alternativně počkejte na Apple
Doporučujeme pouze použít hibernační režim 25 pokud vám vyhovuje změna nastavení pomocí Terminálu - a nevadí vám o něco delší čekací doby.
Jak jsme již zmínili, problémy s vybíjením baterie nejsou spojeny s používáním režimu hibernace 3 nad režimem spánku 25 na novějších počítačích Mac.
Z tohoto důvodu jsou problémy s vybíjením baterie macOS Mojave pravděpodobně softwarovou chybou, kterou Apple - doufejme - vyřeší.
Pokud jste trpěliví, můžete v zásadě počkat, až Apple vydá opravu.
7 nejlepších tipů na úsporu baterie Mac pro MacOS
Kromě změny režimu hibernace nebo režimu spánku v počítači Mac můžete využít celou řadu dalších drobností, které vám pomohou maximalizovat výdrž baterie. Může to být dobrá věc, ať už máte problémy s vybíjením baterie nebo ne.
- Držet jas obrazovky na střední úrovni nebo níže.
- Zkusit udržujte všechny své aplikace aktuální. Starší verze aplikací mohou mít problémy s baterií, jak stárnou.
- Navigovat do Systémové preference a ujistěte se Spořič energie je povoleno.
- Zvážit vypnutí Bluetooth pokud jej aktivně nepoužíváte.
- Pouze nechte potřebné aplikace otevřené. Pokud pracujete ve webovém prohlížeči, zkuste mít otevřeno co nejméně karet.
- Pokud vám nevadí estetické snížení kvality, zvažte přechod na Předvolby systému -> Usnadnění -> Zobrazení a kontrola Snižte pohyby a Snižte průhlednosttyto funkce vypnout.
- Službu určování polohy můžete deaktivovat na adrese Předvolby systému -> Zabezpečení a ochrana osobních údajů -> Ochrana osobních údajů -> Služby určování polohy. Mějte na paměti, že to vám nedovolí najít Mac pomocí funkce Najít můj Mac - proto tuto možnost nepoužívejte, pokud často cestujete s přenosným počítačem.
Tipy pro čtenáře 
- Beth si všimla, že její program Microsoft Office Auto-Update Auto-Update neustále běží a zabírá obrovské množství energie. Jakmile tento program deaktivovala, výkon baterie jejího MacBooku se zlepšil! Chcete-li to provést, otevřete program společnosti Microsoft a poté v horní nabídce klepněte naNápověda> Zkontrolovat aktualizace.Změňte způsob aktualizace naRučně zkontrolovat

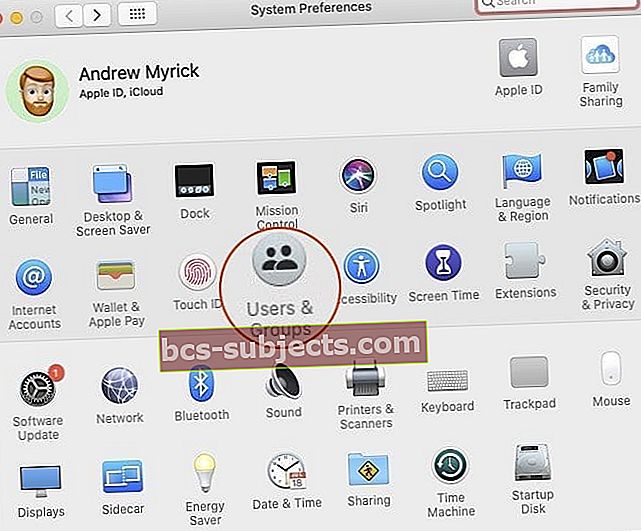
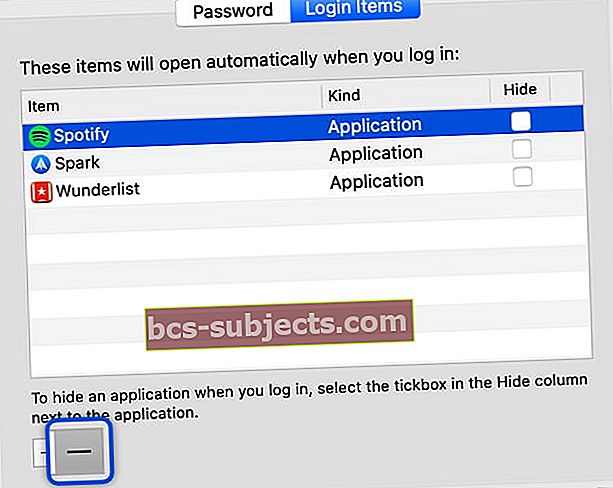 Chcete-li MacBook Pro zrychlit, odstraňte všechny své přihlašovací položky.
Chcete-li MacBook Pro zrychlit, odstraňte všechny své přihlašovací položky. Resetujte SMC vašeho MacBooku (pro modely s nevyjímatelnými bateriemi)
Resetujte SMC vašeho MacBooku (pro modely s nevyjímatelnými bateriemi)