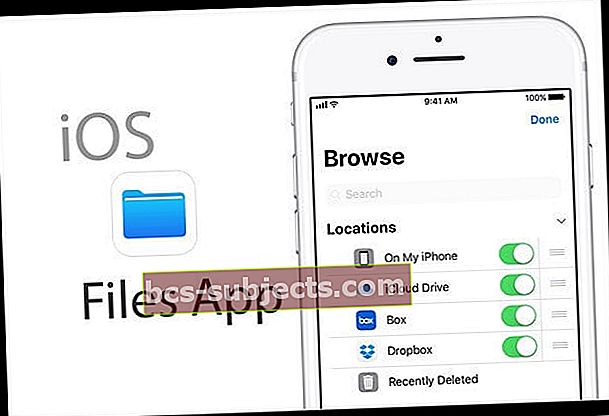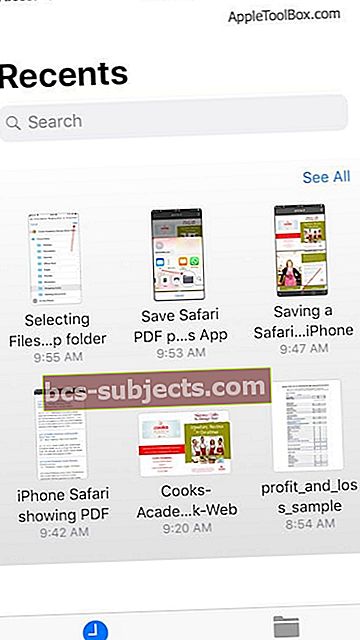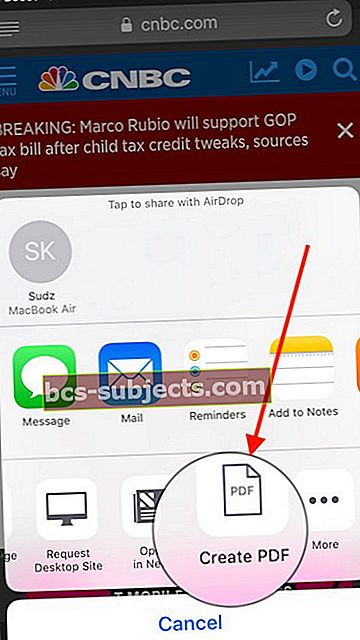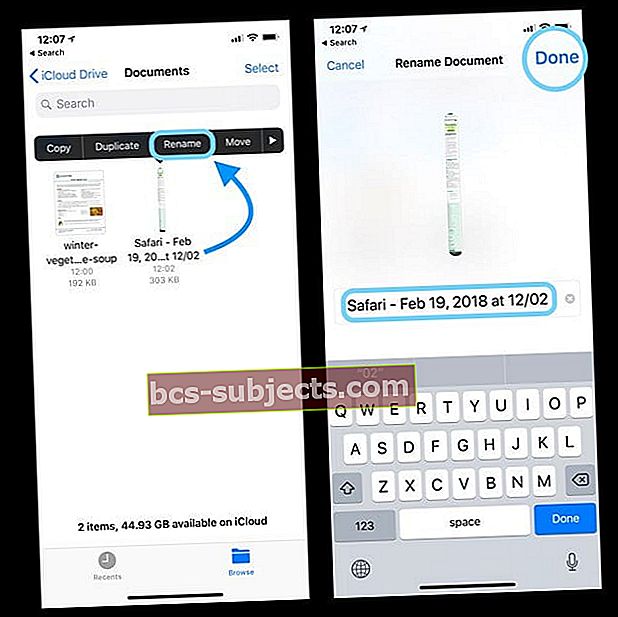Čtenáři se každý týden ptají „můžete ukládat soubory PDF na iPhone?“ A odpověď zní rozhodně ANO! Skutečně můžete uložit PDF z webu do svého iPhonu nebo iPadu (nebo jiného iDevice).
S vydáním iOS 11+ společnost Apple představila aplikaci Files jako náhradu za svou aplikaci iCloud Drive.
Přestože byla aplikace Soubory vydána již nějakou dobu, neskončí tak často, jak by Apple očekával (nebo doufal).
V tomto článku vám ukážeme, jak ukládat soubory PDF ze Safari přímo do aplikace Soubory.
Proč používat aplikaci Soubory v systému iOS 11+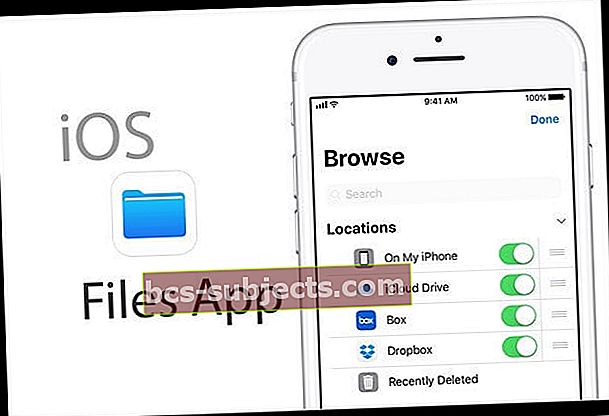
Mnoho uživatelů upřednostňuje shromažďování relevantních informací při procházení a raději je ukládá, aby k nim byl později snadný přístup.
V Safari můžete vždy použít záložku, ale v určitém okamžiku se váš rostoucí počet záložek stane obtížnou správou.
Zde je několik důvodů, proč budete chtít použít aplikaci Soubory k ukládání a organizaci informací o Safari.
Rychlé vyhledávání informací a klíčových slov
Existují také chvíle, kdy můžete chtít anotovat stránku nebo použít funkci „Najít“ a další užitečné příkazy ke snadné analýze informací.
Pokud je obsah ve formě PDF, usnadňuje to. Soubory PDF mají skvělé integrační funkce v rámci ekosystému Apple. Jakoukoli webovou stránku ze Safari můžete uložit jako PDF.
Snižuje potřeby úložiště zařízení
Dalším problémem, který v této souvislosti řeší aplikace Soubory, je schopnost poskytnout platformu, která snižuje využití úložiště v zařízení.
Vzhledem k tomu, že aplikace Soubory v systému iOS má integrované háčky cloudových služeb, jako jsou iCloud a Dropbox, mohou být vaše soubory přehledně uspořádány a zastrčeny do cloudového úložiště.
Tím se uvolní úložný prostor na vašem iPhonu nebo iPadu a může to být velmi užitečné pro iFolks, kteří neustále bojují s omezeným úložištěm na svých zařízeních.
Odesílejte mnoho souborů s kompresí ZIP!
A konečně, pokud a když posíláte velké množství dokumentů nebo PDF prostřednictvím e-mailu ze svého iPhonu nebo iPadu, můžete snadno využít výhod vestavěné funkce ZIP a soubory před odesláním komprimovat.
Jak ukládat PDF ze Safari do aplikace Soubory
V první sadě pokynů otevřeme soubor webových stránek, kterým je PDF.
V tomto příkladu jsem vyhledal „vánoční recepty PDF“ pomocí vyhledávacího pole v mé aplikaci Safari.
Jak můžete vidět z výsledků vyhledávání, bylo možné najít několik receptů, které již byly ve formátu PDF.
V tomto okamžiku můžete procházet příslušné články a rozhodnout se pro výběr toho, který si chcete ponechat. Klíčem je používat soubor „PDF“ při používání vyhledávání Google.
1. Klepnutím na článek jej otevřete ve svém prohlížeči Safari stejně jako na jakékoli jiné běžné webové stránce
Jakmile článek otevřete, Klikněte na tlačítko Sdílet ve spodní části okna prohlížeče.
2. Dále přejděte doprava k dostupným akcím a vyhledejte možnost „Uložit do souborů“
- Když klepnete na „Uložit do souborů“, automaticky se dostanete do aplikace souborů
- Pokud nevidíte možnost Uložit do souborů jako možnost ve sdíleném listu, zkontrolujte, zda se díváte na soubor PDF v Safari, nejen na běžnou webovou stránku
3. Určete složku, kam chcete uložit dokument PDF
Jakmile si vyberete složku, jednoduše klikněte na tlačítko „Přidat“ v pravém horním rohu aplikace.
Ušetřete místo na zařízení uložením na iCloud Drive
V mém příkladu jsem se rozhodl uložit jej do jedné ze svých složek na iCloud Drive, abych ušetřil místo a měl ho k dispozici na všech svých zařízeních Apple.
Můžete si také vybrat možnost uložení do iPhonu nebo iPadu výběrem „Na mém iPhone„Místo jednotky iCloud. Nezapomeňte, že soubor zabírá úložiště zařízení!
A je to!!
Dokument PDF je k dispozici ve vaší aplikaci Soubory
- Chcete-li vyhledat uložený dokument, otevřete na domovské obrazovce aplikaci Soubory
- Přejděte do složky a měla by tam být, abyste ji mohli použít
- Pokud si nejste jisti, kam jste jej uložili, můžete jej vyhledat také pomocí pole Hledat v horní části aplikace pro soubory
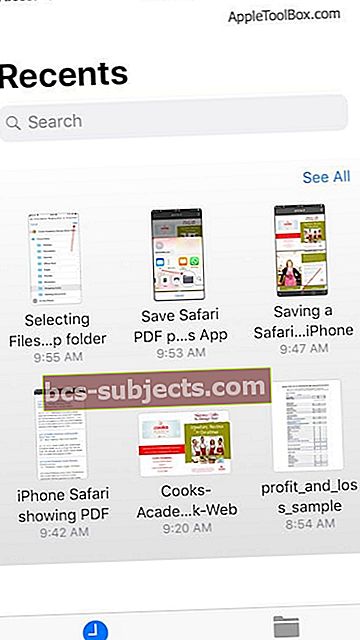
Druhým šetřičem času je tlačítko „Nedávné“ ve spodní části obrazovky aplikace Soubory
Klepnutím na něj zobrazíte všechny své nejnovější soubory, včetně těch, které byly nedávno uloženy do souborů.
Další možnosti ukládání
Kromě aplikace Soubory můžete také otevřít a uložit soubory PDF do své aplikace Knihy / iBooks pomocí Kopírovat do knih. Když používáte iBooks k otevření PDF, iBooks automaticky uloží kopii PDF do vaší police iBooks PDF. Kromě toho se soubory PDF, které přidáte do aplikace Knihy, automaticky zobrazují v Knihách na všech ostatních zařízeních Apple, když používáte iCloud s iBooks.
Pokud máte rádi aplikaci Kindle od Amazonu, můžete si ji také uložit!
Můžete také kopírovat a otevírat soubory PDF v synchronizačních aplikacích, jako je Dropbox nebo Disk Google, takže si můžete ponechat kopie všech svých souborů PDF na připojených zařízeních Dropbox / Disk Google.
Podívejte se podrobně na svůj sdílený list a podívejte se, jaké možnosti máte k dispozici pro ukládání souborů PDF na iPhone, iPad nebo iPod Touch.
Jak stáhnout běžnou webovou stránku Safari do PDF
Bez obav. Libovolnou webovou stránku v Safari můžete převést na PDF.
- Klikněte na tlačítko Sdílet v dolní části prohlížeče a přejděte doprava k dostupným akcím
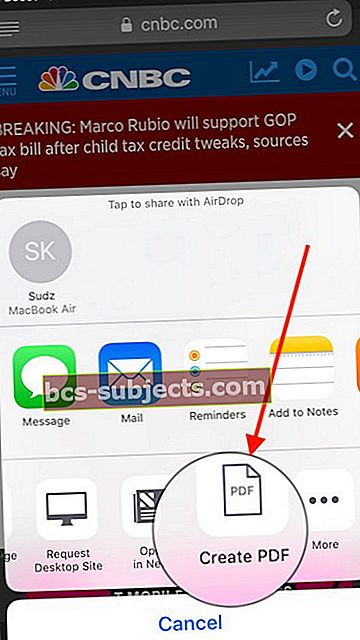
- Vybrat 'Vytvořit nový PDF’
- Když na ni klepnete, automaticky převede webovou stránku na PDF
- Opětovným použitím tlačítka sdílení jej přesuňte do aplikace Soubory
- iOS pojmenuje váš nově vytvořený soubor PDF štítkem Safari + a razítko data a času
Prozatím si ji uložte do aplikace Files a poté ji v aplikaci Files přejmenujte
- Chcete-li přejmenovat, otevřete Soubory a vyhledejte nově uložený soubor PDF
- Stiskněte a podržte a vyberte Přejmenovat
- Aktualizujte Safari + datum / čas na vámi zvolené jméno a stiskněte Hotovo pro uložení nového jména
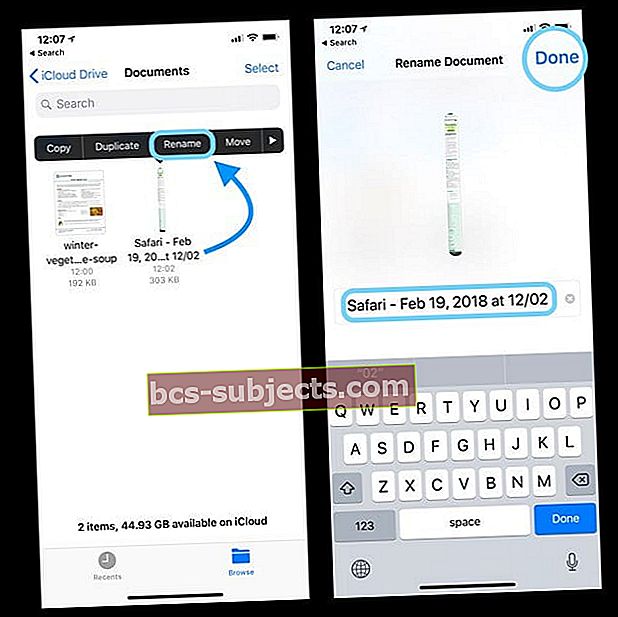
Ukládání souborů na iCloud Drive?
Pokud k ukládání souborů PDF používáte jednotku iCloud, pamatujte na to.
Obvykle, když jej uložíte, můžete dokument PDF okamžitě vidět na jednotce iCloud.
Existují však časy, v závislosti na rychlosti vašeho WiFi nebo velikosti dokumentu PDF, kdy může trvat nějakou dobu, než se objeví ve vašich složkách.
Proč nemohu najít iCloud Drive v aplikaci Soubory?
Pokud se pokoušíte uložit soubor PDF do složky iCloud v aplikaci Soubory, tato možnost bude fungovat, pouze pokud jste v nastavení povolili jednotku iCloud.
Pokud z nějakého důvodu máte problémy
- Klepněte na Nastavení> Váš profil Apple ID Nahoře
- Vyberte iCloud, přejděte dolů a ujistěte se, že je zde povolena „iCloud Drive“
- Po povolení byste neměli mít problémy s používáním s aplikací Soubory
Tipy pro čtenáře
- Safari může přímo otevírat soubory PDF samostatně bez nutnosti dalších aplikací. K otevření těchto souborů PDF v iPhonu potřebujete iBooks / Books. Pokud používáte iOS 7 nebo nižší, iBook, musíte si iBooks nainstalovat ručně
- Pomocí AirDropu můžete sdílet PDF s počítači Mac a iPhone
- Zapněte AirDrop na Macu pomocí Finderu Jít> AirDrop Nabídka a vyberte Všichni
- Klepněte na AirDrop na iPhone a změňte nastavení na Všichni
- V okně AirDrop pro Mac vyhledejte své iDevice (Apple ID)
- Přetáhněte dokumenty PDF na ikonu iDevice
- Na obrazovce iPhonu vyhledejte zprávu AirDrop
- Přijměte stažení do svého zařízení
- Odmítnout stahování
- Můžete také přenést PDF z počítače Mac / Windows do iPhone pomocí iTunes (verze starší než 12.7)
- Otevřete iTunes
- Přejděte do Knih a poté vyberte Soubor> Přidat do knihovny
- Nahrajte soubory PDF do své knihovny iTunes
- Připojte svůj iPhone / iPad k počítači
- Klikněte na ikonu zařízení, přejděte na Nastavení> Knihy
- Importovaný soubor PDF se zobrazí na panelu, klikněte pravým tlačítkem myši na soubor PDF a vyberte možnost „Přidat do zařízení“
- Přejděte na „Na mém zařízení“ a vyhledejte PDF uložený ve vašem iPhone
- Pokud dostanete PDF z e-mailu
- Otevřete e-mail s přílohou PDF
- Klepněte na soubor PDF
- Klepněte na ikonu Sdílet a zvolte „Kopírovat do iBooků“
- Najděte soubor PDF v iBooks
Celkem,
Doufáme, že vám tyto tipy pomohly! Trvá trochu úsilí, než si zvyknete, pokud jste nepoužívali aplikaci Soubory, ale podle našeho názoru je to skvělý způsob, jak organizovat a ukládat soubory a dokumenty.
Jděte do toho a zkuste to ...
Sdílejte prosím článek, pokud vám byly tipy užitečné!