Režim obnovení někdy nedělá tento trik a je třeba přejít do režimu DFU a znovu načíst iOS. To se často stává, když se útěk z vězení pokazí. iFolks jsou často zmateni ohledně rozdílu mezi DFU a režimem obnovení. DFU je zkratka pro aktualizaci firmwaru zařízení, jedná se o stav vašeho zařízení iDevice, když sám nenačte operační systém, ale stále komunikuje s iTunes. Režim DFU tedy umožňuje obnovení všech zařízení jakýkoli stát
Režim DFU se velmi liší od režimu obnovení, protože DFU obchází zavaděč iBoot na vašem iPhone, iPod Touch a iPad.
To je hlavní rozdíl mezi režimem obnovení a režimem DFU. Režim obnovení naopak používá iBoot během obnovy nebo upgradu vašeho iPhone. Při obejití bootloaderu iBoot umožňuje režim DFU downgradovat váš aktuální firmware protože během režimu DFU není žádný agent iBoot.
Nejrychlejším způsobem, jak zjistit, zda jste v režimu DFU, je to, že se vaše obrazovka v režimu DFU zobrazuje úplně černá. S obnovou tomu tak není.
Použití režimu DFU
Apple nepovoluje přechod na předchozí verze iOS; zde se hodí režim DFU. Umožňuje vám downgradovat na předchozí verze iOS, řešit hlavní problémy, instalovat vlastní firmware nebo odemknout iPhone. iFolks to také používají k útěku z vězení svých iDevices.
Například: Pokud jste si na svůj iPhone nainstalovali nejnovější verzi iOS a chcete downgradovat svůj iPhone na předchozí verzi iOS, abyste získali útěk z vězení, musíte vstoupit do režimu DFU. Nicméně, pro instalaci předchozích verzí iOS je také nutná kompatibilita zařízení a software pro downgrade.
Před obnovením
- Ověřte, že používáte nejnovější verzi iTunes nebo macOS pro aplikaci Finder (macOS Catalina +)
- Pokud je to možné, zálohujte zařízení
- Pokud je to možné, přeneste a synchronizujte obsah do počítače
Pokud vlastníte model iPhone 8 nebo novější, přejděte do níže uvedeného postupu a přejděte do režimu DFU na svém zařízení. U iPadů, iPodů Touch a starších modelů iPhonů vyhledejte podrobné pokyny níže.
Pokyny k provedení vynuceného restartu podle modelu
- Na iPhonu 6S nebo nižším plus na všech iPadech a iPodech Touch stiskněte současně tlačítka Domů a Napájení, dokud neuvidíte logo Apple
- Pro iPhone 7 nebo iPhone 7 Plus: Stiskněte a podržte obě tlačítka Side a Volume Down po dobu alespoň 10 sekund, dokud neuvidíte logo Apple
- Na modelu iPhone 8 a novějším: Stiskněte a rychle uvolněte tlačítko pro zvýšení hlasitosti. Poté stiskněte a rychle uvolněte tlačítko snížení hlasitosti. Nakonec stiskněte a podržte boční tlačítko, dokud neuvidíte logo Apple
Jak vstoupit do režimu DFU na modelu iPhone 8 nebo novějším
- Nejprve aktualizujte na nejnovější verzi iTunes / Finderu ve svém počítači
- Připojte svůj iPhone k počítači pomocí bleskového kabelu
- Spusťte iTunes / Finder a ujistěte se, že se váš iPhone zobrazuje v seznamu zařízení
- Zkontrolujte, zda je váš iPhone zapnutý
- Dále stiskněte tlačítko Zvýšení hlasitosti a poté okamžitě tlačítko ZNÍŽENÍ hlasitosti
- Nyní stiskněte a podržte boční nebo napájecí tlačítko dokud obrazovka iPhone nezčerná
- Vaše obrazovka by měla zůstat černá, pokud neprocházíte předchozími kroky znovu
- Uvolněte boční nebo napájecí tlačítko a stiskněte po dobu 5 sekund obě boční nebo napájecí tlačítko A tlačítko SNÍŽENÍ hlasitosti
- Po 5 sekundách uvolněte boční nebo tlačítko napájení, ale stále stiskněte tlačítko snížení hlasitosti
- Dejte tomu pár vteřin, kolem 10, dokud iTunes / Finder nerozpozná režim DFU a zkontrolujte, zda vaše obrazovka zůstává černá
- Pokud jste ve svém zařízení úspěšně vstoupili do režimu DFU, zobrazí se zpráva, že „iTunes / Finder zjistil iPhone v režimu obnovení. Abyste mohli tento iPhone používat s iTunes / Finder, musíte jej obnovit. “
- Pokud ne, opakujte tyto kroky
Pokud nevidíte černou obrazovku, nejste v režimu DFU. Proveďte prosím tyto kroky znovu.
Jak vstoupit do režimu DFU na modelech iPad, iPod a starších iPhone
Nejdůležitější věcí před vstupem do režimu DFU je načasování; měli byste držet tlačítka na přesný čas, jak je uvedeno níže. V opačném případě to vede k režimu obnovení namísto režimu DFU.
Uvědomte si, že režim DFU je označen tím, že máte na zařízení zcela černou obrazovku.
Pokud tedy nic nevidíte, je to normální.
Nejprve vypněte iDevice
- Otevřete v počítači iTunes / Finder
- Propojte počítač a zařízení iDevice
- Podržte tlačítko napájení po dobu 3 sekund
- Stále držte tlačítko napájení a DODATEČNĚ podržte tlačítko Domů NEBO modely iPhone 7, podržte tlačítko snížení hlasitosti po dobu 10 sekund
- Obrazovka zůstane po celou dobu prázdná. Pokud se zobrazí zpráva „Připojit k iTunes / Finderu“, je váš iPhone v režimu obnovení. Restartujte proces znovu od kroku 1.
- Uvolněte tlačítko napájení a současně držte tlačítko Domů nebo u modelů iPhone 7 tlačítko snížení hlasitosti po dobu 5 sekund
- Opět platí, že pokud se na vašem telefonu zobrazí obrazovka „Plug to iTunes / Finder“, podrželi jste příliš dlouho a je třeba jej restartovat
- Pokud obrazovka vašeho zařízení zůstane prázdná, zobrazí se v iTunes / Finderu dialogové okno, které říká, že „bylo zjištěno iPhone v režimu obnovení. Abyste mohli tento iPhone používat s iTunes / Finder, musíte jej obnovit “
- Postupujte podle pokynů na obrazovce a obnovte iPhone nebo jiný iDevice
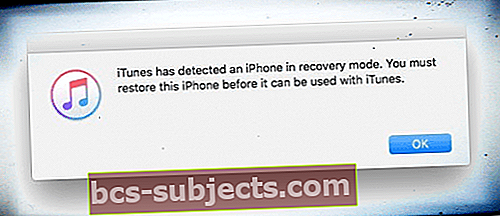
Nyní je interakce mezi zařízením iDevice a iTunes / Finder snadná. Můžete nainstalovat nový vlastní firmware, útěky z vězení nebo downgrades. Pokud vaše iDevice zobrazuje jinou zprávu než
Pokud vaše iDevice zobrazuje JAKÉKOLI jiné zprávy, loga Apple NEBO ŽÁDNOU ČERNOU OBRAZOVKU, znamená to, že vaše iDevice není v režimu DFU.
Jak ukončit režim DFU
Ukončení režimu DFU je ve srovnání se vstupem do režimu poměrně jednoduché.
Postupujte opatrně podle těchto kroků
- Zatímco jste stále připojeni k počítači, vynuťte restart zařízení stisknutím a podržením tlačítka home + power (iPhone 6S a nižší, všechny iPady a iPod Touch), stiskněte a podržte power + volume down (iPhone 7,) nebo klepněte na volume up + tap snížit hlasitost + stiskněte a podržte boční tlačítko (iPhone 8 a vyšší), dokud se na obrazovce zařízení iDevice nezobrazí logo Apple
- Uvolněte tlačítka, aby vaše zařízení iDevice zmizelo z iTunes / Finderu
- Nyní stiskněte tlačítko ON / OFF nebo SIDE a vaše iDevice se restartuje normálně
Režim obnovení
Na rozdíl od režimu DFU je režim obnovení velmi jednoduchý a lze jej definovat jako stav, ve kterém iPhone načte bootloader, ale ne OS. Stále však interaguje s iTunes / Finderem, aby nainstaloval nový firmware a obnovil jej.
Použití režimu obnovení:
Režim obnovení neumožňuje downgrade předchozích verzí systému iOS. Můžete však jednoduše obnovit iPhone, iPod Touch nebo iPad na aktuální firmware nebo nainstalovat aktualizace pomocí režimu obnovení. Na druhou stranu může být režim zotavení užitečný také pro útěk z vězení vašeho iPhone, iPod Touch nebo iPad.
Jak vstoupit do režimu obnovení
Vstup do režimu obnovení je velmi snadný a nejjednodušší proces.
- Ujistěte se, že používáte nejnovější verzi iTunes nebo macOS pro Finder
- Pokud je iTunes již otevřený, zavřete jej
- Připojte zařízení k počítači a poté otevřete iTunes / Finder
- Nyní proveďte a vynucený restart na vašem iDevice
- Modely iPhone 8 a vyšší a iPad s Face ID: Stiskněte a rychle uvolněte tlačítko pro zvýšení hlasitosti. Stiskněte a rychle uvolněte tlačítko snížení hlasitosti. Stiskněte a podržte boční / horní tlačítko, dokud se zařízení nezačne restartovat. Držte tlačítko Boční / Horní, dokud zařízení nepřejde do režimu obnovení
- iPhone 7, iPhone 7 Plus a iPod touch (7. generace): Stiskněte a podržte současně horní (nebo boční) a tlačítko pro snížení hlasitosti. Držte je, dokud neuvidíte obrazovku režimu obnovení
- iPad s tlačítkem Domů, iPhone 6s nebo starší a iPod touch (6. generace) nebo starší: Stiskněte a podržte současně tlačítka Domů i Horní (nebo Boční). Držte je, dokud neuvidíte obrazovku režimu obnovení
- Jakmile se zobrazí logo Apple, tlačítka neuvolňujte
- Držte tlačítka, dokud se na zařízení nezobrazí obrazovka režimu obnovení

- Na vašem počítači se zobrazí zpráva s možnostmi Obnovit nebo aktualizovat
 Tuto zprávu byste měli vidět v iTunes nebo Finderu, když je zařízení v režimu obnovení.
Tuto zprávu byste měli vidět v iTunes nebo Finderu, když je zařízení v režimu obnovení. - Vybrat Aktualizace
- iTunes / Finder se pokusí přeinstalovat iOS bez vymazání dat
- Buďte trpěliví, zatímco iTunes / Finder stáhne software pro vaše zařízení
- Pokud stahování trvá déle než 15 minut a vaše zařízení ukončí režim obnovení, nechte stahování dokončit. POTOM opakujte tyto kroky
- Li Aktualizace nefungovalo, opakujte tyto kroky a vyberte Obnovit
- Můžete přijít o data, zvláště pokud jste nezálohovali na iTunes nebo iCloud
- Poté, co vaše zařízení iDevice dokončí aktualizaci nebo obnovení, nastavte zařízení podle pokynů na obrazovce.
Jak ukončit režim obnovení
- Při zachování připojení mezi vaším iPhone nebo iDevice k počítači Mac nebo Windows PC vynuťte restart zařízení podle výše uvedených pokynů, aby se váš iPhone úplně vypnul
- Nyní stiskněte znovu tlačítko ON / OFF nebo Side pro vypnutí vašeho iPhone
- Logo Connect to Tunes / Finder by mělo zmizet
- Pokud tato metoda váš problém nevyřeší, musíte obnovit nejnovější verzi iOS / iPadOS pro iDevice
Podobnosti a rozdíly mezi DFU a režimem obnovení
- Oba režimy lze použít k obnovení nejnovější verze systému iOS na zařízeních iPhone, iPod Touch, iPad a iPad mini
- Režim DFU vám NEPOVOLÍ ULOŽIT OBSAH před obnovením
- Oba režimy jsou snadno návratné pomocí stejných metod, jak je vysvětleno výše
- Režim DFU je nezbytným krokem pro útěk z vězení iPhone, iPod Touch nebo iPad pomocí Redsn0w jako softwaru Jailbreak, zatímco režim obnovení je nezbytný pro instalaci nového firmwaru
- Režim DFU lze také použít k přechodu na předchozí verze iOS, ale režim obnovení nelze
- Režim obnovení neobchází bootloader v iDevices, zatímco režim DFU může snadno obejít bootloader a zabránit načítání výchozího OS v iDevice
Závěr
Režim DFU i režim obnovení jsou velmi užitečné pro instalaci vlastního firmwaru, aktualizaci, odemknutí nebo útěk z vězení iPhone, iPod Touch nebo iPad. Nezapomeňte, že data musíte zálohovat PŘED katastrofou, ne později. Vytvořte si tedy zálohu ze své každodenní nebo týdenní rutiny iDevice.
Spuštění nebo ukončení z DFU nebo režimu obnovení závisí na načasování stisknutí tlačítka Spánek a Domů. Dlouhé stisknutí tlačítka Domů může vést k režimu obnovení místo do režimu DFU.


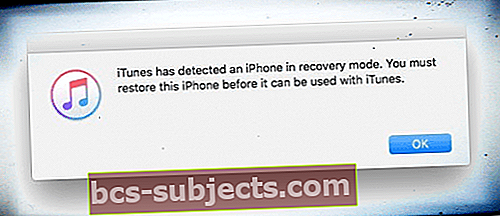

 Tuto zprávu byste měli vidět v iTunes nebo Finderu, když je zařízení v režimu obnovení.
Tuto zprávu byste měli vidět v iTunes nebo Finderu, když je zařízení v režimu obnovení.
