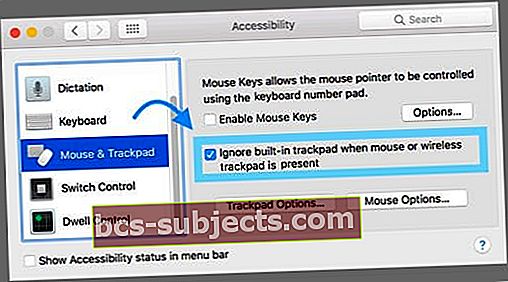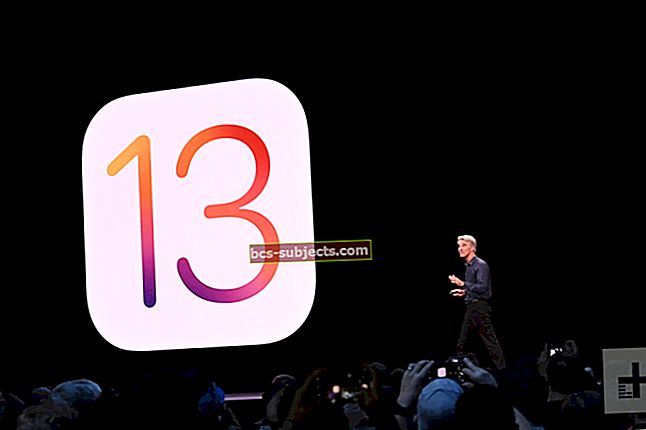Několik uživatelů nahlásilo problém, při kterém se kurzor trackpadu nebo myši pohybuje náhodně a bez vstupu uživatele v systémech macOS a Mac OS X. V těchto případech se může kurzor pohybovat i v případě, že je myš fyzicky odpojena.

Uživatelé hlásí, že problém přetrvává i po přepnutí myší jak kabelové, tak Bluetooth. Čtenáři tvrdí, že problém přetrvává, i když měníte povrchy, což dokazuje, že se jedná o problém související se softwarem.
Postupujte podle těchto rychlých tipů a opravte problémy s myší nebo trackpadem
- Zkontrolujte, zda baterie není oteklá - pokud je nebo máte podezření, že je, přestaňte toto zařízení používat a obraťte se na podporu Apple nebo si kupte náhradní
- Důkladně vyčistěte myš nebo trackpad
- Přidejte pod myš další povrch (například podložku pod myš nebo kousek papíru)
- Resetujte SMC a / nebo NVRAM
- Odpojte a znovu připojte zařízení Bluetooth
- Chcete-li ignorovat integrovaný trackpad, když je k dispozici myš nebo bezdrátový trackpad, zapněte nastavení přístupnosti
Zprávy
Jeden čtenář píše: „Můj kurzor myši se náhodně pohybuje po obrazovce, obvykle úplně napříč a téměř vždy k jednomu z rohů obrazovky, ve kterých mám povoleny horké rohy.“
Ačkoli je tento problém obecně neškodný, tjt způsobuje v některých případech významné problémy, včetně neúmyslného posouvání webových stránek nebo náhodného výběru / mazání souborů (pokud se kurzor neočekávaně pohybuje, když se uživatel pokouší komunikovat s konkrétním souborem).

Kurzor se pohybuje náhodně: Možné opravy
Resetujte SMC
Resetování řadiče správy systému (SMC) počítače Mac často vyřeší problémy s hardwarem, jako je tento problém.
Podle těchto pokynů resetujte SMC na iMacu, Macu mini, Macu Pro a Xserve
- Vyberte nabídku Apple> Vypnout
- Po vypnutí počítače Mac odpojte napájecí kabel
- Počkejte 15 sekund
- Připojte napájecí kabel zpět
- Počkejte 5 sekund a poté Mac znovu zapněte dalším stisknutím tlačítka napájení
Pro MacBooky, kde nelze vyjmout baterii
- Vyberte nabídku Apple> Vypnout
- Poté, co se váš Mac vypne, stiskněte Shift-Control-Option na levé straně vestavěné klávesnice a poté stiskněte současně tlačítko napájení

- Podržte tyto klávesy a tlačítko napájení po dobu 10 sekund
- Uvolněte všechny klávesy
- Opětovným stisknutím tlačítka napájení zapněte Mac
Pro MacBooky, kde můžete vyjmout baterii
- Vypněte Mac
- Vyjměte baterii
- Stiskněte a podržte tlačítko napájení po dobu 5 sekund
- Vložte baterii zpět
- Opětovným stisknutím tlačítka napájení zapněte Mac
Vyčistěte myš nebo trackpad
- Je docela možné, že důvodem tohoto podivného chování myši je špína a olej na površích myši nebo trackpadu
- Otřete jej hadříkem z mikrovlákna a v případě potřeby trochou vody nebo elektronického čisticího roztoku (prosím, nepoužívejte Windex nebo alkohol)
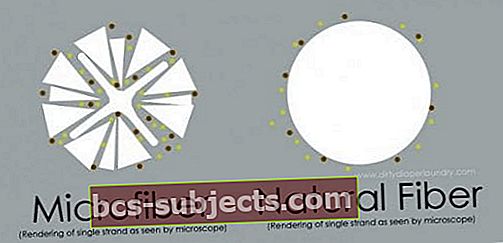 Zdroj: dirtydiaperlaundry.com
Zdroj: dirtydiaperlaundry.com - Někteří čtenáři potřebovali důkladnější vyčištění trackpadů, a tak skončili odšroubováním dílů a vyčištěním vnitřku mikrovláknem (bez čisticích roztoků nebo vody)
Přidejte další povrch
- Ačkoli neoficiální důkazy naznačují, že ve většině případů nejde o problém s povrchem myši, umístění některých bílých listů papíru pod myš (nebo použití podložky pod myš) pomohlo některým lidem
Odpojte příslušenství Bluetooth a USB
- Odpojte všechna zařízení Bluetooth nebo externí zařízení USB (například trackpad, myš, trackball nebo grafický tablet)
- Odstraňte jednotlivě každé zařízení a poté otestujte, zda problém způsobuje konkrétní zařízení
Vypněte všechny monitory jiných společností než Apple nebo druhé displeje
- Někteří uživatelé také uvedli, že se obraceli vypnuto sekundární displeje záhadně řeší tento problém, i když nejde o trvalé trvalé řešení
- Ostatní uživatelé hlásí problémy, když je jejich druhý monitor připojen, ale vypnut - v těchto případech jej opravením problém odstranili
Resetujte NVRAM
- Několik uživatelů uvedlo alespoň dočasný úspěch s resetováním PRAM / NVRAM
- Vypněte Mac, poté jej zapněte a okamžitě stiskněte a podržte tyto čtyři klávesy dohromady: Option, Command, P a R. Klávesy uvolněte asi po 20 sekundách, během nichž se může váš Mac objevit a restartovat.

- Na počítačích Mac, které přehrávají zvuk při spuštění, můžete klávesy uvolnit po druhém zvuku při spuštění.
- Na počítačích Mac s čipem Apple T2 můžete klávesy uvolnit poté, co se logo Apple objeví a podruhé zmizí.
Zkuste bezpečné spuštění
Zavádění do nouzového režimu pomáhá zúžit příčinu problému a vyčistit běžné problémy způsobené mezipaměti, rozšířeními, spouštěcími položkami a některými problémy s adresáři.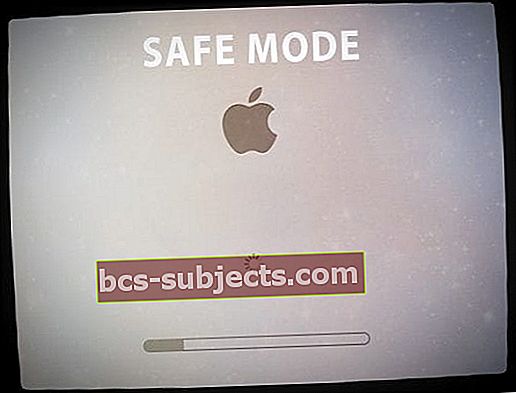
Nouzový režim také ověří spouštěcí disketu. Pokud tedy zatím nic nefunguje, dejte šanci Bezpečnému režimu!
Jak vstoupit do nouzového režimu
- Vypněte Mac
- Poté stisknutím tlačítka napájení zapněte napájení, zatímco držíte KLÁVESA SHIFT
- Jakmile se zobrazí přihlašovací okno nebo plocha, restartujte normálně
Tipy pro čtenáře
Vypnout
- Čtenář používá toto krátkodobé řešení. Zjistil jsem, že to můj počítač dělá, když jsem jej dlouho nevypnul. Vypněte a znovu zapněte stroj. Tada!
Zkontrolujte možnosti usnadnění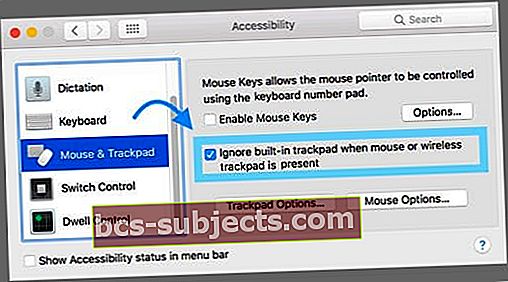
- Kristen našla řešení úpravou nastavení přístupnosti pro MacBooky
- Jít do Předvolby systému> Usnadnění> Myš a trackpad
- Zaškrtněte políčko: Ignorovat integrovaný trackpad, pokud je k dispozici myš nebo bezdrátový trackpad


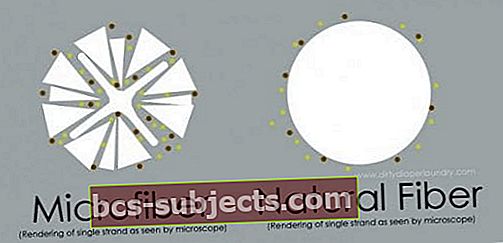 Zdroj: dirtydiaperlaundry.com
Zdroj: dirtydiaperlaundry.com