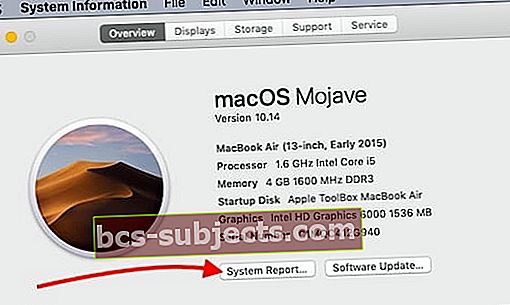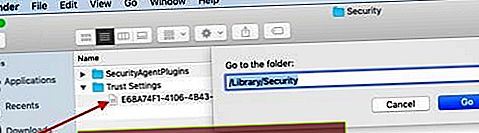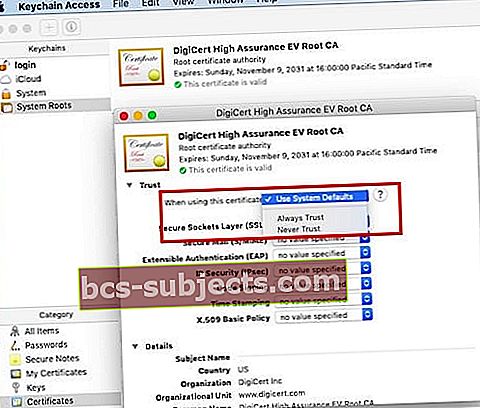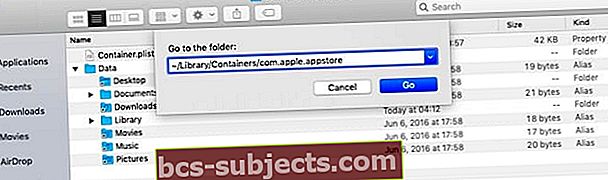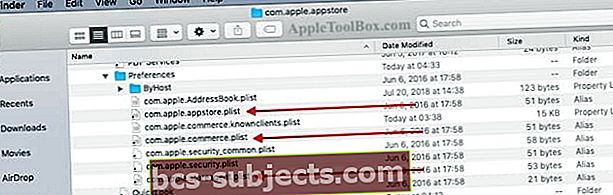Někteří uživatelé napsali, že po aktualizaci na macOS Mojave mají problémy s obchodem s aplikacemi. Nejběžnější chybové zprávy související s problémem jsou „Při přihlašování došlo k neočekávané chybě“Následuje„se nemůže připojit k obchodu s aplikacemi. “
Další chyba, která se někdy zobrazí uživatelům, nastane, když se pokoušejí stáhnout položku z obchodu. Tato chyba se zobrazí jako „Váš nákup nelze dokončit, zrušen. “ Při pokusu o zobrazení účtu se odtud zobrazí zpráva „Nelze se připojit k obchodu s aplikacemi“.
První z těchto problémů pravděpodobně souvisí s nějakým druhem konfliktu, pokud jde o soubory pověření obchodu s aplikacemi.
Když otevřete Mac App Store na svém MacBooku se systémem macOS Mojave, aplikace se otevře v pohodě, což ukazuje, že jste přihlášeni pomocí svých přihlašovacích údajů (v levé dolní části obrazovky), zatímco se zobrazí přihlašovací okno a můžete začít stahovat aktualizace nebo procházet obchod.
PŘÍBUZNÝ:
- Odstraňování běžných problémů s MacBooky
- Problémy s poštou po upgradu na macOS Mojave, zde je oprava
Po zadání přihlašovacích údajů na této přihlašovací obrazovce se začne dít pořadí chyb.
Než budete pokračovat v podrobných krocích pro řešení potíží níže, zkuste se odhlásit ze svého účtu App Store i účtu iCloud. Restartujte MacBook a poté se znovu přihlaste pomocí svých přihlašovacích údajů, abyste zjistili, zda to vyřeší problémy s obchodem s aplikacemi, které máte.
Někdy může stačit jednoduché odhlášení a opětovné přihlášení pomocí restartu zařízení.
Postupujte podle níže uvedených kroků, pomocí nichž nelze problém vyřešit pomocí jednoduchého procesu restartování / odhlášení / přihlášení.
Jak opravit problémy s přihlášením do App Store v systému macOS Mojave
Co pro některé fungovalo, je zkontrolovat jejich MacBook, zda neobsahují redundantní kopie aplikace App Store, a odstranit je ze svého zařízení. Na vašem počítači mohou existovat nadbytečné kopie prostřednictvím kopie carbonclone nebo starších záloh aplikace.
- Chcete-li to zkontrolovat, můžete začít kliknutím na > O tomto Macu> Přehled> Systémová zpráva.
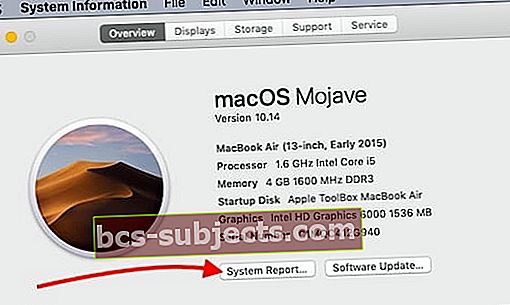
- Dále vyberte Software na levém panelu a poté Aplikace. Dejte tomu pár minut a seznam aplikací se načte na pravé straně obrazovky.
- Přejděte dolů a vyhledejte „App store“. Zde byste měli vidět pouze jednu kopii App Store. Kliknutím na řádek se zobrazí umístění aplikace ve vašem MacBooku.

- Pokud máte ve svém MacBooku více kopií aplikace pro obchod s aplikacemi, budete muset odstranit nadbytečné kopie aplikací a restartovat MacBook a zkusit se přihlásit do svého App Storu.
Dalším běžným důvodem chyby připojení v MacOS App Store často souvisí s nesprávnými informacemi o datu a čase systému, jak je vysvětleno v tomto dokumentu Apple. Postupujte podle pokynů společnosti Apple a zkontrolujte nastavení systémového data a času na vašem MacBooku.
Nelze se připojit k App Store na macOS Mojave
Zkontrolujte své důvěryhodné certifikáty na macOS Mojave
Někteří uživatelé zaznamenali určitý úspěch s obnovením svých důvěryhodných certifikátů na svém MacBooku, aby tento problém obcházeli. Nezapomeňte si MacBook zálohovat, než použijete následující:
- Otevřete Finder a přejděte do složky „/ Library / Security / Trust Settings“
- Zkopírujte tuto složku na plochu, abyste měli kopii
- Odeberte všechny soubory seznamu preferencí, které máte v této složce, přetažením na plochu.
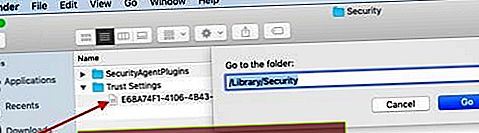
- Restartujte MacBook a zkuste se přihlásit zpět do App Store
- Pokud to nefunguje, můžete soubor plist přesunout zpět do složky „/ Library / Security / Trust Settings“
- Dalším bezpečnostním certifikátem, který je třeba zkontrolovat, je „kořenový CA Digicert High Assurance EV“
- Otevřete nástroj pro přístup ke klíčenkám pomocí reflektoru
- Nahoře klikněte na System Roots a ve spodním okně na certifikáty
- Vyhledejte a dvakrát klikněte na „Digicert High Assurance EV root CA“
- Kliknutím na možnost „Důvěra“ ji rozbalíte
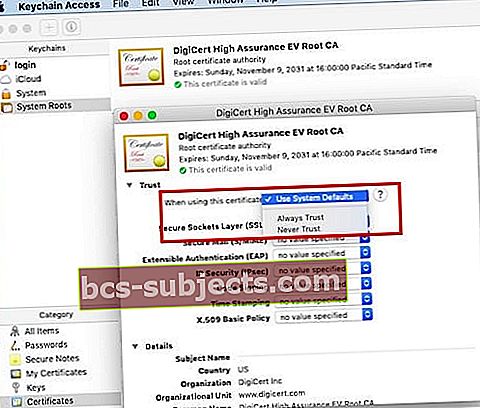
- Změňte „Při použití tohoto certifikátu“ na „Nikdy nedůvěřovat“
- Restartujte MacBook
- Postupujte podle kroků 6 až 10 výše a změňte jej zpět z „Never Trust“ na „Use System Defaults“
- Zkontrolujte, zda se můžete připojit a přistupovat k App Store
Zobrazuje se po zadání přihlašovacích údajů zpráva Chyba 500?
Někteří uživatelé nahlásili, že když se pokusí přihlásit do App Store, zobrazí se jim podivná chybová zpráva 500, která je spojena s com.apple.commerce.client. Restartování MacBooku a vyčištění souborů plist s tímto problémem moc nepomohlo.
Jediným řešením, které se zdá být funkční, je terminál. Otevřete terminálovou utilitu na vašem MacBooku a zadejte následující příkaz:
výchozí hodnoty napsat com.apple.appstore.commerce Storefront - řetězec \ „$ (výchozí hodnoty číst com.apple.appstore.commerce Storefront | sed s /, 8 /, 13 /)“
Restartujte MacBook a poté zkuste přistoupit do Appstore pomocí svých přihlašovacích údajů.
Jak opravit chybu „Nákup nelze dokončit“ v systému macOS Mojave
Pokud nemáte problémy s přihlášením a přístupem do obchodu MacOS App Store, ale máte problémy se stahováním položek, může to velmi dobře souviset se soubory „plist“ ve vašem MacBooku pro AppStore.
Existuje několik klíčových souborů App Store, které budete muset ve svém MacBooku najít. Někdy se tyto soubory seznamu preferencí poškodí a mohou způsobit problémy se zkušenostmi z App Store v macOS Mojave.
Tři klíčové soubory, které je třeba vyhledat a odstranit z vašeho MacBooku, jsou následující:
- com.apple.storeagent.plist
- com.apple.commerce.plist
- com.apple.appstore.plist
U sandboxovaných aplikací, jako v tomto případě, budete moci tyto soubory vyhledat ve své uživatelské knihovně.
- Začněte otevřením aplikace Finder na svém MacBooku
- V horním menu klikněte na „Přejít“ a poté na „Přejít do složky ..“ a zadejte /~/Library/Containers/com.apple.appstore, jak je uvedeno níže
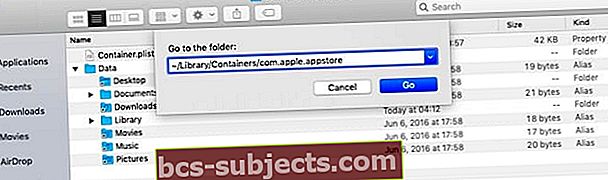
- Rozbalte složku Data, poté Knihovna a poté Předvolby
- Zde najdete tři soubory, které je třeba odebrat.
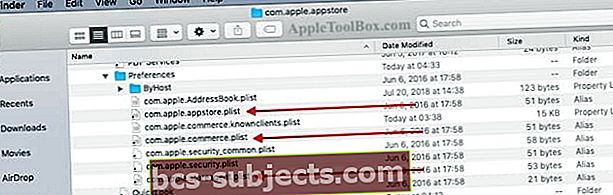
- Tyto soubory můžete zatím přetáhnout na plochu
- Poté restartujte MacBook a zkuste se přihlásit a stáhnout položku z obchodu s aplikacemi
- Pokud jste úspěšní, můžete se vrátit na plochu a přesunout soubory plistu do koše
Pokud výše uvedené kroky nefungují, můžete zkusit nainstalovat novou kopii macOS Mojave na svůj MacBook nebo se obrátit na podporu Apple, protože vám s tímto problémem pomohou.
Doufáme, že vám tyto tipy pomohly. Pokud máte jakékoli dotazy, dejte nám prosím vědět v komentářích níže.