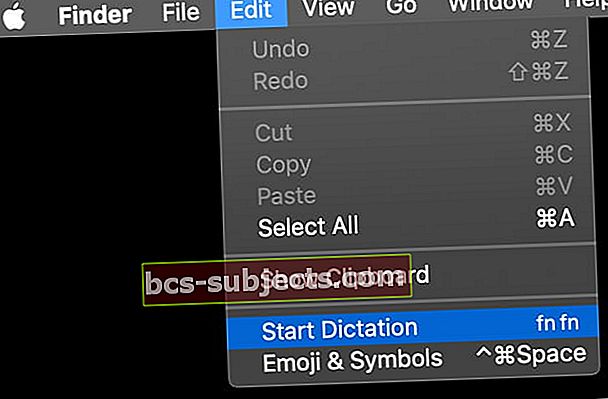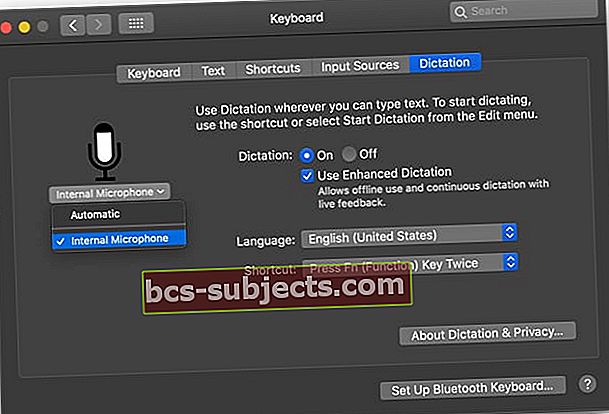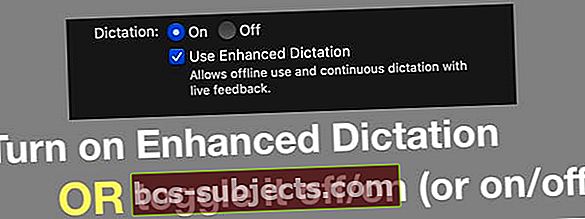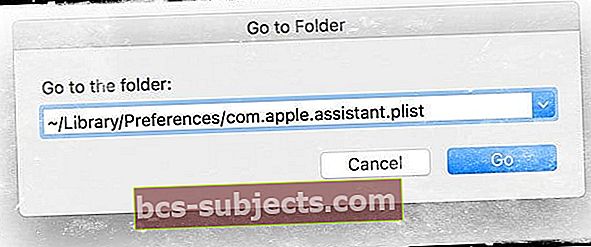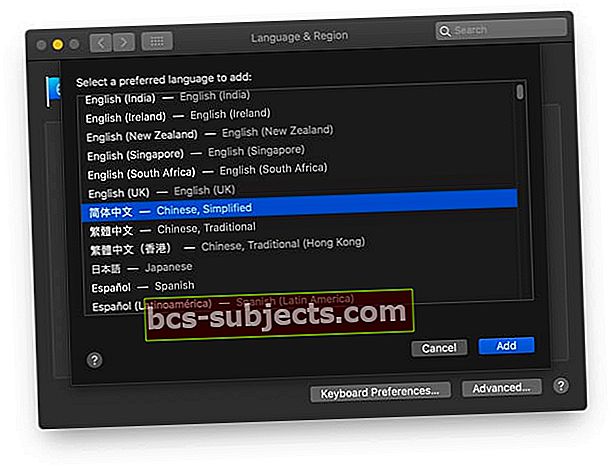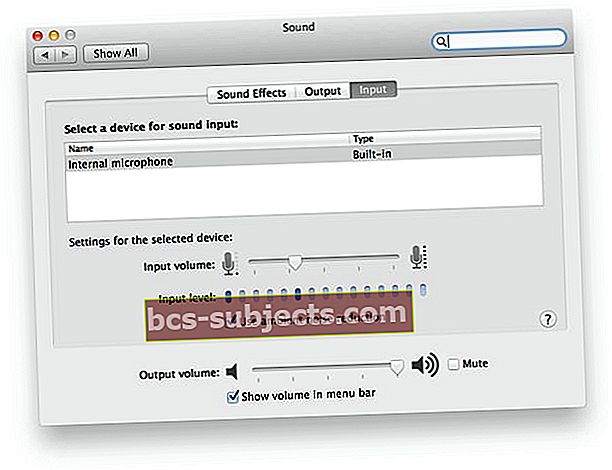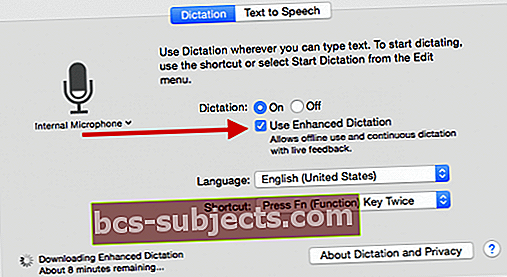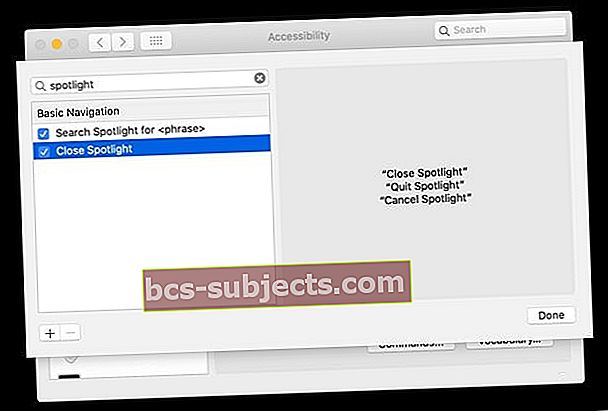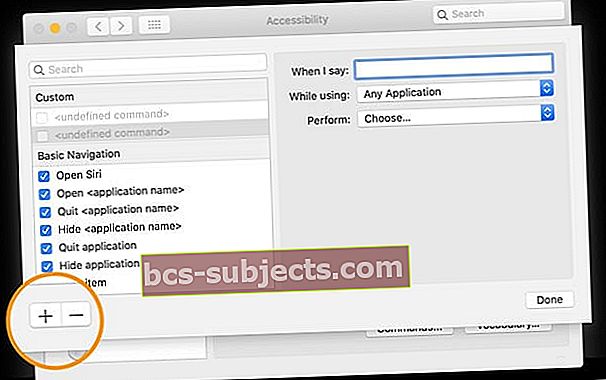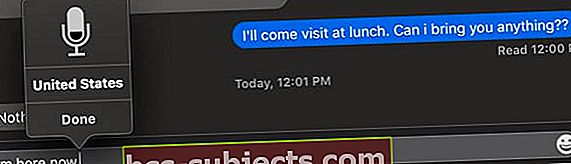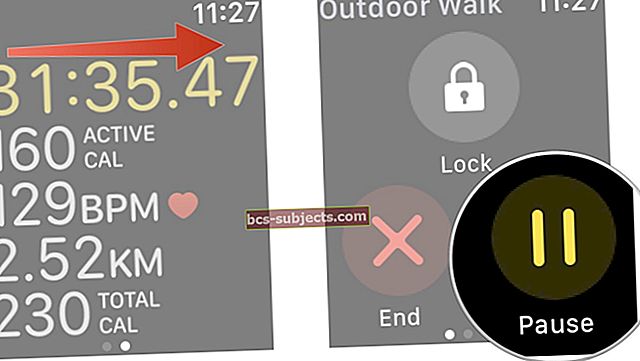Jednou z velkých funkcí usnadnění v systému macOS a Mac OS X je diktát. Diktát na počítačích Mac umožňuje uživatelům převádět mluvená slova na text nebo komunikovat s počítačem doslovným mluvením. A pro uživatele systému macOS stačí požádat Siriho, aby „zapnul diktát“ pro tebe. Pamatujte, že Siri není totéž jako Diktát, ale Siri pro vás vytváří krátké zprávy, například texty.
V poslední době však několik čtenářů uvádí problémy s diktátem a vylepšeným diktátem. Někdy diktát nefunguje a uživatelé nemohou povolit diktát nebo zjistit, že je najednou šedý. Mnoho z těchto problémů nastává krátce po aktualizaci systému macOS, takže tato cenná funkce často nechává fungovat nesprávně nebo vůbec nefunguje.
Před řešením problémů
 Pro MacOS Mojave a níže jsou v nastavení klávesnice Mac k dispozici diktát a vylepšený diktát. U systému macOS Catalina a novějších již není vylepšený diktát k dispozici v nastavení klávesnice - místo toho použijte Hlasové ovládání
Pro MacOS Mojave a níže jsou v nastavení klávesnice Mac k dispozici diktát a vylepšený diktát. U systému macOS Catalina a novějších již není vylepšený diktát k dispozici v nastavení klávesnice - místo toho použijte Hlasové ovládání - Ujistěte se, že do mikrofonu mluvíte normální hlasitostí - dávejte pozor, abyste nebyli příliš hlasitý nebo tichý.
- Zkontrolujte okolní hluk na pozadí. Pokud je velký hluk, zkuste jej snížit zavřením a zakrytím oken, zavřením dveří, použitím mikrofonu náhlavní soupravy nebo fyzickým přesunem do jiného prostoru (pokud je to možné)
- Zkuste diktát vypnout a poté jej znovu zapnout. Tato akce často problém vyřeší. A je to snadná oprava.
- Pokud to nefunguje, zkuste vypnout diktát a restartovat systém. Pak se vraťte a zapněte diktát. Vypnutí a zapnutí diktátu bez restartování někdy problém nevyřeší, ale restartování mezi vypnutím a zapnutím problém často vyřeší.
- Jít Vyhledávač> Hlavní nabídka> Upravit> Vyberte Spustit diktát, poté stiskněte klávesovou zkratku pro diktát (výchozí je dvakrát funkční klávesa (Fn).)
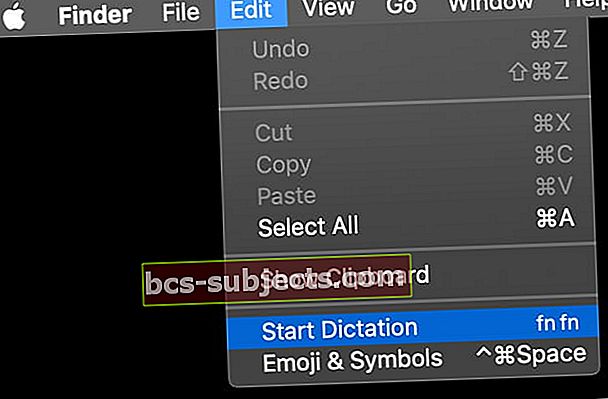
- Ručně změňte nastavení mikrofonu na interní mikrofon nebo jakýkoli jiný mikrofon, který používáte - nevybírejte Automaticky
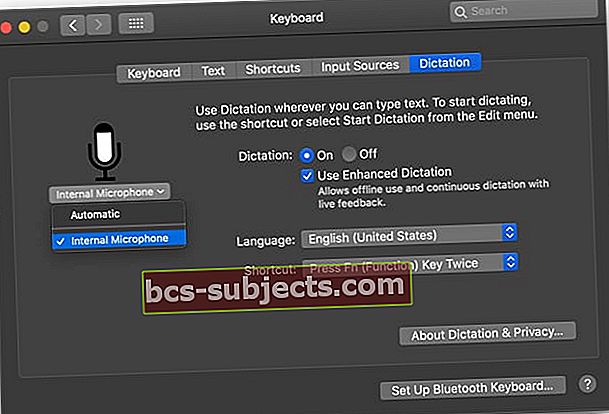
- Zkontrolujte, zda jednotlivé aplikace nezpůsobují problémy. Zavřete všechny otevřené aplikace. Pak zkuste diktovat. Pokud to funguje, otestujte postupně každou aplikaci, abyste zjistili, zda existuje konkrétní problém s vytvářením konkrétní aplikace. To je jistě časově náročné, ale mohlo by to poskytnout cenné informace o tom, co problém způsobuje
- Pokud identifikujete konkrétní aplikaci, která vytváří problémy s diktátem, zkontrolujte, zda pro tuto aplikaci existuje aktualizace, nebo kontaktujte vývojáře aplikace a požádejte o další šetření
Tipy, když diktát vašeho počítače Mac nefunguje
- Zapněte vylepšený diktát nebo jej vypněte / zapněte (nebo naopak). Vylepšený diktát není v macOS Catalina + k dispozici - místo toho použijte hlasové ovládání Accessibility
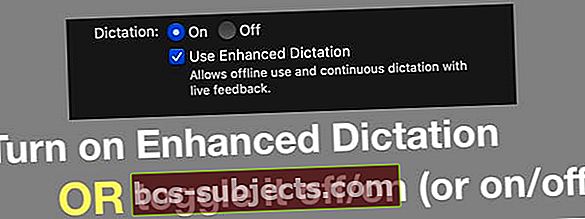
- Jít do Předvolby systému> Klávesnice NEBO Diktát a řeč> Diktát. Na levé straně pod ikonou mikrofonu vyberte Interní mikrofon místo Automatický nebo externí mikrofon. Pro mnoho uživatelů to byla oprava, která fungovala, ať už s vylepšeným diktátem nebo bez něj.
- Vyhledejte a odstraňte soubor: ~ / Library / Preferences / com.apple.assistant.plist
- V nabídce Vyhledávač vyberte nabídku „Přejít“ a přejděte dolů do části „Přejít do složky“.
- Případně stiskněteCommand + Shift + G z plochy nebo z okna Finderu
- Do vyhledávacího pole zadejte ~ / Library / Preferences / com.apple.assistant.plist a stiskněte „Přejít“.
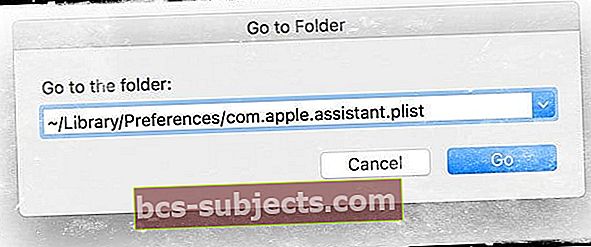
- Poté restartujte Mac, vypněte Dictation (Apple> Předvolby systému> Klávesnice NEBO Diktát a řeč> Diktát) a restartujte počítač Mac podruhé a zkuste to znovu.
- Mazání složky mezipaměti uživatelské knihovny rozpoznávání řeči na adrese~ / Library / Caches / com.apple.SpeechRecognitionCore . Postupujte podle pokynů v odrážce o používání funkce „Přejít do složky“ v nabídce Vyhledávač Go.
- Stáhněte si jiný jazyk. Čtenáři říkají, že když si stáhli další jazykovou sadu, nainstalovali ji a resetovali také jejich sadu původních jazyků. Jít do Nabídka Apple> Předvolby systému> Jazyk a oblasta klikněte na Znaménko plus (+).
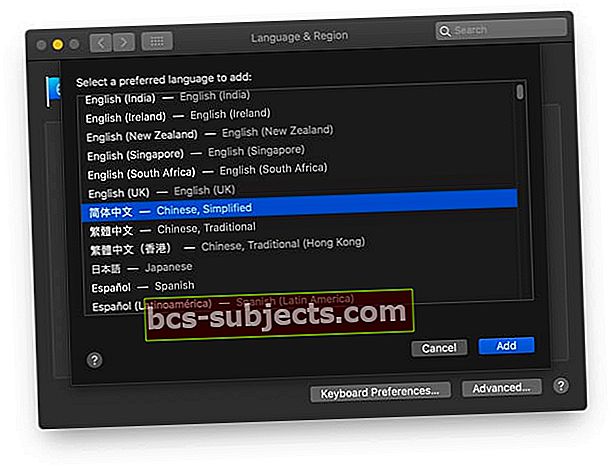
- Zkuste deaktivovat antivirový software pokud máte jeden nainstalovaný. Když se data vracejí do programu ze serverů Apple přes internet, váš antivirový software často blokuje běžné diktáty (nevylepšené).
- Otevřete ovládací panel Zvuk. Zkontrolujte, zda je vybrán Interní mikrofon. Nastavte vstupní hlasitost na úroveň vyšší než střední. Zkuste zapnout nastavení redukce okolního hluku, pokud je k dispozici (není k dispozici v posledních verzích systému macOS)
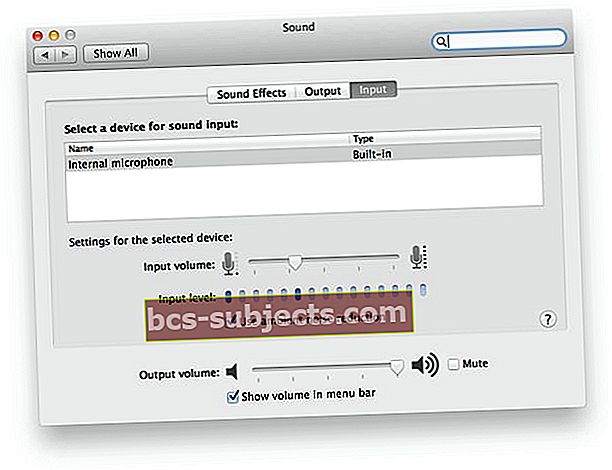
- Pokud váš Mac nepoužívá vestavěný mikrofon, podívejte se na stránky podpory výrobce mikrofonu, jak vyřešit problém s konkrétním mikrofonem.
Pokud nemůžete najít složku Knihovna
- Otevři tvůj domovská složka (/ Users / your username) in the Finder
- V závislosti na nastavení aplikace Finder otevřete nové okno aplikace Finder
- Nebo zvolte Domů z nabídky Finder Go (Jít> Domů); nebo stiskněteShift-Command-H
- VybratZobrazit> Zobrazit možnosti zobrazení (nebo stiskněte Command-J)
- Nalézt Zobrazit složku knihovny

- Povolte tuto možnost. A vaše složka Knihovna by měla být viditelná
Co je vylepšený diktát na počítačích Mac?
Vylepšený diktát je k dispozici v macOS Mojave a nižších a OS X Mavericks v10.9 nebo novějších.
Pro lidi, kteří používají macOS Catalina a vyšší, Apple odstranil vylepšený diktát a nahradil jej většími možnostmi hlasového ovládání v nastavení usnadnění vašeho Macu.
Používání vylepšeného diktátu Mac pro MacOS Mojave a nižší
- Diktujete neustále
- Diktujete bez připojení k internetu
- Vaše slova se mohou rychleji převést na text
- Pomocí příkazů diktátu můžete svému Macu říct, co má dělat
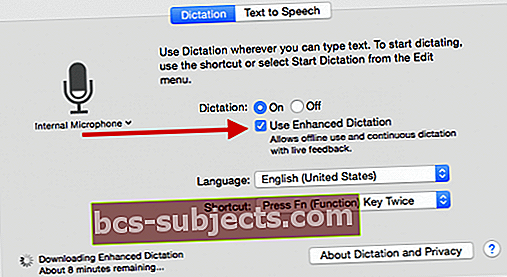
Bez rozšířeného diktátu jsou vaše mluvená slova a některá další data odesílána na servery Apple a poté převedena na text.
Proto při použití běžného (nevylepšeného) diktátu musí být váš Mac připojen k internetu, vaše slova se nemusí převést na text tak rychle a omezit vaše mluvení na maximálně 40 sekund najednou (30 sekund v OS X Yosemite nebo dříve).
Když používáte Diktát, rozhodnete se, že rozpoznávání řeči za vás provedou servery Mac nebo Apple.
Pokud používáte vylepšený diktát, váš Mac převede to, co řeknetetext bez odeslání diktované řeči společnosti Apple.
Poznámky: Pokud Diktát nerozpozná, co říkáte, může se stát, že mluvíte příliš hlasitě nebo tiše. Ujistěte se také, že nedochází k žádnému šumu v pozadí. Mějte také na paměti, že Pravidelný diktát funguje, pouze když máte aktivní připojení k internetu.
Nefunguje vylepšený diktát?
Ověřte, zda váš Mac používá macOS Mojave nebo nižší.Vylepšený diktát není pro macOS Catalina + k dispozici
Zkontrolujte mikrofon
- Otevřeno Předvolby systému> Klávesnice NEBO Diktát a řeč
- Klikněte na rozevírací nabídku pro vstup mikrofonu a vyberte interní mikrofon
- Zkontrolujte, zda mikrofon funguje
Přeinstalování často pomůže!
- Jít doPředvolby systému> Klávesnice NEBO Diktát a řeč : zrušte zaškrtnutí políčka Vylepšený diktát Restartujte počítač Mac
- Návrat do Předvolby systému> Klávesnice NEBO Diktát a řeč a zaškrtněte políčko u rozšířeného diktátu
Zkuste přidat další jazyk
- Vypněte Rozšířený diktát a přidejte další jazyk
- Zapněte Enhanced zpět a mělo by to přinutit Diktát stáhnout nový rozpoznávač jazyků
- Stažení a nastavení tohoto procesu může nějakou dobu trvat
Pokud to nefunguje, zrušte zaškrtnutí políčka Vylepšený diktát znovu VYPNUTO
- Pak jděte do svého Složka systému> Složka knihovny> Složka řeči> Složka rozpoznávání>Složka SpeechRecognitionCoreLanguages > a odstraňte složku s názvem en_US.SpeechRecognition (nebo jakýkoli jazyk, který běžně používáte)
- Po odstranění restartujte Mac a vraťte se na Předvolby systému> Klávesnice NEBO Diktát a řeč
- Zaškrtněte políčko u rozšířeného diktátu. Zjistěte, zda se tím znovu stáhne váš jazyk.
A co macOS Catalina a vyšší? Místo rozšířeného diktátu použijte hlasové ovládání.
Pokud jste svůj Mac aktualizovali na Catalinu, jen abyste zjistili, že vylepšený diktát již není k dispozici, je to záměrné. Místo toho použijte hlasové ovládání v nastavení systému MacOS.
V systému macOS Catalina + používá Hlasové ovládání modul Siri pro rozpoznávání řeči pro americkou angličtinu. Jiné jazyky a dialekty používají modul pro rozpoznávání řeči Enhanced Dictation.
Když povolíte Hlasové ovládání, bohužel automaticky zakáže diktování klávesnice - nemůžete použít obojí.
- Ujistěte se, že je váš Mac připojen k internetu, pak přejděte naPřístupnost > Hlasová kontrola
- Vyberte svůj jazyk a zaškrtněte políčko naPovolte hlasové ovládání
- Zaškrtněte políčko zobrazit stav přístupnosti na liště nabídek
- Počkejte, až váš Mac stáhne a nainstaluje další jazykové komponenty
- Když je hlasové ovládání připraveno k použití, a zobrazí se ikona mikrofonu
Jakmile nainstalujete Hlasové ovládání, nemusíte být připojeni k internetu, abyste jej mohli používat pro vybraný jazyk. Můžeš použít příkazy procházet plochu a aplikace, upravovat a formátovat text a ovládat Mac. Můžete si dokonce vytvořit vlastní příkazy!
Seznam dostupných příkazů zobrazíte kliknutím na tlačítkoPříkazy…
- Hledat příkaz: Do vyhledávacího pole zadejte slovo nebo frázi
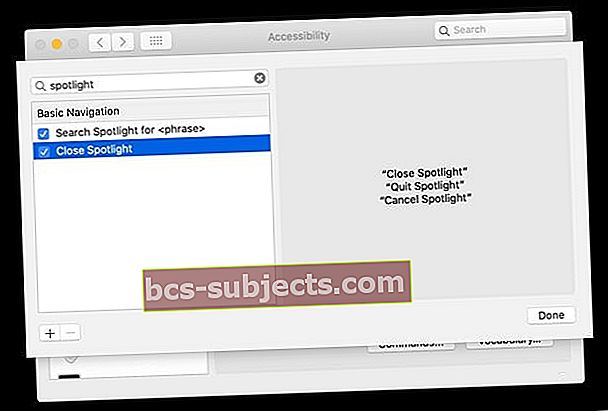
- Chcete-li zobrazit dostupné příkazy, vyberte položku ze seznamu
- Chcete-li povolit příkaz, zaškrtněte jeho políčko
- Chcete-li příkaz deaktivovat, zrušte jeho zaškrtnutí
Chcete-li zobrazit seznam hlasových příkazů, které máte k dispozici, můžete také říct „Zobrazit příkazy“ nebo „Zobrazit mi, co mohu říci“.
Nebo si vytvořte svůj vlastní hlasový příkaz!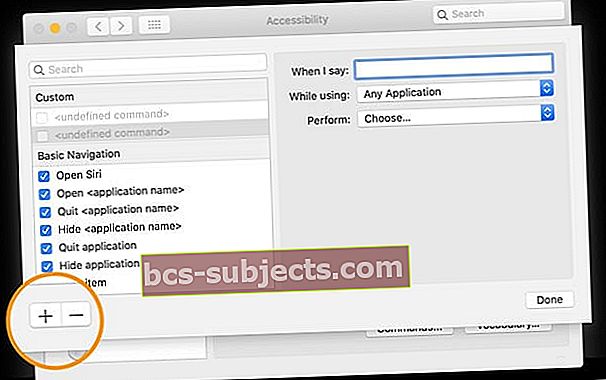
- Jít doPřístupnost > Hlasová kontrola
- Klikněte na Příkazy… knoflík
- Klepněte na znaménko + ve spodním rohu
- Přidejte možnosti příkazu pro: když řeknu, při používání, a provedená akce
Pokud nic nepomohlo opravit diktát na vašem počítači Mac, zkuste to!
- Vytvořte nový dočasný účet správce
- Restartujte, přihlaste se jako nový dočasný účet správce
- Změňte svůj běžný účet správce na účet, který není správcem
- Zakažte rodičovskou kontrolu ve svém účtu, který nyní není administrátorem
- Změňte svůj běžný účet zpět na účet správce
- Restartujte, přihlaste se ke svému běžnému účtu správce
- Smazat dočasný účet správce
- Povolit diktát
Tato oprava fungovala pro lidi, když ostatní tipy pro řešení potíží ne. Doufejme, že tento poslední bude fungovat i pro vás!
Jak používat diktát na počítačích Mac
Někteří lidé opravdu nevědí, jak nastavit a používat funkci diktování svého počítače Mac, proto si přečtěte základní informace.
Nejprve nastavte diktát na počítači Mac
- Přejít na Nabídka Apple> Předvolby systému> Klávesnice> Diktát
- Klepněte na ikonu Na radiálním tlačítku zapnout diktát
- Zaškrtněte políčko Vylepšený diktát, pokud chcete mít přístup k této funkci, když nejste online. Vylepšený diktát je k dispozici v OS X Mavericks a novějších a macOS Mojave a novějších
- Vyberte svůj Jazyk a regionální dialekt, pokud existuje
- Zvolte váš preferovaná klávesová zkratka spustit diktát
- Klepněte na ikonu ikona mikrofonu pokud používáte mikrofon, jiný než interní mikrofon Mac
Požádejte Siri, aby zapnul diktát
Pro lidi s macOS Sierra a vyšší můžete také požádejte Siri o zapnutí diktátu pro tebe! 
Použijte diktát na počítači Mac
- Otevřete dokument, e-mail, zprávu nebo jiné aplikace pomocí textových polí a umístěte kurzor na kurzor, kam chcete, aby se zobrazil váš diktovaný text
- Stiskněte tlačítko preferovaná klávesová zkratka nebo vybrat Upravit> Spustit diktát začít diktovat
- Když je váš Mac připraven na diktování, zobrazí se na obrazovce ikona mikrofonu
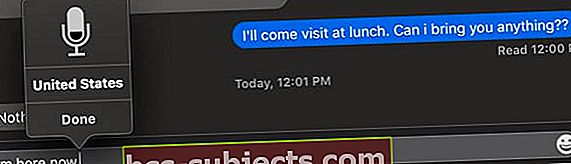
- Vyslovte slova, která chcete, aby váš Mac psal - udělejte to pomalu
- Chcete-li přestat diktovat, klikněte na Hotovo těsně pod ikonou mikrofonu