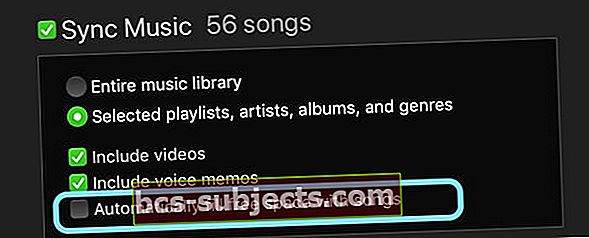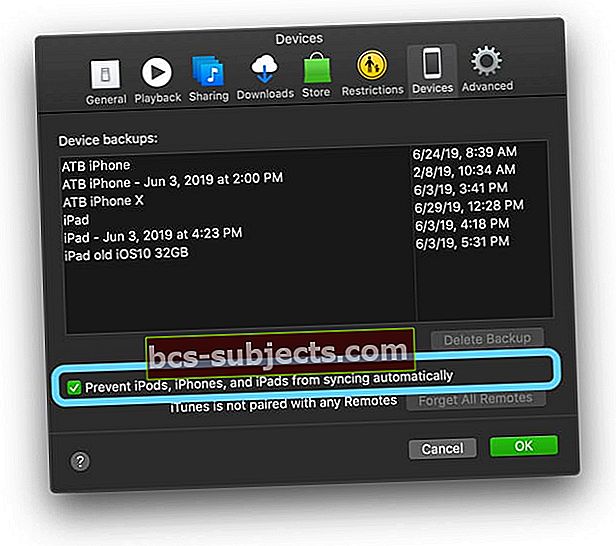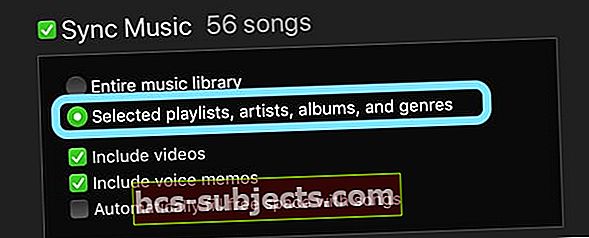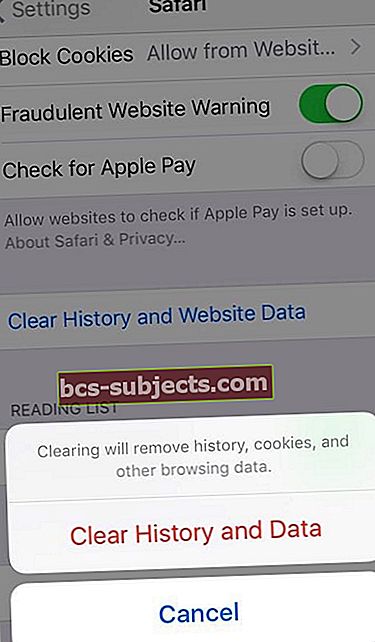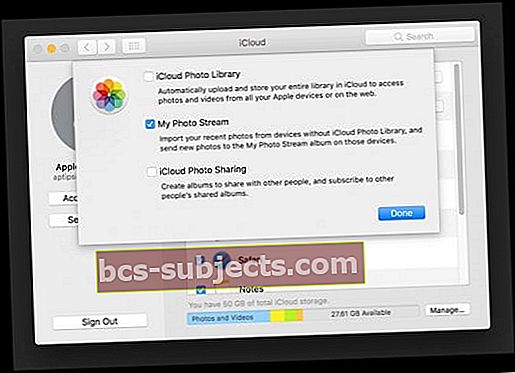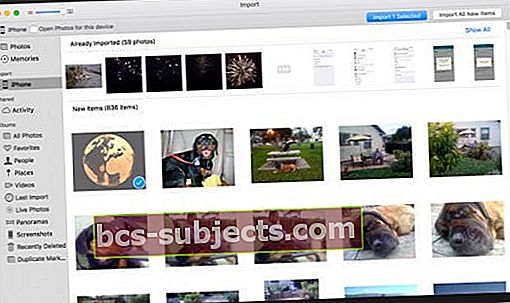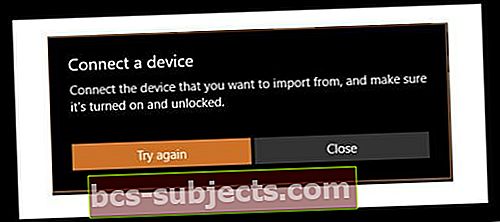Jako rodič je můj iPhone zásadní. Udržuje mě v kontaktu s mými dětmi, jejich školami, dalšími rodiči a dokonce i mým bývalým manželem. Ale nejdůležitější věcí, kterou můj iPhone dělá, je pořizovat fotografie a videa mých dětí (a mého psa).
A používám ho pro všechny naše rodinné, společenské a školní akce. Takže když se říká „nelze pořídit fotografii Není k dispozici dostatek volného místa pro pořízení fotografie. Vaše úložiště můžete spravovat v nastavení„Nebo něco podobného, je to velký (myslím BIG) problém. Rád bych upgradoval svůj 16GB iPhone 6S, ale právě teď jsou peníze omezené a to je aktualizace, kterou si prostě nemohu dovolit.
Postupujte podle těchto rychlých tipů, které vám pomohou, když váš iPhone nebo iPad tvrdí, že je úložiště téměř plné a nelze jej vzít fotky
- Restartujte zařízení a vymažte jeho okamžitou mezipaměť
- Odstraňte z iPhonu nebo iPadu všechny nechtěné fotografie nebo hudbu, abyste uvolnili místo
- Nastavte svůj iPhone nebo iPad tak, aby místo stahování a uchovávání originálů optimalizoval úložiště obrázků
- Změňte nastavení iTunes, aby váš iPhone nebo iPad automaticky neplnil úložiště skladbami
- Zastavte synchronizaci iTunes s vaším zařízením iDevice
- Zkontrolujte aplikaci Fotky odstraněné album a všechny tyto fotografie okamžitě smažte
- Aktualizujte svá zařízení iOS nebo iPadOS
- Obnovte všechna nastavení zařízení
- Chcete-li se zbavit nafouknutí aplikace, odstraňte data aplikace nebo odstraňte a přeinstalujte aplikace
- Odeberte některé starší textové zprávy z aplikace Zprávy
- Vymažte mezipaměť a historii Safari
Můj iPhone je můj fotoaparát!
Během několika posledních týdnů jsem pomocí fotoaparátu svého iPhonu zachytil všechny své děti ve škole a letním táboře - představení jedné noci a atletická událost následující den. Tyto vzpomínky jsou vzácné a něco, co si chci uchovat, až moje děti zestárnou ... a pro jejich děti, až se stanou rodiči.
Ale včera v noci, když se zatáhla opona a moje děti se připojily k pódiu, mi selhala kamera. Bez ohledu na to, co jsem udělal nebo jak jsem to vytvořil, jsem nadále viděl zprávu Nelze pořídit fotografii. 
Při pohledu po místnosti to vypadalo, že všichni ostatní rodiče měli stejný problém. Všichni se snažili, ale zdálo se, že včera v noci nikdo neměl prostor na pořízení těchto snímků!
Moje úložiště pro iPhone je plné, ale není !!!
Ano, můj iPhone mi říká, že moje úložiště je plné. Ale když přidám všechny své aplikace, zdá se, že bych měl mít alespoň 2–3 GB volného místa. To se stalo také s mým posledním telefonem. A vím jistě, že nejsem sám ve svém 16GB iPhone 6, který mi říká, že moje úložiště je plné.
A zdá se, bez ohledu na to, kolik odstraním správou svého úložiště v Nastavení, a stále dostávám tuto zprávu téměř plnou zprávu. Je to super frustrující !!!
Rozhodl jsem se tedy podívat se blíže.
Po smazání spousty aplikací, fotek, dokonce i dvou oblíbených videí mé dcery - celkové úložiště se nezměnilo!
Co to sakra?
Když jsem se tedy ponořil trochu hlouběji, sečetl jsem všechny své aplikace A všechna jejich data a nevíte, že bych měl mít alespoň 3 GB volného místa. To je spousta fotek, které bych měl být schopen pořídit.
Ani po provedení tvrdého resetu se nic moc nezměnilo. Uvolnilo se trochu dalšího prostoru.
A poté, co jsem pořídil jen pár dalších fotografií, se můj iPhone rychle znovu zaplnil. Co dává????
Vysvětlení vaší knihovny fotografií na iCloudu!
Vaše knihovna fotografií na iCloudu je záloha A služba synchronizace fotografií. Proto když fotku smažete na jednom místě, odstraní ji ze všech zařízení pomocí stejného Apple ID. Ukládání všech těchto fotografií však často zabírá spoustu místa v úložišti iDevice.
S iOS 10+ navrhla společnost Apple řešení s názvem Optimize Storage, aby za vás mohla lépe spravovat úložiště fotografií.
Najít pod Nastavení> Profil Apple ID> iCloud> Fotky neboNastavení > Fotky> Optimalizace úložiště. 
Pokud máte dostatek místního úložiště v zařízení, zůstanou fotografie ve vašem zařízení „tak, jak jsou“. ALE, když váš iPhone (nebo jiná iDevice) potřebuje místo, Apple přesune všechny verze vašich fotografií s vysokým rozlišením na váš účet iCloud, čímž uvolní úložiště ve vašem zařízení.
Jakmile tyto fotografie přesunete na iCloud, vše, co se na vašem iPhone uchovává, jsou komprimované miniatury, dokud fotografii znovu neotevřete.
Když otevřete fotografii, vaše zařízení stáhne verzi této fotografie optimalizovanou pro zařízení z iCloudu. Verze s plným rozlišením zůstává na iCloudu a stáhne se až po úpravě nebo sdílení fotografie.
Jak tedy mohu získat více úložného prostoru na svém iPhone?
Mazání fotografií je ve skutečnosti 30denní upozornění na smazání
První věc, kterou jsem zjistil, je, že všechny ty fotografie, které jsem smazal, nebudou skutečně smazány do 30-40 dnů poté, co jsem je původně odstranil.
Uvolnil jsem tedy o něco více místa odstraněním všech těchto fotografií z mé složky Nedávno smazané v aplikaci Fotografie
- Chcete-li to provést, otevřete Aplikace Fotografie> Alba> Nedávno smazané
- Vyberte své fotografie / videa a stiskněte Odstranit
- Jelikož jste tyto fotografie již smazali, je pravděpodobně dobrým zvykem stisknout Smazat vše

Když je úložiště plné, aktualizujte svůj iOS
Pokud jste svůj iPhone dosud neaktualizovali na nejnovější iOS, je skvělý čas provést tento upgrade poté, co uvolníte místo tím, že své fotografie skutečně odstraníte.
Novější verze systému iOS, jako jsou iOS12 a iOS13, jsou efektivní, takže získáte více úložného prostoru pro své aplikace, hudbu, fotografie a videa - takže je skvělý nápad aktualizovat svůj iOS, pokud můžete.
Počínaje iOS 10 je pro Fotky k dispozici skvělá nová funkce iCloud s názvem Optimalizace úložiště iPhone
- Když je tato funkce vybrána, váš iPhone si při nedostatku úložného prostoru uchová verze vašich fotografií v plném rozlišení na vašem účtu iCloud a umístí menší, komprimované verze na váš iPhone
- Uložením menších verzí do telefonu se uvolní úložiště, což vám umožní pořizovat více fotografií, stahovat aplikace, filmy, hudbu a dokonce aktualizovat iOS
- V části Optimalizace úložiště pro iPhone pro fotografie přejděte na Nastavení> Fotky (nebo Fotky a Fotoaparát)> Zapnout Knihovnu fotografií na iCloudu> Vyberte Optimalizovat úložiště iPhone
- Další způsob, jak tuto aktualizaci provést, je prostřednictvím nastavení iCloudu: přejít na Nastavení> Profil Apple ID> iCloud> Fotky> Zvolte optimalizaci úložiště iPhone

Knihovna fotografií na iCloudu
Jedinou nevýhodou je, že k ukládání obrázků v plném rozlišení používáte svůj účet iCloud.
Pokud tedy máte spoustu obrázků, tento bezplatný 5GB účet iCloud nevydrží příliš dlouho.
Světlou stránkou je, že upgrade na placený tarif začíná na pouhých 0,99 USD měsíčně za 50 GB. Pro většinu z nás je to spousta úložného prostoru pro všechny naše fotografie, zálohy a další média pro iPhone.
Dokonce i větší plán 200 GB stojí jen pár dolarů za měsíc (2,99 USD), takže pokud pořizujete spoustu fotografií a videí (zejména v rozlišení 4K), zvažte volbu těchto větších plánů.
Chcete-li zobrazit plány dostupné ve vaší zemi, podívejte se na web Apple iCloud Storage Plan!
Uvědomte si, že s iCloud Photo Library, když odstraníte fotografii z jednoho zařízení, odstraní stejnou fotografii ze všech zařízení včetně počítačů - téměř jakéhokoli zařízení, které má povolenou iCloud Photo Library a je připojeno ke stejnému Apple ID.
Zkontrolujte své úložiště
Pokud tři předchozí kroky (smazání nedávno smazané složky ve Fotkách, aktualizace systému iOS a případně zapnutí knihovny iCloud Photo Library s optimalizovanými fotkami) nepohnuly úložiště správným směrem, pak je čas se podrobně podívat na to, jak váš iPhone využívá úložiště.
Existují dva způsoby, jak to provést: prostřednictvím aplikace Nastavení a pomocí iTunes v počítači (Mac nebo Windows.)
Jak zkontrolovat úložiště iPhone nebo iPad pomocí iTunes
Skvělý způsob, jak zjistit, co se děje s úložištěm vašeho iPhonu nebo jiného zařízení iDevice, je přes iTunes, na počítači Mac nebo Windows.
Otevřete iTunes, připojte zařízení a poté jej vyberte.
Sloupcový graf ukazuje, kolik úložiště používá váš obsah iOS, vydělený podle typu obsahu. Chcete-li zkontrolovat, najeďte myší na graf u každého typu obsahu, jako jsou Aplikace, Hudba, Podcasty, Dokumenty a data atd., Abyste našli další informace.

Typy obsahu ve vašem iDevice a co každý typ obsahuje
- Zvuk: Písně, zvukové podcasty, audioknihy, hlasové poznámky a vyzváněcí tóny
- Video: Filmy, hudební videa a televizní pořady
- Fotky: Obsah fotoaparátu, Photo Stream a Knihovna fotografií
- Aplikace: Nainstalované aplikace. Obsah aplikací je uveden v části Dokumenty a data. (Ukončeno v iTunes 12.7)
- Knihy: Knihy Apple Books, zvukové knihy a soubory PDF (ukončeno v iTunes 12.7)
- Dokumenty a data: Seznam offline čtení Safari, soubory uložené v nainstalovaných aplikacích a obsah aplikací, jako jsou kontakty, kalendáře, zprávy a e-maily (a jejich přílohy)
- jiný: Nastavení, hlasy Siri, systémová data a soubory v mezipaměti
Zastavte iPhone nebo iPad v automatickém zaplňování úložiště zařízení
- Připojte zařízení k počítači
- Otevřeno iTunes
- Vyberte své zařízení a vyberte Hudba
- Zrušte zaškrtnutí Automaticky vyplňte volné místo skladbami
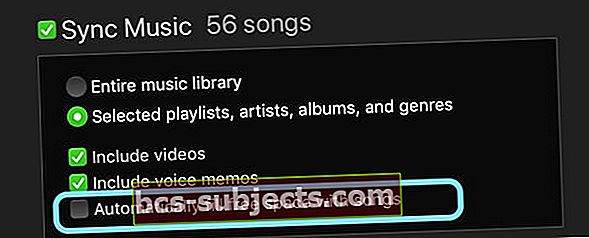
- Vybrat Sync
Pokud se iTunes pokaždé, když připojíte svůj iPhone k počítači Mac nebo PC, pokusí synchronizovat stovky skladeb do telefonu a při využití veškerého dostupného úložiště vašeho zařízení, musíte automatickou synchronizaci vypnout.
Zastavte iTunes z synchronizace pomocí iPhonu nebo iPadu
- Zahájení iTunes
- Jít do iTunes> Předvolby
- Vybrat Zařízení záložka
- Zaškrtněte políčkoZabraňte automatické synchronizaci iPodů, iPhonů a iPadů
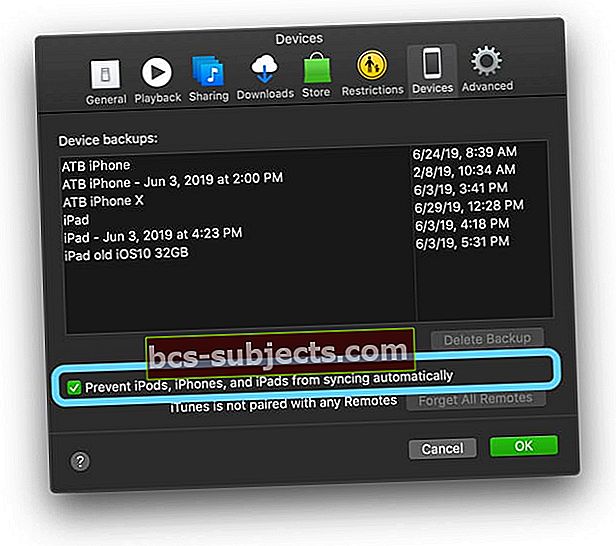
Po vypnutí automatické synchronizace ručně vyberte, které skladby se místo toho přenesou do vašeho zařízení.
- Připojte telefon k počítači
- Zahájení iTunes
- Počkejte na ikona telefonu objevit se
- Vybrat Hudba z levého postranního panelu
- Vybrat Vybrané seznamy skladeb, umělci,alba a žánry
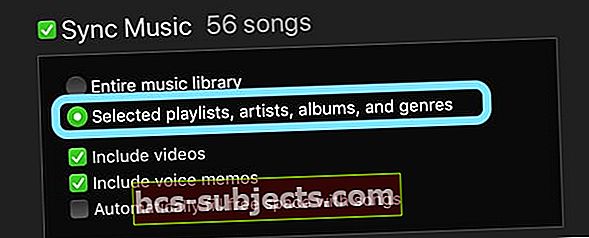
- Poté zaškrtněte políčko pro Synchronizovat hudbu
Jak zkontrolovat úložiště iPhone nebo iPad pomocí aplikace Nastavení
Jít do Nastavení> Obecné> Úložiště pro iPhone (> Úložiště a používání iCloudu> Správa úložiště pro starší iOS).
Tato nabídka ukazuje, jak a kde používáte úložiště iPhonu.
Zobrazí se seznam nebo graf, kolik místa je využito a co je k dispozici. Níže najdete seznam všech aplikací v pořadí podle aktuálně využívaného prostoru.
Podívejte se na aplikace s největším úložištěm a odstraňte některá nebo všechna data nebo dokonce aplikaci. Nahlédněte do každé aplikace tak, že na ni klepnete a podíváte se na dvě proměnné: Velikost aplikace a Dokumenty a data.

- Velikost aplikace je skutečný aplikační software potřebný ke spuštění aplikace
- Dokumenty a data jsou všechny informace o protokolu, soubory cookie, mezipaměti, stažené obrázky a další typy souborů vytvořených při používání aplikace
- Některé aplikace vám nabízejí způsob, jak vymazat mezipaměti, historii procházení nebo stahování a odstranit některé z těchto souborů „Dokumenty a data“
- Tento seznam zahrnuje aplikace, jako jsou Zprávy (ios11 +), Hudba, videa prostřednictvím aplikace TV a některá další data aplikací - vše je smazáno v této nabídce Úložiště
U většiny aplikací však odstranění dat znamená přejít do samotné aplikace a odtud odstranit věci.
Nezapomeňte zkontrolovat všechna velká videa a podcasty, protože zabírají spoustu místa a lze je smazat, protože je obvykle můžete znovu stáhnout, když je chcete zobrazit.
Zefektivněte úložiště pomocí skvělých funkcí iOS 11+!
Pokud jste neaktualizovali na iOS 11 nebo novější, zvažte to hned.
iOS 11+ nabízí některé velmi užitečné nástroje pro zefektivnění úložiště.
Patří mezi ně doporučení pro věci, jako je mazání starých konverzací, kontrola velkých příloh, vykládání nepoužívaných aplikací a kontrola videí iTunes.

Při klepnutí na aplikace v seznamu aplikací najdete i doporučení jednotlivých aplikací Nastavení> Obecné> Úložiště iPhone.
Je to úžasné, zejména pro lidi s 16GB nebo 32 GB iPhony a iPady! Klepnutím sem se dozvíte více o těchto fantastických funkcích správy úložiště iOS 11.
Uvolněte aplikace a uvolněte místo
Jednou z nejlepších funkcí úložiště iOS 11+ je aplikace Offload.
Je to fantastická funkce, kterou můžete použít, když vám dochází úložný prostor.
Offload App vám umožní odstranit aplikaci, ale uchovat všechny dokumenty a data aplikace. Vše, co musíte udělat, je klepnout na ikonu odstraněné aplikace (vedle jejího názvu se zobrazí ikona cloudu) a váš iPhone ji obnoví se všemi vašimi daty neporušenými!
Pro aplikace, kde potřebujete uchovávat data, například hry, je tato možnost opravdu velmi vítaná!
Dokonce jej použijte u těžkých hitterů jako iMovie a GarageBand, které mají tendenci zabírat spoustu místa jen pro data aplikace. Je k dispozici pro téměř jakoukoli aplikaci - ale ne pro Fotky nebo Safari.
Existují dva způsoby, jak odložit aplikace v iOS11 +
- Povolte Offload Nepoužité aplikace a vaše iDevice se automaticky přesune, když zjistí, že máte nedostatek úložiště
- Ruční vyložení aplikací výběrem a výběrem, které aplikace se vyloží
- Otevřeno Nastavení> Obecné> Úložiště iPhone a přejděte dolů na seznam aplikací
- Klepněte do aplikace a vyberte Offload App
- Po vyložení aplikace zůstane na místě, ale vedle názvu má ikonu cloudu
- Přeinstalujte klepnutím na ikonu aplikace nebo přejděte na Nastavení> Obecné> Úložiště iPhone> Aplikace> Přeinstalovat aplikaci
Snadný tip - Smažte aplikace a poté znovu nainstalujte!
Mnoho aplikací v průběhu času nashromáždilo spoustu dat ve svých mezipaměti. Ačkoli Apple podporuje vývojáře aplikací pro iOS, aby vytvářeli aplikace, které mají funkci samočisticí mezipaměti, poměrně málo vývojářů to nedělá!
Jedním z jednoduchých způsobů, jak vymazat data staré aplikace v mezipaměti, je odstranit aplikaci a poté ji znovu stáhnout
- Mnoho informací uložených v Dokumentech a datech aplikace je dávná historie, kterou nepotřebujete.
- A mnoho aplikací nenabízí funkci pro výpis těchto dat.
- Nejjednodušší způsob, jak odstranit veškerou haraburdu, je odebrat aplikaci a poté ji znovu stáhnout.
- Udělejte to pro aplikace, kde svou historii nepotřebujete - například aplikace pro zprávy, aplikace pro streamování hudby a mnoho aplikací pro sociální média. Je překvapivé, jak se data ucpané aplikace dostanou!

Podívejte se na dokumenty a data aplikací
- Jít do Nastavení> Obecné> Úložiště iPhone (> Správa úložiště pro starší iOS)
- Vyberte aplikaci, která je uvedena v horní části pro použití dat
- Podívejte se na velikost aplikace versus dokumenty a data
- Pokud Documents & Data daleko přesahuje velikost aplikace, zvažte odstranění této aplikace, pokud tato data nepotřebujete nebo pokud jsou tato data uložena jinde (například cloud nebo servery aplikací)
- Pamatujte, že aplikace jako Facebook, Google Drive, Dropbox atd. Vždy ukládají data na své servery, proto vidíte stejná data z jakéhokoli zařízení nebo prohlížeče

Při pohledu na příklad jsem si všiml, že aplikace pro streamování hudby Pandora má 70,6 MB pro velikost aplikace a 254,2 MB pro její dokumenty a data. To se zdálo pro aplikaci pro streamování hudby hodně, tak jsem ji smazal a znovu nainstaloval.
Po tomto procesu, který trval celkem asi 2 minuty, je velikost aplikace nyní 70,9 MB a její dokumenty a data 60,1 MB. To je rychlá úspora téměř 200 MB! Pro lidi s 16 GB telefony je to slušná částka.
Správa dat aplikace zpráv!
Nyní, když Zprávy, a zejména iMessage, obsahují mnoho dalších funkcí, jako jsou samolepky, fotografie, videa a přetahování obsahu.
Všechny tyto zprávy, Facebook Messenger nebo WhatsApp potenciálně obsahují až spoustu fotek, videí a chatových zpráv. V průběhu času může dokonce i jedno vlákno chatu vytvořit až 1 GB prostoru, případně i více, pokud existuje spousta videí.
Zdaleka nejjednodušší způsob, jak spravovat své zprávy, je změnit, jak dlouho je vaše iDevice ukládá!
Jít do Nastavení> Zprávy> Ponechat zprávu a aktualizujte zde časový rámec z Forever na 30 dní. Dělá přesně to, co říká, a smaže zprávy, když jsou ve vašem zařízení déle než 30 dní.

ALE pokud máte určité zprávy, se kterými se nemůžete rozloučit, podívejte se na náš podrobný článek o správě dat iMessage a dozvíte se několik skvělých tipů, jak tyto texty uchovat na neurčito.
Aplikace třetích stran, jako je WhatsApp, dokonce nabízejí vlastní metodu zálohování vašich zpráv, takže se podívejte na svou oblíbenou aplikaci pro zasílání zpráv a zjistěte, zda nabízí zálohu v aplikaci.
iOS 11+ obsahuje také skvělý systém pro správu zpráv, který vám umožňuje mazat jeho dokumenty a data podle kategorií, včetně konverzací, fotografií, videí, GIF a samolepek, a dokonce i dalších typů dat.
Pro ty z vás, kteří opravdu rádi používají a uchovávají zprávy, je tento nástroj pro správu úložiště zpráv právě pro vás!
Odstraňte mezipaměť Safari
Úložiště je často Safari.
Pokud tedy používáte Safari pro většinu nebo celé procházení webu, je dobré vyčistit mezipaměť, historii a soubory cookie, abyste uvolnili místo.
FYI, Safari ukládá data do mezipaměti, aby zkrátil čas strávený přístupem k často navštěvovaným webům. Časem se tato mezipaměť zvětšuje a zvětšuje. Podívejme se tedy, jestli můžeme uvolnit nějaké místo odstraněním této mezipaměti Safari ještě dnes.
- Jít do Nastavení> Safari> Vymazat historii a data webových stránek
- Vymaže data ze všech zařízení připojených k iCloudu
- Dále přejděte na Pokročilé> Data webových stránek a zrušte vše, co je tam uvedeno
- Někdy je prázdná, takže se nemusíte bát, pokud nic nevidíte. To je vlastně dobrá zpráva
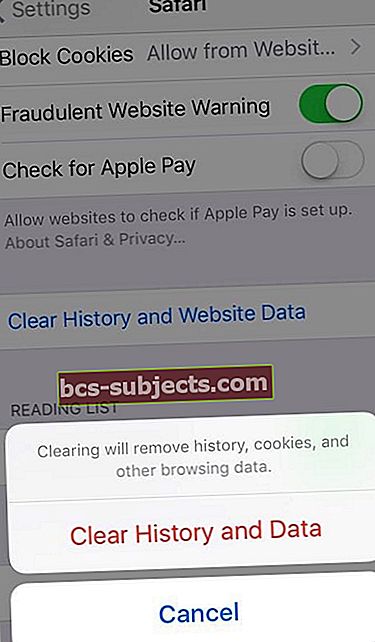
Další informace o mazání mezipaměti Safari, zejména pokud nemůžete smazat některá data webových stránek, najdete v tomto článku Jak opravit Nelze smazat historii Safari na iPhone.
Zkontrolujte systémovou paměť svého iPadu nebo iPhonu
Nezapomeňte, že váš systém vyžaduje úložiště.
Všechna data vašeho systému iOS zabírají místo - to zahrnuje například nastavení zařízení, hlasy Siri, hlasy VoiceOver, systémová data včetně některých nativních aplikací, dočasné soubory a soubory v mezipaměti.
Tyto věci často doplňují docela dost dat.
Dobrou zprávou je, že čištění mezipaměti a dočasných souborů je relativně bezbolestné. Pomocí této funkce se resetují všechna vaše přizpůsobená nastavení iPhonu. Všechny vaše aplikace a data jsou stále k dispozici, ale obnoví všechna předvolby nastavení, jako jsou vyzváněcí tóny, tapety, nastavení zvuku, nastavení zobrazení a nastavení sítě (nastavení mobilní sítě a WiFi).

Použití Obnovit všechna nastavení v Nastavení> Obecné> Obnovit všechna nastavení vyčistit spoustu dočasných souborů a souborů v mezipaměti
Systémové statistiky pro iOS 11 a vyšší
Pro lidi, kteří používají iOS 11+, je tu skvělý doplněk k vašim podrobnostem úložiště iPhone, vašim systémovým podrobnostem!
Nakonec nám Apple umožňuje skutečně zjistit, kolik paměti zabírají naše systémové soubory iOS.
Nejsou odstranitelné, ale je dobré vědět, kam směřuje veškerá vaše paměť, ať už do aplikací, dat aplikací nebo do samotného operačního systému iOS.
Chcete-li zjistit, kolik paměti zabírá iOS, přejděte na Nastavení> Obecné> Úložiště iPhonea posouvejte úplně dolů, kolem všech aplikací.
Ve spodní části najdete Systém. Pokud se tedy čísla nesčítají, nezapomeňte nejprve zohlednit soubory systému iOS.

Aktualizujte některá nastavení fotografií a videa pro iPhone
Omezte nastavení fotografií a videa
Pokud jste něco jako já, pořizujete spoustu fotek a videí (nebo se snažíte pořídit).
Většinou nepotřebujeme k zachycení okamžiku to nejlepší, co naše kamera pro iPhone nabízí.
Úprava rozlišení našeho fotoaparátu je dlouhá cesta při ukládání těchto cenných dat pro jiné věci, upravme tedy některá nastavení fotoaparátu, abychom našli střední cestu skvělých fotografií a úspor úložiště.
Videozáznamy
Přejděte do nastavení fotoaparátu na adrese Nastavení> Fotoaparát (iOS 11+) nebo Nastavení> Fotografie a fotoaparát.
- Vyhledejte položky označené Nahrát video a Nahrát Slo-mo (ne všechny iPhony Slo-mo nabízejí, takže pokud tuto možnost nevidíte, nebojte se)
- Změňte tato nastavení nahrávání videa na 720p HD nebo 1080 HD - čím nižší číslo, tím větší úspora místa
- Pokud nemáte závažný důvod, jako je nahrávání něčeho výjimečného tam, kde potřebujete tuto úroveň detailů, vyhněte se nastavení záznamu videa na 4K. U většiny věcí funguje 1080 nebo 720 skvěle!

Fotografie HDR
Dále se vraťte do nastavení fotoaparátu a vyhledejte položku Zachovat normální fotografii.
Doporučujeme toto nastavení VYPNOUT. Když je ZAPNUTO, kdykoli pořídíte fotografii HDR, váš iPhone automaticky uloží více kopií stejné fotografie.
Ukládání kopií znamená, že vaše fotografie zaberou více místa na vašem iPhone. Pokud své obrázky neustále kontrolujete a odstraňujete verzi, kterou si nechcete ponechat; to není problém. Ale většina z nás běžně nekontroluje všechny své fotografie, takže je nejlepší toto nastavení VYPNOUT.

Váš iPhone automaticky vytvoří HDR nebo fotografie s vysokým dynamickým rozsahem, když to považuje za vhodné.
Váš iPhone v zásadě pořídí tři různé verze každé fotografie, kterou pořídíte v rychlém sledu - jednu pro stinné části, jednu pro střední tóny a druhou pro světlé části.
Poté váš telefon sloučí nejlepší části tří fotografií do jediného obrázku, který vidíte. HDR vám obvykle poskytne lepší obraz, až na několik výjimek: pohyb a siluety.
Zapnutí nebo vypnutí HDR
Naštěstí je snadné HDR zapnout nebo vypnout pomocí aplikace Fotoaparát. Výchozí nastavení je Auto, což znamená, že váš iPhone určuje, kdy je to vhodné.
Pokud však chcete mít větší kontrolu, podívejte se na tlačítko HDR v horní části aplikace Fotoaparát. Klepněte na něj a vyberte Automaticky, Zapnuto nebo Vypnuto. Váš iPhone zvýrazní váš konkrétní výběr. Když je HDR vypnuto, HDR je přeškrtnuto. A když je HDR zapnuto, uvidíte HDR žlutě.

Pamatujte, že když je povoleno nastavení Auto HDR, váš iPhone si zvolí, kdy bude tuto funkci používat. Ne všechny fotografie jsou HDR. Fotografie, které jsou HDR, to říkají v levém horním rohu náhledu, vedle dalších indikátorů fotografií, jako je Živá, Dlouhá expozice atd.

Vyhněte se režimu Burst
Mnoho z nás bohužel pořizuje fotografie v sekvenčním režimu, aniž by si to vůbec uvědomovalo!
Je to proto, že naše iPhony v současné době nemají tlačítko nebo přepínač pro povolení režimu série. Sériový režim pořídí sérii fotografií v rychlém sledu. Je to skvělé pro akční snímky, ale ne tak dobré pro běžné fotografování.
K mému zlosti se režim série aktivuje, když necháte prst příliš dlouho přetrvávat na tlačítku spouště. A protože neexistuje žádný způsob, jak tuto funkci vypnout, a to ani v přístupnosti, ti z nás s pomalými prsty často uvíznou v sérii fotografií, když jsme chtěli jen jednu! Mluvte o prasatech.
Chcete-li toto řešení obejít, použijte místo tlačítka závěrky k pořizování fotografií tlačítko pro zvýšení hlasitosti. Použití zvýšení hlasitosti vždy pořídí jednu fotografii, čímž se eliminuje pouze riziko série fotografií v režimu série!
Pokud jste náhodou pořídili sérii fotografií, je třeba vybrat jednu fotografii a ostatní smazat.
- Otevřete aplikaci Fotky a najděte své nejnovější fotografie - hledejte ikonu fotografie připomínající skládané složky
- Vlevo nahoře uvidíte svou fotku označenou jako série. Uvádí také počet snímků v sérii
- Klepnutím na Vybrat v dolní části obrazovky zobrazíte všechny fotografie
- Přejetím doleva a doprava zobrazíte všechny sériové fotografie
- Klepněte na fotografie, které chcete zachovat, a stiskněte Hotovo
- Vyberte buď Ponechat vše, nebo vyberte Ponechat pouze oblíbené, vaše vybrané fotografie
- Nevybrané fotografie série se přesunou do vašeho nedávno odstraněného alba
- Nezapomeňte je smazat ještě jednou, abyste je vymazali z úložiště iPhonu
Pokud vlastníte více zařízení, vypněte streamování fotografií
Pokud vlastníte více zařízení iDevices nebo Mac, které používají stejné Apple ID, mělo by vypnutí funkce Nahrát do mého fotostreamu pomoci uvolnit místo.
Když je toto zařízení připojeno k WiFi, Photo Stream automaticky nahraje a poté stáhne nové fotografie (do 30 dnů na maximálně 1000 obrázků) do všech vašich zařízení připojených k Apple ID.
Takže všechny obrázky, které pořídíte pomocí iPadu, se automaticky stáhnou do vašeho iPhone a naopak. Z tohoto důvodu doporučujeme vypnout Photo Stream pro iFolks se spoustou zařízení.
- Chcete-li zakázat My Photo Stream, přejděte na Nastavení> Fotografie> a přepněte do polohy VYPNUTO Odeslat do mého fotostreamu (nebo Můj fotostream.)
- Vypnutím této funkce smažete také všechny fotografie aktuálně ve streamu - ty by měly být na vašich ostatních zařízeních, ale před klepnutím na Smazat to potvrďte.
- Jakmile vyberete Odstranit, Apple odstraní všechny fotografie, které byly dříve staženy z vašeho Fotostreamu.
Když odstraníte obrázky z aplikace My Photo Stream na iPhonu (nebo jiném zařízení iDevice), budou odstraněny z OBOU konkrétního iPhonu (nebo zařízení) a iCloudu.
ALE fotky, které importujete z Mého fotostreamu do ostatních zařízení, nebudou smazány. Jo, je to matoucí !!!!
Ale počkejte, můj fotostream někdy dává smysl!
Pokud vlastníte pouze jeden iDevice a počítač (Windows nebo Mac) NEBO pokud pro svá zařízení používáte různé účty Apple ID, může být dobrou volbou ponechat (nebo zapnout) My Photo Stream.
Zejména pro iFolks, kteří NEPOUŽÍVAJÍ iCloud Photo Library pomocí My Photo Stream, je skvělý způsob, jak archivovat své fotografie na mnohem větším počítači.
Jedno upozornění: Můj fotostream podporuje formáty JPEG, PNG a TIFF a funguje pouze s fotografiemi, nikoli s videi nebo živými fotografiemi.
Myšlenkou je použít My Photo Stream jako prostředek k získání vašich fotografií do počítače, který má obecně mnohem větší úložnou kapacitu.
V důsledku toho dává smysl, že ve vašem počítači je váš dlouhodobý sběr a archiv fotografií. Abyste mohli pracovat, musíte mít ve svém iPhonu (nebo iDevice) A počítači povolený My Photo Stream.
Na svém iDevice přejděte na Nastavení> Profil Apple ID> iCloud> Fotky a zapněte nahrávání do mého fotostreamu.
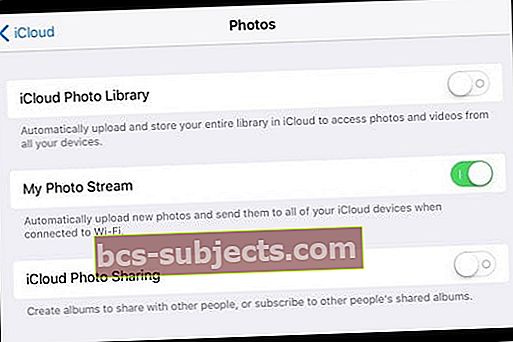
Zapněte My Photo Stream na počítači Mac
- V nabídce Apple vyberte Systémové preference
- Klepněte na iCloud. A vyberte Fotky
- Klikněte na ikonu Možnosti tlačítko a zapněte Můj fotostream
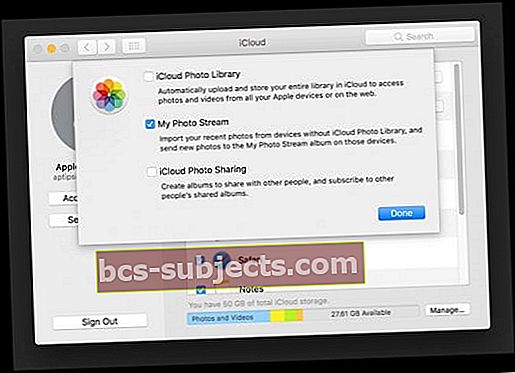
- Otevřeno Fotky
- Jít do Fotky> Předvolby
- Vybrat Všeobecné a zaškrtněte políčko pro import: Zkopírujte položky do knihovny fotografií

Zapněte My Photo Stream na počítači se systémem Windows
- Stáhněte si a nainstalujte iCloud pro Windows
- Otevřeno iCloud
- Vedle Fotky klikněte na Možnosti a vyberte Můj fotostream & Stahujte nové fotografie a videa do mého počítače
- Klepněte na Hotovo, poté klikněte na Aplikovat

Když zapnete Fotky, iCloud pro Windows vytvoří v Průzkumníku souborů složku Fotky s názvem Fotky na iCloudu. Můj fotostream automaticky stáhne všechny nové fotografie, které pořídíte na svých zařízeních iDevices, do této složky Stažené soubory.
Nezapomeňte také zálohovat iPhone a počítač!
Pokud používáte My Photo Stream a ne iCloud Photo Library, nezapomeňte pravidelně zálohovat iDevice a počítač. Můj fotostream ukládá do cloudu pouze fotografie po dobu 30 dnů s maximálně 1000 fotografiemi.
Pokud tedy váš počítač selže, ztratíte nejen všechny své další aplikace, dokumenty a soubory, ale také celou svou sbírku fotografií! Buďte tedy chytří a zálohujte je, alespoň jednou týdně.
Pro uživatele počítačů Mac je nejjednodušší metodou zálohování Time Machine, který se automaticky zálohuje, když je počítač zapnutý. A pokud jde o iPhony, podívejte se na náš podrobný článek Zálohování iOS.
Udělejte to Old-School - Jak ručně importovat fotografie a videa
Pokud se vám nelíbí myšlenka na cloud nebo jeho bratrance, My Photo Stream, stále existuje staromódní způsob přesouvání fotografií ze zařízení iDevices do počítače. Ano, je to časově náročné. A ano, často je to bolest.
Pozitivní je, že máte šanci všechny tyto vzpomínky znovu navštívit - a několik jich po cestě smazat. Někdy by to, co se stane na vašem iPhone, mělo skutečně zůstat na vašem iPhone ... nebo úplně zmizet!
Pro počítače Mac
- Připojte zařízení iDevice k počítači Mac pomocí bleskového kabelu
- V případě potřeby odemkněte iDevice pomocí přístupového kódu
- Pokud se zobrazí výzva, abyste tomuto počítači důvěřovali. Klepněte na Důvěřovat
- Na Macu se automaticky otevře aplikace Fotky
- Pokud ne, otevřete aplikaci Fotografie ručně
- Zobrazí se obrazovka Import se všemi fotografiemi a videi, která jsou ve vašem iDevice
- Pokud se obrazovka Import nezobrazí, klikněte na kartu Import nebo klikněte na název zařízení v postranním panelu
- Klikněte na Importovat všechny nové fotografie nebo vyberte požadované obrázky a poté klikněte na Importovat vybrané
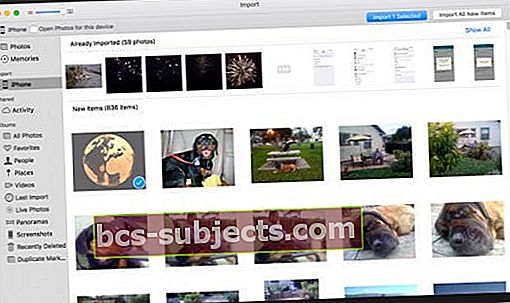
- Po dokončení importu se může zobrazit zpráva s dotazem, zda chcete odstranit nebo ponechat fotografie ve vašem iDevice
- Kliknutím na Odstranit položky obrázky odstraníte, nebo vyberte možnost Ponechat položky, aby zůstaly v zařízení
- Když vyberete Ponechat položky, budete je muset ze zařízení iDevice odstranit ručně
- A je to! Nyní bezpečně odpojte zařízení iDevice od počítače Mac
Pro Windows
- Nainstalujte si nejnovější verzi iTunes. Import fotografií do počítače se systémem Windows vyžaduje iTunes 12.5.1 nebo novější
- Připojte zařízení iDevice k počítači a otevřete aplikaci Fotografie
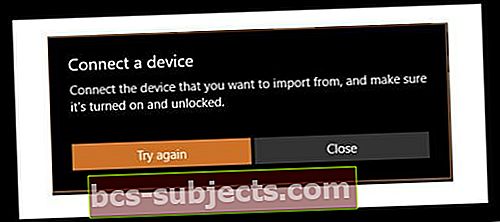
- Kliknutím pravým tlačítkem nebo přejetím prstem od spodního okraje zobrazíte příkazy aplikace
- Vyberte Importovat
- Vyberte si iDevice
- Aplikace automaticky vyhledá všechny fotografie a videa, které dosud neimportovala, a vybere je. Případně klikněte nebo přejeďte prstem dolů na každou fotografii a video, které chcete importovat nebo vybrat Vybrat vše
- Vyberte Importovat
- Vaše fotografie a videa se ukládají do složky Obrázky v podsložce pojmenované podle dnešního data
Pro lidi, kteří používají Windows 7, si přečtěte tento článek znalostní báze Microsoft.
Streamujete hodně videí z iTunes?
Pokud streamujete hodně videí přes iTunes, váš telefon by se mohl trochu zmást se všemi přicházejícími daty.
Odhlaste se z iTunes v telefonu, restartujte telefon a poté se přihlaste zpět do iTunes v telefonu. Nyní zkontrolujte, zda se vaše úložiště zvýší.
Zabalit
Takže po tom všem úsilí je tady můj výsledek!

Podle výše uvedených kroků jsem uložil neuvěřitelné 2 GB dat. Myslím, že je to úžasné A nyní mohu pořizovat všechny fotky svých dětí, rodiny, dovolené a všeho, co mi přijde na mysl.
Nejlepší ze všeho je, že s těmito tipy v ruce budu v budoucnu lépe spravovat své úložiště pro iPhone. Už tedy nelze pořizovat fotografie a úložiště téměř plné zprávy. A to, moji přátelé, je skutečně vítaná zpráva.