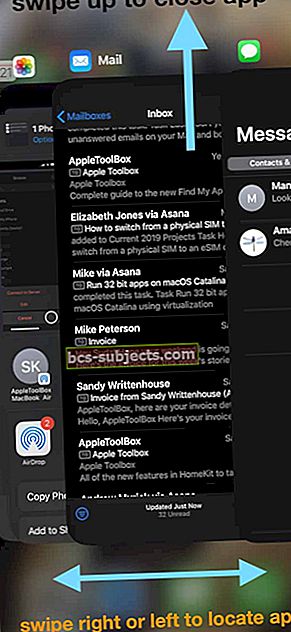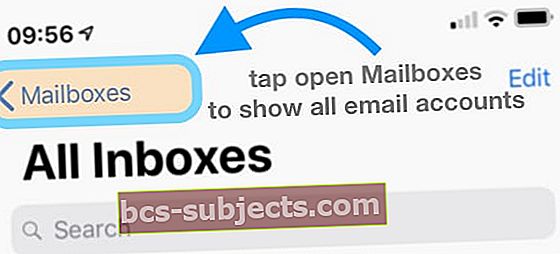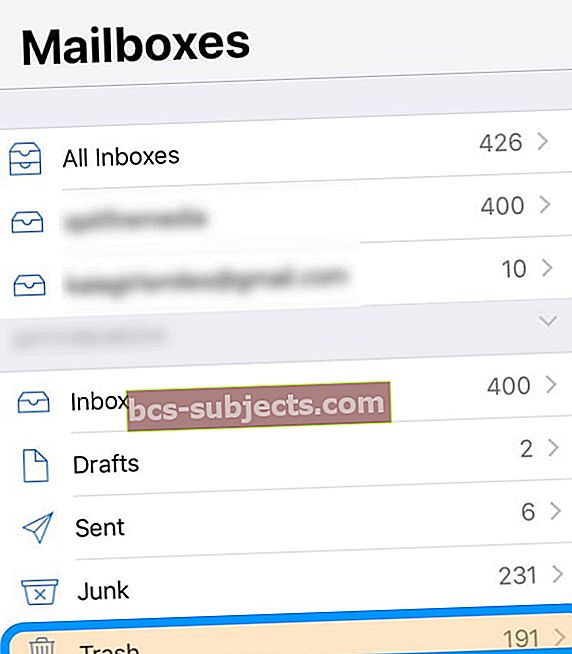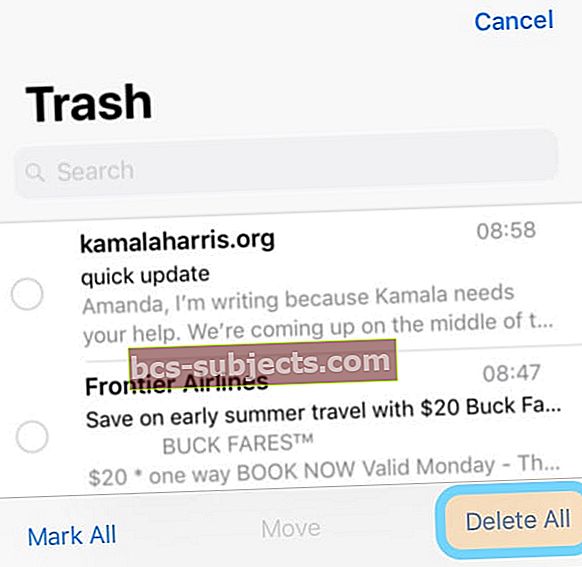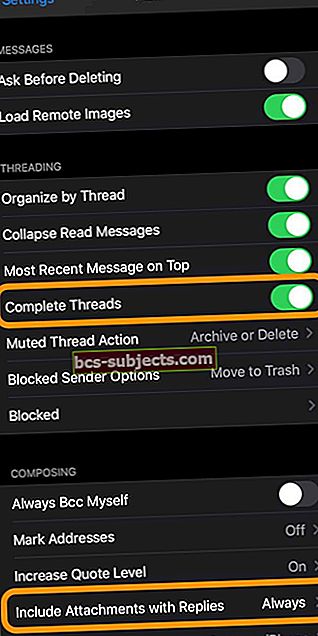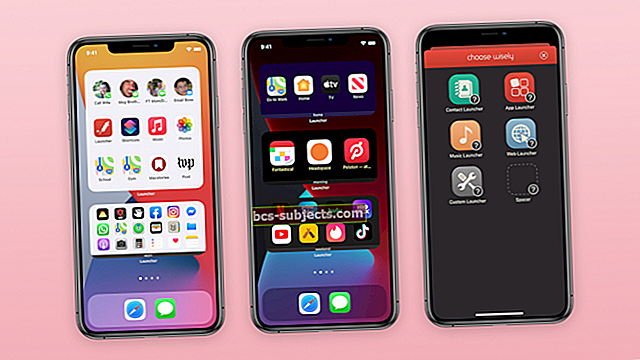V App Store je spousta e-mailových aplikací třetích stran, ale vlastní aplikace Apple, Mail, funguje pro většinu lidí naprosto dobře. Naneštěstí existují chvíle, kdy aplikace Mail funguje a nefunguje správně a zobrazuje buď nepodléhající předmět, nebo „tato zpráva nemá žádný obsah“.
Zejména mnoho našich čtenářů a dalších lidí z Apple často uvádí, že viděli e-maily, které uvádějí: „Tato zpráva nemá žádný obsah.“ E-maily se zobrazují jako nepřečtené a často také zobrazují Žádný předmět, Žádný odesílatel a příležitostně datum „1969-12-31“.
V naléhavých případech můžete přejít do počítače a jednoduše zobrazit e-maily pomocí webového prohlížeče a poté pomocí těchto kroků pro řešení problému problém vyřešit v aplikaci Mail pro váš iPhone, iPad nebo iPod.
Doporučené čtení
Podle některých našich čtenářů může k tomuto problému dojít při kontrole e-mailu při přepínání časových pásem (například při cestování).
Problém je v tom, že neexistuje žádné konkrétní nebo jednoznačné řešení, ale existuje několik různých možností, které je možné vyzkoušet.
Vynutit zavření aplikace Mail a opětovné spuštění
- Ukončete aplikaci Mail přejetím prstem po liště Home Gesture nebo poklepáním na tlačítko Home otevřete přepínač aplikace
- Přejetím doleva nebo doprava vyhledejte aplikaci Apple Mail
- Rychle posuňte náhled aplikace nahoru z horní části stránky (ne ikona aplikace)
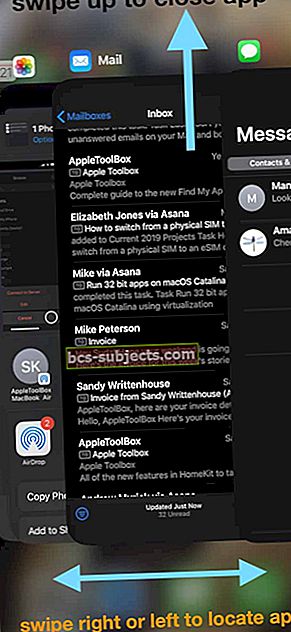
- Restartujte zařízení
- Spusťte aplikaci Mail a zkontrolujte, zda se problém vyřeší
Smažte koš svého e-mailu
Jeden z našich čtenářů, Carl poukázal na jednoduché řešení, které doporučujeme vyzkoušet jako první, před čímkoli jiným. A je to jednoduché!
Stačí vyprázdnit koš z každého z vašich e-mailových účtů
- Otevři Aplikace Mail
- Klepněte na Poštovní schránky v levém horním rohu
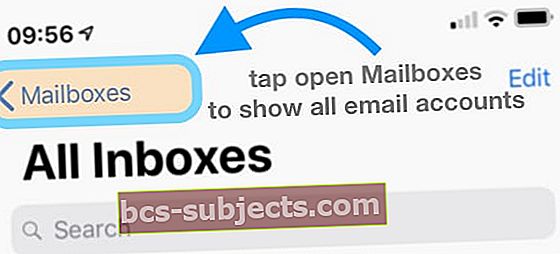
- Přejděte dolů a vyhledejte Odpadkový koš
- Klepněte na ikonu Odpadkový koš otevřít
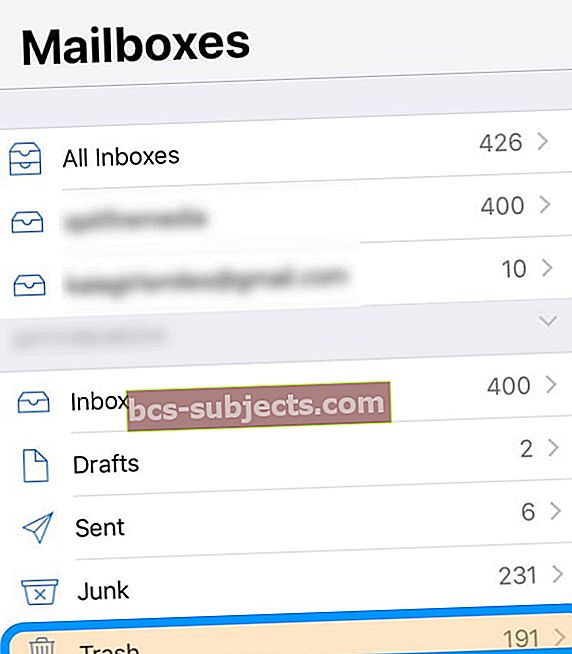
- Vybrat Upravit zprava nahoře
- Vybrat Smazat všechny
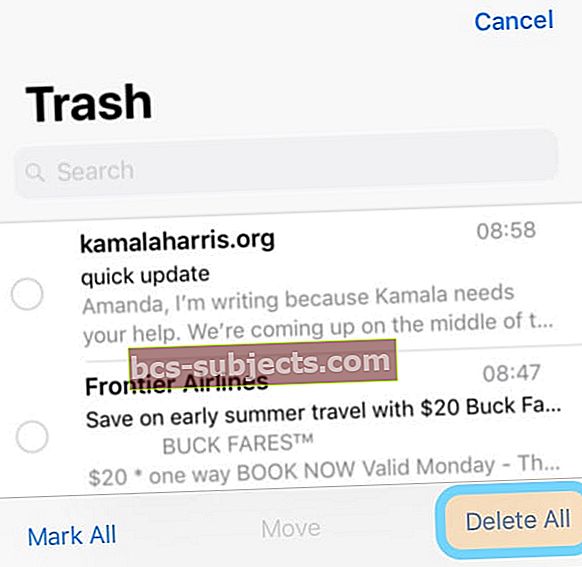
- Potvrdit Smazat všechny
- Opakovat pro všechny poštovní účty uvedené v poštovních schránkách
Jak říká Carl, je to jednoduché! A pro něj tato oprava funguje pokaždé.
Proveďte tvrdý reset
První řešení je nejjednodušší ze všech, a to provést tvrdý reset. Obvyklá mylná představa je, že lidé si myslí, že „tvrdý reset“ je „obnovení továrního nastavení“, a to prostě není tento případ.

Místo toho tvrdý reset snad vyřadí všechny pavučiny z Mailu a zajistí, aby věci fungovaly správně.
Chcete-li provést tvrdý reset na svých iPadech a iPodech pomocí domovského tlačítka iPhone 6S a níže, postupujte takto:
- Stiskněte a podržte tlačítko Spánek / Probuzení i tlačítko Domů.
- Když se zobrazí logo Apple, uvolněte obě tlačítka.

Vynutit restart iPhone 7 nebo iPhone 7 Plus
- Stiskněte a podržte tlačítko napájení na pravé straně.
- Přidržte tlačítko napájení a stiskněte a podržte tlačítko pro snížení hlasitosti na levé straně.
- Držte obě tlačítka, dokud se obrazovka neobrátí zpět a nezobrazí se logo Apple.

Chcete-li provést tvrdý reset na iPadech a iPhonech bez domovských tlačítek nebo iPhone 8/8 Plus, postupujte takto:
- Rychle stiskněte a uvolněte tlačítko pro zvýšení hlasitosti
- Rychle stiskněte a uvolněte tlačítko pro snížení hlasitosti
- Stiskněte a podržte boční tlačítko, dokud se zařízení nerestartuje
- Uvolněte boční tlačítko

Při resetování zařízení iDevice bez domovského tlačítka je důležité si uvědomit, že tyto kroky musíte provést poměrně rychle.
Jakmile se váš iPhone restartuje, můžete přejít do aplikace Pošta a zkontrolovat, zda váš e-mail znovu funguje. Pokud ne, budete se chtít podívat na další krok.
Zkontrolujte svá nastavení
Tento další krok je určen spíše těm lidem, kteří primárně používají e-mailové účty POP3 nebo IMAP s aplikací Pošta.
Před úplným odstraněním e-mailových účtů budete chtít ověřit různá nastavení pro tento účet.
Chcete-li to provést, budete chtít provést tyto kroky:
- Otevřeno Nastavení
- Přejděte dolů a vyberte Hesla a účty
- Vyberte e-mailový účet, který potřebujete zkontrolovat
Jakmile vyberete e-mailový účet, budete chtít vybrat „Účet“. Zobrazí se informace o vašem účtu a budete chtít klepnout na možnost „Pokročilé“.
V tomto panelu jsou nastavení pro příchozí i odchozí, včetně SSL, Port serveru a dalších. Budete chtít odkázat na podporu poskytovatelů služeb, abyste se ujistili, že všechny vaše informace jsou správné.
Čas od času, zejména u aktualizací softwaru, mohou nastat instance, kdy iOS tato nastavení automaticky přepne. To způsobí problémy a budete chtít znovu zkontrolovat tato nastavení, abyste se ujistili, že je vše správně zadáno.
Odebrat / znovu přidat e-mailový účet do pošty

Pokud tvrdý reset nepomohl Mailu správně fungovat, možná budete nuceni odstranit své e-mailové účty a znovu je přidat.
Aby to bylo možné, jsou kroky celkem snadné.
- Otevřeno Nastavení
- Přejděte dolů a vyberte Hesla a účty
- Vyberte e-mailový účet, který chcete odebrat
- Klepněte na Smazat účet
Po dokončení těchto kroků iOS odebere ovlivněný e-mailový účet z aplikace Pošta. Chcete-li být důkladní, můžete restartovat iPhone, abyste se ujistili, že aplikace Mail funguje od nového začátku.
Nyní budete chtít znovu přidat e-mailový účet zpět do aplikace Pošta. Proces je extrémně jednoduchý a zde jsou kroky:
- Otevřeno Nastavení
- Přejděte dolů a vyberte Hesla a účty
- Klepněte na Přidat účet
- Vložte všechny příslušné informace (tj. Uživatelské jméno / heslo)
Tyto kroky mohou být trochu zdlouhavější, pokud musíte použít e-mailový účet IMAP nebo POP3. Než budete pokračovat, zkuste to u poskytovatele služeb důkladně zkontrolovat.
Je váš přeposlaný e-mail v aplikaci Mail prázdný od aktualizace iOS nebo iPadOS?
Někteří čtenáři zjistili, že po aktualizaci iPhonů nebo iPadů, kdykoli někomu přeposlali e-mail, byla zpráva prázdná! Někteří lidé to navíc zjistili při přeposílání e-mailů s přílohami někdy tyto přílohy nebyly zahrnuty do e-mailu, i když jej konkrétně vybrali. Chcete-li tento problém vyřešit:
- Jít do Nastavení> Pošta> přejděte dolů a zapněte Kompletní vlákna
- Návštěva Nastavení> Pošta>přejděte dolů a klepněte naZahrnout přílohy s odpověďmi
- Vybrat Vždy
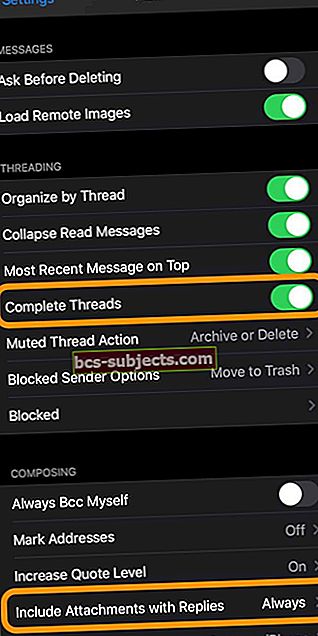
Co dělat dál?
Pokud nic z toho nefunguje, jste trochu zaseknutí, pokud se chcete držet aplikace Mail. Pokud jste však připraveni pokračovat, můžete si prohlédnout některé z nejlepších e-mailových aplikací v App Store, které by tyto problémy mohly vyřešit.
Zde je seznam některých našich oblíbených položek:
- Letecká pošta ($4.99)
- Newton Mail (Zdarma / předplatné 49,99 $)
- Spark by Readdle (Volný, uvolnit)
- Microsoft Outlook (Volný, uvolnit)
- E-mail - Edison Mail (Volný, uvolnit)
Dejte nám vědět, pokud jste narazili na některý z těchto problémů a pokud jste našli opravu. Mezitím nám dejte vědět, jakou e-mailovou aplikaci používáte a proč jste přešli z aplikace Mail.