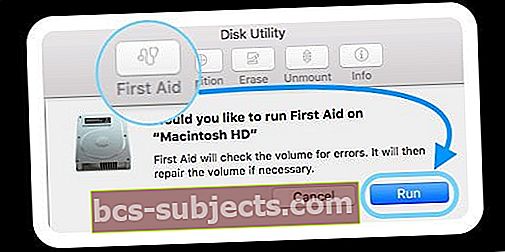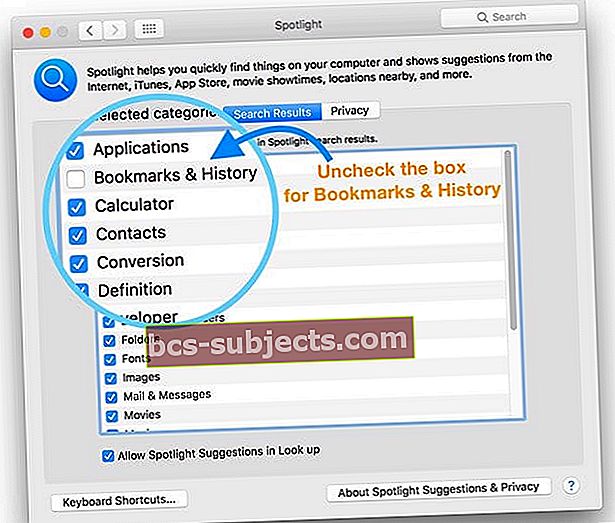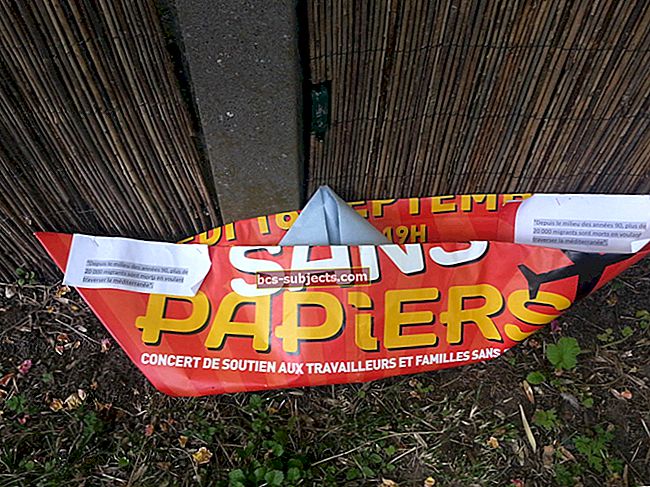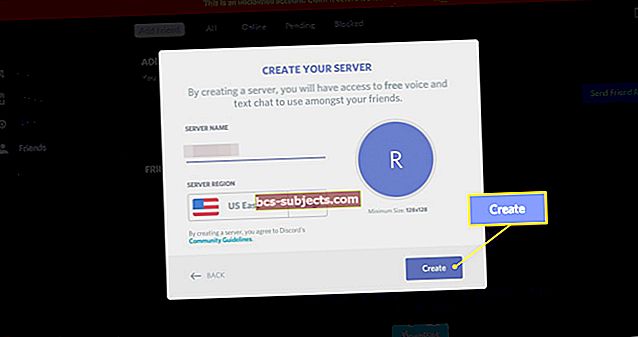Funkce Spotlight Search na našem MacBooku funguje většinou dobře. Jediný případ, kdy jsme zaznamenali problémy s funkcí Spotlight, je upgrade.
Někteří uživatelé, kteří nedávno upgradovali své MacBooky na macOS Sierra a High Sierra, si všimli, že vyhledávání nepřináší správné výsledky. Zdá se, že výsledky se nemění bez ohledu na vyhledávací dotaz.
Pokud máte ve svém MacBooku problémy s Spotlight Search, nejlepším řešením je zkusit přeindexovat a zjistit, zda to váš problém vyřeší.
Než budete pokračovat v opětovné indexaci, je důležité zkontrolovat dostupnost funkce podle oblasti. Funkce vyhledávání Spotlight, jako jsou návrhy a vyhledávání v přirozeném jazyce, jsou k dispozici pouze v omezených oblastech. Níže zkontrolujte, zda vaše země použití splňuje podmínky.
Disk Utility na záchranu!
- Restartujte v režimu obnovení podržením obou kláves Command + R při bootování
- Po výzvě na obrazovce pro režim obnovení vyberte Disk Utility

- Na horních kartách vyberte první pomoc
- Výběrem možnosti Spustit umožníte první pomoci zkontrolovat chyby na disku a opravit je
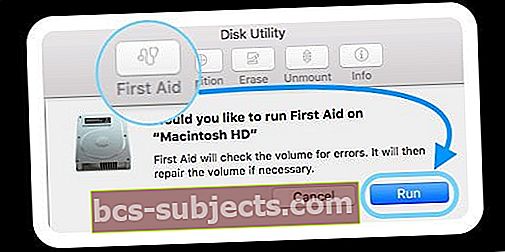
- Po dokončení první pomoci restartujte normálně a zkontrolujte, zda funguje Spotlight Search!
Vyhledávání Spotlight nefunguje na MacBooku: Zkontrolujte své předvolby SpotLight
Je také důležité potvrdit své předvolby Spotlight Search. Klikněte na nabídku Apple v horní části a vyberte Předvolby systému> Spotlight. Zde ve svých předvolbách nevylučujte aplikace související s vaším vyhledáváním. Všechny své aplikace najdete na kartě předvoleb vyhledávání.
Chcete-li znovu indexovat při používání macOS Sierra nebo macOS High Sierra, klikněte na kartu Ochrana osobních údajů. Přetáhněte složku nebo disk, který chcete znovu indexovat. Můžete také použít znaménko „+“ a procházet svůj MacBook a vybrat příslušné složky, které chcete znovu indexovat.
Potvrďte, když se zobrazí zpráva o vyloučení složky z výsledků Spotlight. Po přidání jednotky / složky na kartu Ochrana osobních údajů ji kliknutím na tlačítko Odebrat (-) odeberte ze seznamu.
Ukončete předvolby systému a Spotlight začne znovu indexovat tuto složku / jednotku.
Jak zkontrolovat proces reindexování reflektorů
Otevřením nástroje Activity Monitor můžete zkontrolovat, zda proces opětovného indexování funguje. Otevřete relaci Activity Monitor ve složce Utility a klikněte na kartu CPU.
Do pole pro vyhledávání procesu zadejte „Mdworker“. Zobrazí seznam všech procesů přeindexování souvisejících s reflektory. Tím potvrdíte, že vaše opětovné indexování postupuje vpřed.
Pokud máte problémy s vyhledáváním Spotlight pouze s výsledky e-mailu, můžete také zvážit nové sestavení poštovních schránek v Mailu. Chcete-li ji znovu sestavit, jednoduše vyberte složku Mailbox na postranním panelu Mail a zvolte Rebuild.
To může nějakou dobu trvat, v závislosti na počtu zpráv a příloh, které máte. Pokud používáte účet IMAP nebo Exchange, zobrazí se vaše poštovní schránka prázdná, dokud nebude ze serveru dokončeno celé stahování.
Selhání vyhledávání v systému Mac nebo ukončení po zadání několika písmen?
Někteří lidé zjistí, že Spotlight přestane fungovat po aktualizaci jejich macOS a dojde k chybě po pouhém zadání několika písmen do vyhledávacího pole. Vyhledávací lišta jednoduše zmizí po zadání 2–4 písmen nebo stisknutí mezerníku.
Prostě se ukončí a nedovolí vám dokončit psaní a nikdy nezobrazí žádné výsledky vyhledávání!
Pokud je to vaše situace, tady jsou pár věcí k vyzkoušení!
- Pokud je to možné, aktualizujte Safari - tento problém je chyba, která je v pozdějších verzích často opravena
- Přeinstalujte macOS a zkontrolujte, zda se problém vyřeší
- Klepněte na Příkazový prostor a počkejte. Poté zadejte pouze jedno písmeno a počkejte, až se seznam naplní. Poté pomocí kláves se šipkami dolů nebo nahoru vyhledejte svůj výběr
- Reindex přidáním a odebráním počítače MacintoshHD (nebo jakkoli říkáte hlavní pevný disk) v nastavení ochrany soukromí Spotlight (Nabídka Apple> Předvolby systému> Spotlight)
- Ve výsledcích vyhledávání Spotlight zrušte zaškrtnutí políčka Záložky a historie (Nabídka Apple> Předvolby systému> Spotlight)
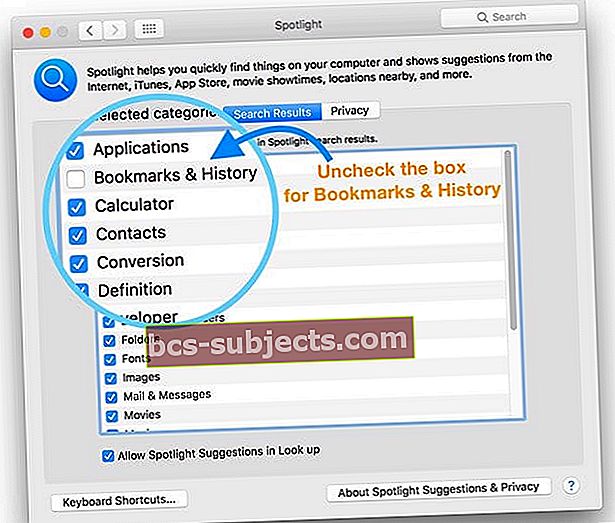
- Pokud to nepomůže, zkuste ve výsledcích vyhledávání Spotlight zrušit také zaškrtnutí políčka Other
- Restartujte v nouzovém režimu a spusťte kontrolu disku
- Vytvořte jiný účet správce nebo uživatele a vyzkoušejte, zda Spotlight funguje (nebo ne)
- Nepoužívejte Spotlight Search. Místo toho použijte funkci Hledat v nabídce Nápověda
Využijte terminál svého počítače Mac!
- Spouštěcí terminál (Aplikace> Nástroje> Terminál) a zadejte nebo vložte následující příkaz Terminálu: sudo mdutil -E /
- Na požádání zadejte přístupový kód správce
- Váš Mac by měl znovu indexovat databázi reflektorů pro všechny vaše disky Mac, včetně externích disků
- Chcete-li znovu indexovat konkrétní jednotku, použijte pouze tento příkaz terminálu:sudo mdutil -E / Svazky /(sem přidejte název svazku)
- Indexování Spotlightu vyžaduje čas, takže buďte trpěliví
RYCHLÝ TIP NA SVĚTLO!
V závislosti na tom, co se snažíte prohledat, mohou být výsledky vyhledávání někdy obrovské, pokud máte na svém MacBooku hodně dat. Jedním snadným tipem pro zúžení výsledků vyhledávání je použití konkrétního atributu metadat ve vašem hledání k omezení výsledků.
Chcete-li hledat pouze e-maily od Davea Millera, zadejte „Dave Miller kind: email“. Zobrazí se pouze výsledky vašeho e-mailu, který zmiňuje Davea Millera. O různých možnostech filtrů, které máte k dispozici, si můžete přečíst v Apple Whitepaper zde.
Další tip, který vám přijde na mysl, se týká problémů s vybíjením baterie. Pokud má baterie vašeho MacBooku vysokou spotřebu, můžete vypnout vyhledávání reflektorů pro všechny vaše aplikace. Bude to dlouhá cesta k zachování šťávy z baterie na vašem MacBooku.
Doufáme, že vám tento článek o odstraňování problémů pomohl. Pokud máte další problémy s funkcí Spotlight Search na vašem MacBooku, dejte nám prosím vědět v níže uvedených komentářích.