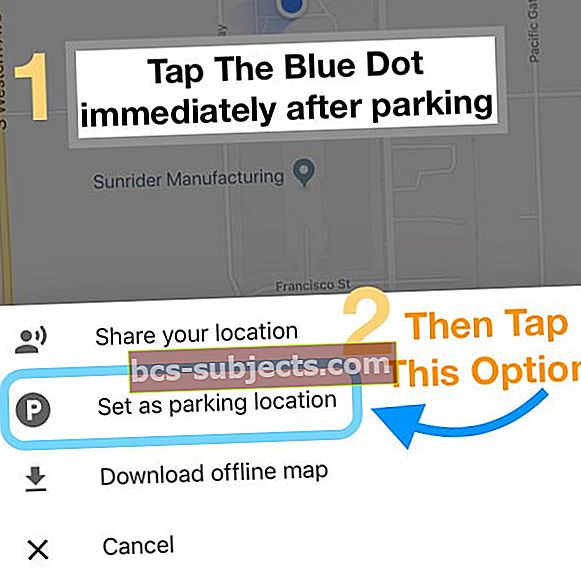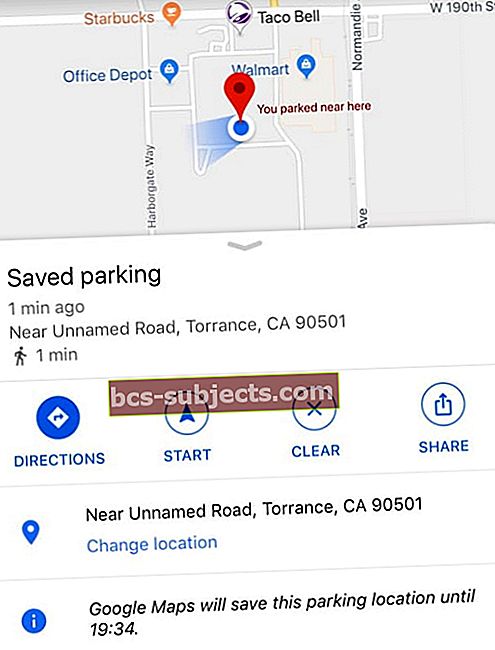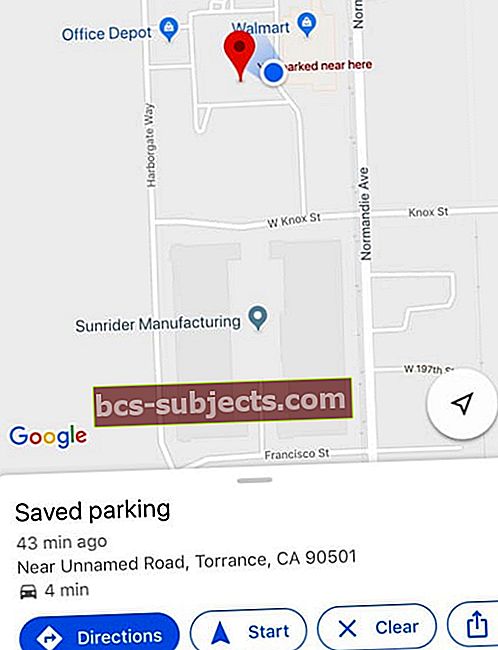Pokud jste něco jako já, někdy zapomenete, kde jste zaparkovali auto. Stává se to nejlepším z nás.
Obvykle to vede k menším nepříjemnostem - chodit po parkovišti, kliknout na tlačítko „zamknout“ na klíčence a čekat na pípnutí.
Ale naštěstí zázraky technologie tento problém většinou zvládnou.
Podle těchto rychlých tipů můžete nastavit polohu svého zaparkovaného auta pomocí aplikace Mapy Google pro iPhone
- V Mapách Google klepněte na modrou tečku, která ukazuje vaši polohu, a vyberte set jako parkovací místo
- Chcete-li se vrátit na zaparkované místo, klepněte na své zaparkované místo označené symbolem P nebo klepněte na slova „zaparkoval jsi poblíž“A potom klepněte na ikonu Pokyny tlačítko na banneru Uložené parkování (pokud to nevidíte, klepněte jednou na mapu)
SOUVISEJÍCÍ ČLÁNKY:
Jak zobrazujete parkování na Mapách Google?
Stačí použít funkci Google Maps Parked Car na vašem iPhone!
Většina moderních mapových aplikací má nyní vestavěnou funkci, která si pamatuje, kde jste své vozidlo zaparkovali.
To zahrnuje Apple Mapy a nyní Mapy Google pro iOS.
Stejně jako u většiny funkcí aplikace Google, i toto poprvé debutovalo v systému Android, ale dostalo se do mobilního operačního systému Apple.
I když je funkce Apple Maps poměrně intuitivní, tato příručka je určena pro uživatele Map Google z nás. Zde je návod, jak si aplikaci zapamatovat, kde jste zaparkovali auto.
Může si Google pamatovat, kde jsem zaparkoval?
Ano!
Jakmile nastavíte parkovací funkci Map Google, může fungovat automaticky.
Existuje také několik způsobů, jak si pamatovat polohu vašeho vozu.
Připravte se na to, že si Mapy Google budou pamatovat polohu vašeho vozu
Povolit přístup k poloze na mapě Google
- Nejprve musíte upravit své služby určování polohy pro Mapy Google, pokud Vždy není ve výchozím nastavení zapnuto
- Aby funkce zaparkovaného auta fungovala, potřebuje Google vždy přístup k vaší poloze
- Jít do Nastavení, klepněte na Soukromí a pak Poziční služby
- Lokalizovat Google mapy a klepněte na něj
- Ujistěte se, že jste nastaviliPovolit přístup k poloze na Vždy
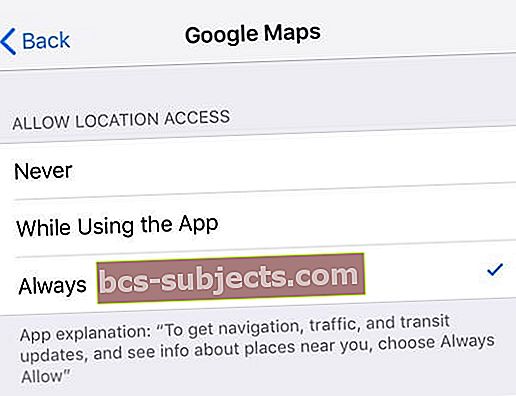
Změna přístupu na Google Map na vždy je zásadní krok - bez něj tato funkce nebude fungovat.
Zapněte oznámení Map Google
Chcete-li dostávat oznámení o informacích o parkování, nezapomeňte přepínat oznámení z Map Google.
- Otevřete aplikaci Mapy Google
- Vyberte nabídku (3 vodorovné pruhy) v levém rohu vyhledávacího panelu

- Klepněte na Nastavení (ikona ozubeného kola nebo ozubeného kola)
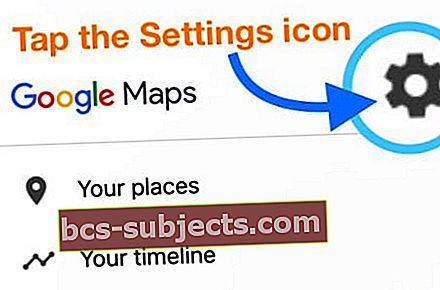
- VybratOznámení
- Otáčet seUložená parkovací místa na
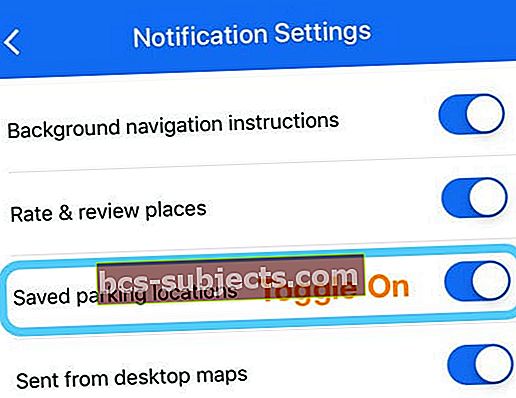
Poté proveďte jeden z kroků pro jednu z níže uvedených metod, podle toho, se kterou z nich chcete jít.
Jak Google Maps ví, kde je moje zaparkované auto?
První metoda: Použijte funkci „Zjistěte, kde jste zaparkovali“ Mapy Google se sledováním pohybu a fitness v systému iOS
Prvním způsobem, jak aktivovat funkci zaparkovaného auta, je spoléhat se na vlastní fitness aktivitu vašeho iPhone, když přijedete.
Tato metoda umožňuje Mapám Google pamatovat si, kdy a kde jste auto automaticky zaparkovali!
Jak přimět Mapy Google, aby věděly, kde jste automaticky zaparkovali
- Zapněte sledování fitness na svém iPhone
- Jít do Nastavení> Soukromí> Pohyb a fitness
- Zapnout Sledování fitness
- Jakmile je sledování fitness zapnuto, zapněte jej Google mapy aby měl přístup k vaší pohybové aktivitě
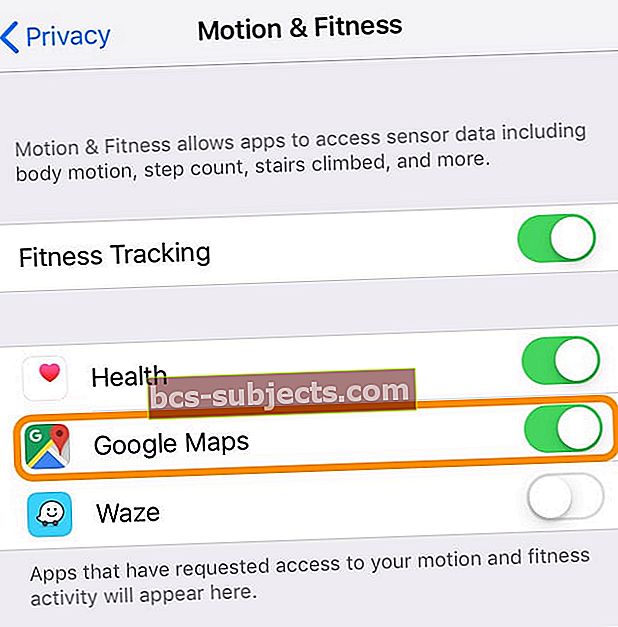
- Otevřete Mapy Google a zadejte adresu nebo místo, kam chcete přejít
- Jakmile dorazíte do cíle, zobrazí sePříjezd na vyskakovací okna obrazovky
- Přejetím nebo posunutím nahoru směrem k horní části obrazovky zobrazíte další podrobnosti
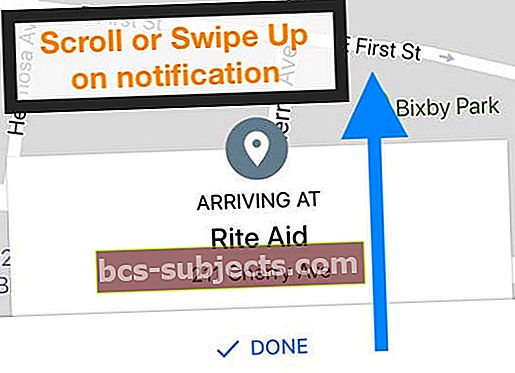
- Přejetím nebo posunutím nahoru směrem k horní části obrazovky zobrazíte další podrobnosti
- Přepněte přepínač pod Zjistěte, kde jste zaparkovali
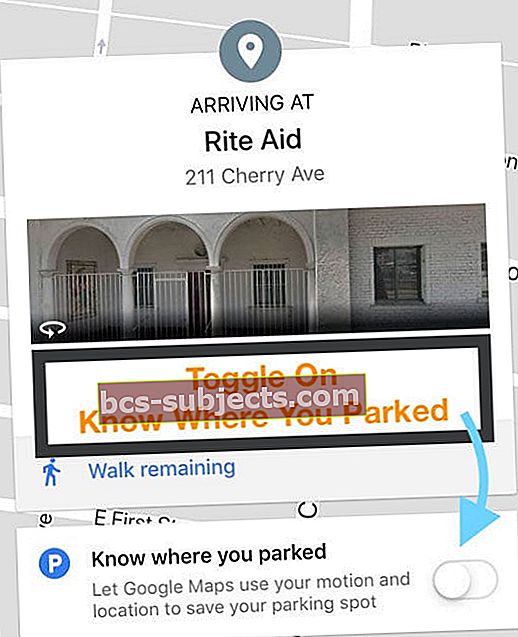
- Pokud tuto funkci aktivujete poprvé, zobrazí se vyskakovací okno iOS s oznámením, že Google požaduje přístup k datům o fitness
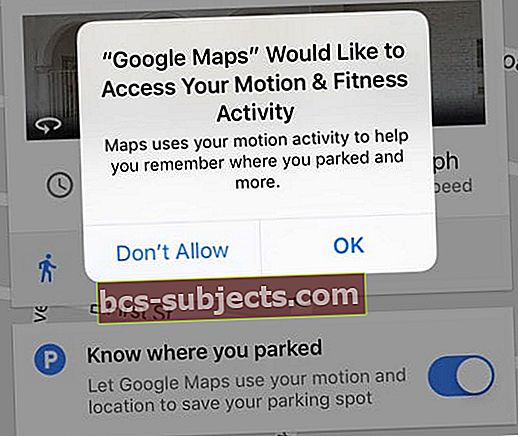
- Udeřil OK nebo Akceptovat
- Pokud tuto funkci aktivujete poprvé, zobrazí se vyskakovací okno iOS s oznámením, že Google požaduje přístup k datům o fitness
- Odtud uvidíte oblast, kde jste zaparkovali auto, označenou jako Zaparkovali jste poblíž
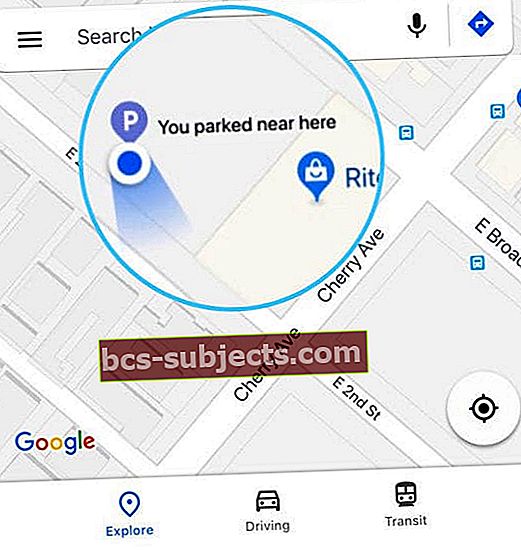
Jakmile nastavíte toto nastavení, Mapy Google automaticky použijí údaje z akcelerometru vašeho iPhone a fitness aktivity k zapamatování polohy vašeho vozu.
Druhá metoda: Připojte se k autu přes Bluetooth nebo USB
Mapy Google také dokážou zjistit, zda jste zaparkovali - a kde jste zaparkovali - když je připojen přímo k vašemu vozidlu.
Propojení Map Google s vaším autem obvykle poskytuje nejpřesnější polohu vašeho zaparkovaného automobilu.
Jak propojujete Mapy Google s mediálním systémem vašeho vozu
- Otevřete aplikaci Mapy Google
- Vybrat Jídelní lístek (3 vodorovné pruhy) v levém rohu panelu Hledat
- Klepněte na Nastavení (ikona ozubeného kola nebo ozubeného kola)
- VybratNavigace
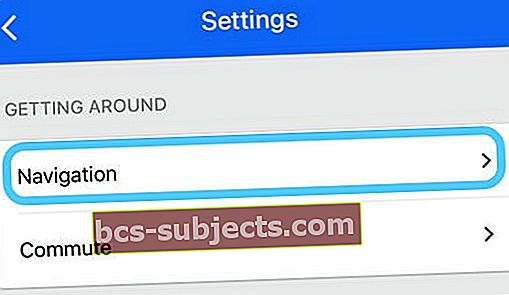
- Přejděte dolů do sekce parkování
- Potvrďte zprávu „Uložíte parkování, pokud je vaše auto připojeno k Bluetooth / USB) a zapněte jejUložená parkovací místa
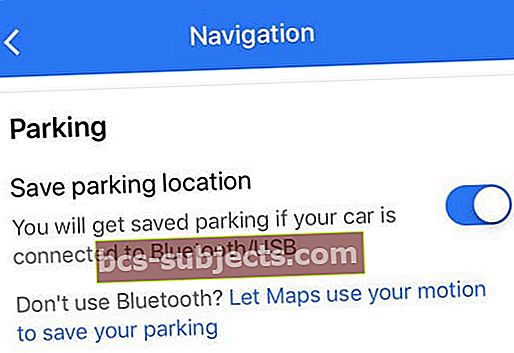
- Pokud se ve zprávě říká „Uložte své parkovací místo pomocí své pohybové aktivity“, musíte nejprve vypnout sledování fitness pro Mapy Google
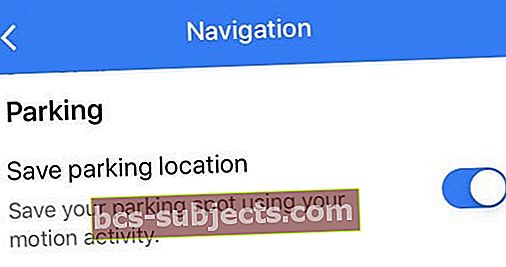
- Jít do Nastavení> Soukromí> Pohyb a fitness
- Vypněte Mapy Google nebo Vypněte sledování fitness

- Pak opakujte kroky 4-6
- Jakmile je vše hotové, připojte a spárujte svůj iPhone pomocí Bluetooth, do zábavního nebo zvukového systému vašeho vozu
 zdroj: Hyundai
zdroj: Hyundai - Nezapomeňte nastavit zdroj zvukového systému automobilu na Bluetooth
- Alternativně můžete použít a USB kabel připojte zařízení k portu v autě
Upozorňujeme, že pokud máte stereofonní systém s náhradními díly, nemusí tato metoda zjistit, že jste ve vozidle.
Metoda třetí: Ruční nastavení zaparkovaného vozu
Samozřejmě, pokud vám ostatní možnosti nefungují, existuje snadná alternativa.
Stačí nastavit polohu svého vozu sami v aplikaci Mapy Google!
- Otevřete Mapy Google
- Kdykoli klepněte na modrou tečku, která ukazuje vaši polohu
- Pak vyberteNastavit jako parkovací místo
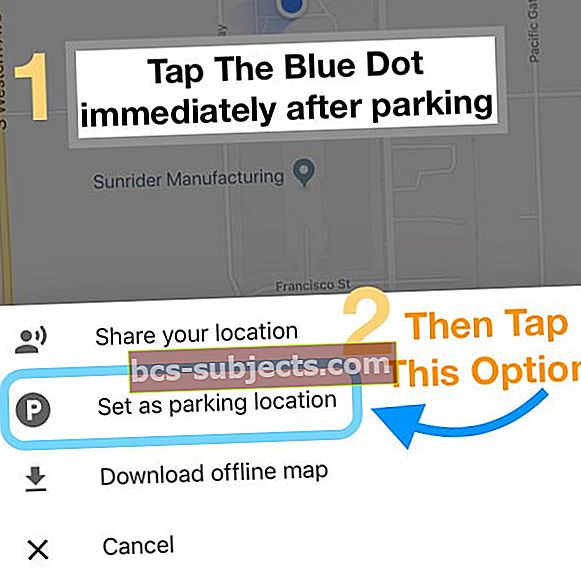
- Po uložení se vaše zaparkované auto zobrazí pokaždé, když klepnete na kartu Řízení
- Můžete také zasáhnout Změnit lokaci upravit přesné umístění nebo klepnout naPodíltlačítko k odeslání polohy zaparkovaného vozu přátelům nebo rodině
- Až budete hotovi, stačí stisknout Průhledná
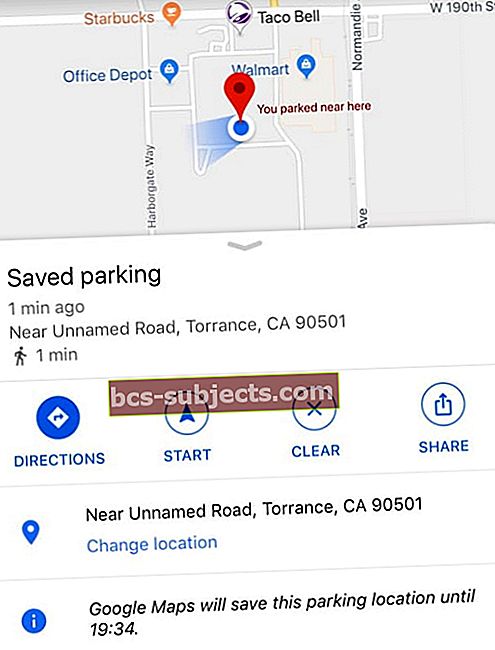
Mapy Google ukládají vaše informace o parkování po dobu 8 hodin od prvního parkování.
Nalezení zaparkovaného auta
Jakmile nastavíte, kde jste zaparkovali, je snadné se k němu vrátit!
- Otevřete Mapy Google a přejděte do dolní části obrazovky
- Klepněte nebo přejeďte prstem nahoru na ikonu Uložený parkovací nápis nebo zpráva
- Vybrat Pokyny (nebo Zobrazit na mapě) a získejte pokyny, jak ji najít
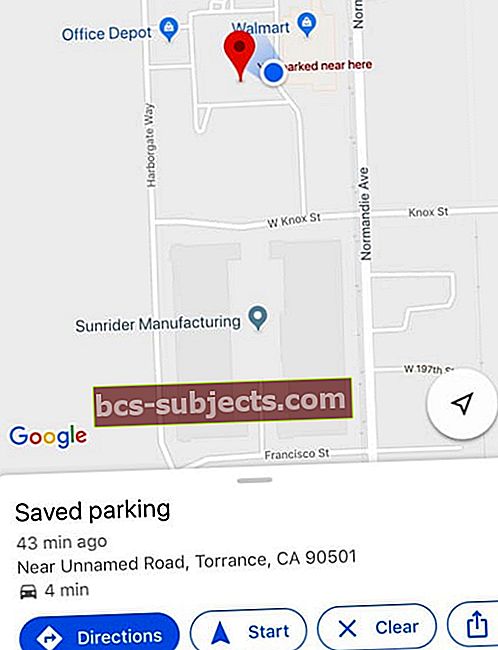
- Pokud jste po nastavení polohy zaparkovaného auta vyhledali v Mapách jiné místo, nejprve vymažte výsledek vyhledávání
- Klepněte na Clear X na vyhledávacím panelu v horní části Map Google. A pak dole klepněte naUložené parkování
Sdílejte své parkovací místo v Mapách Google s ostatními
- Otevřete Mapy Google
- Klepněte na své parkovací místo
- Ve spodní části klepněte na Uložené parkování
- klepněte na Uložené parkování a vyberte Tlačítko Sdílet
Přesuňte své parkovací místo v Mapách Google
Jakmile nastavíte zaparkované místo, můžete jej podle potřeby změnit.
- Otevřete Mapy Google
- Klepněte na své zaparkované auto
- Ve spodní části klepněte na Uložené parkování> Změnit polohu
Odstraňte své parkovací místo v Mapách Google
Odebrání parkovacího místa z Map Google je snadné ;.
- Otevřete Mapy Google
- Klepněte na své zaparkované auto
- Dole klepněte na Uložené parkování
- Vybrat Více
- Klepněte na ikonu tlačítko nabídky se třemi tečkami
- VybratNeukládejte automaticky parkování
Zabalit
Ano, dostat Mapy Google k uložení a následnému nalezení zaparkovaného auta je na začátku trochu složité.
Ale jakmile vše nastavíte, funguje to docela dobře a stojí za to čas a úsilí, aby to fungovalo!

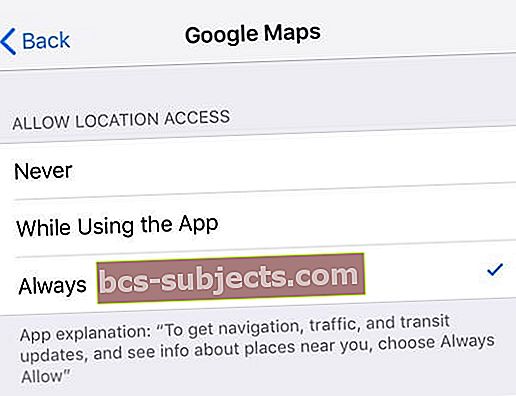

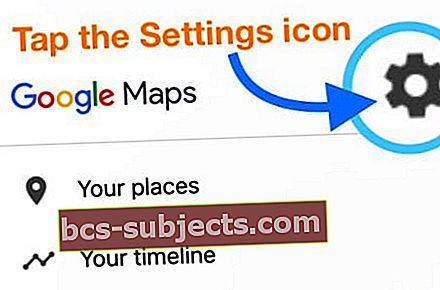
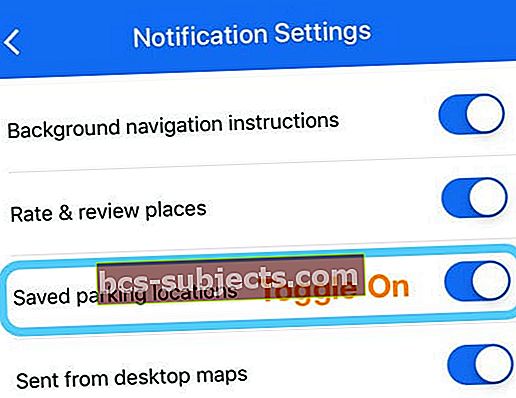
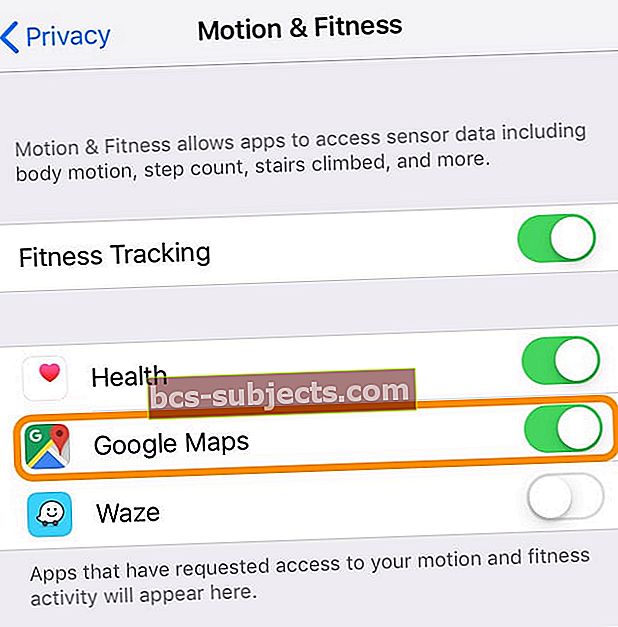
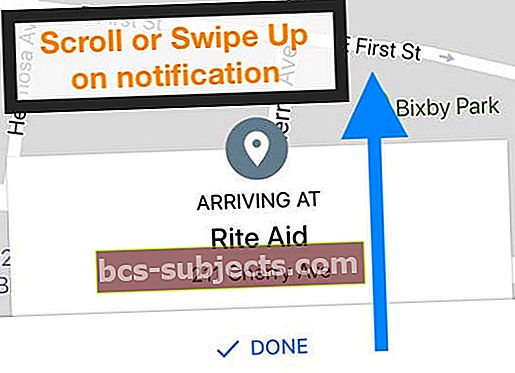
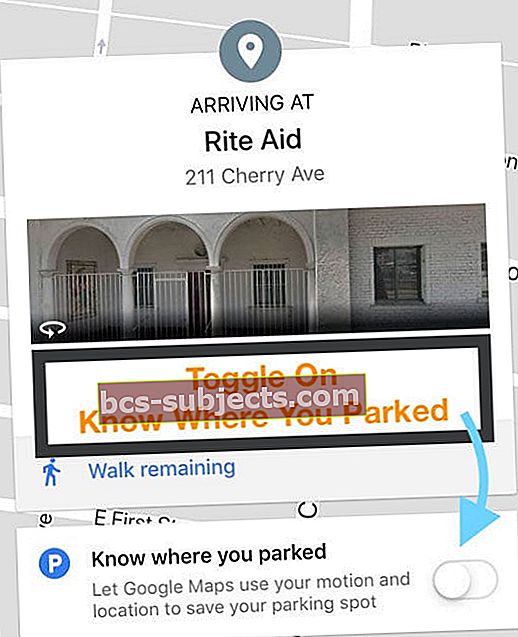
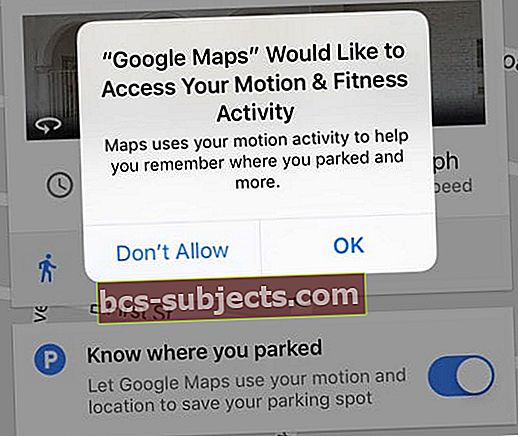
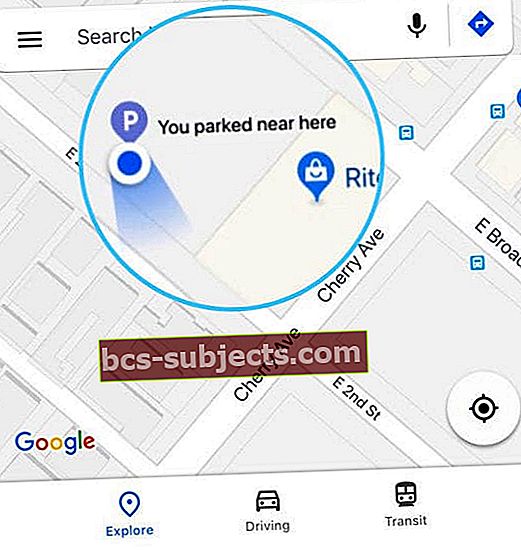
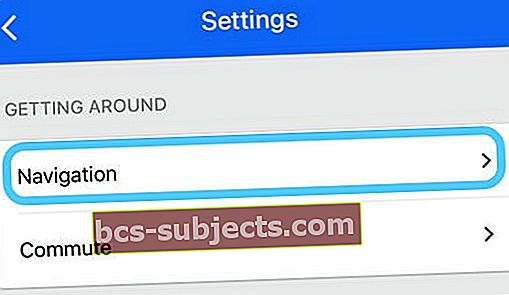
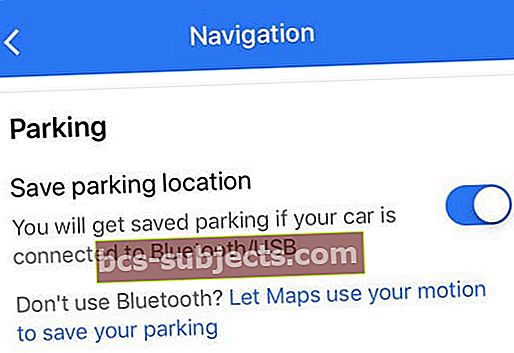
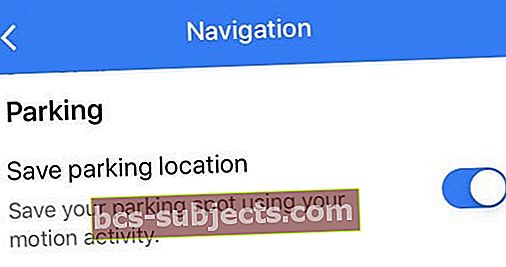

 zdroj: Hyundai
zdroj: Hyundai