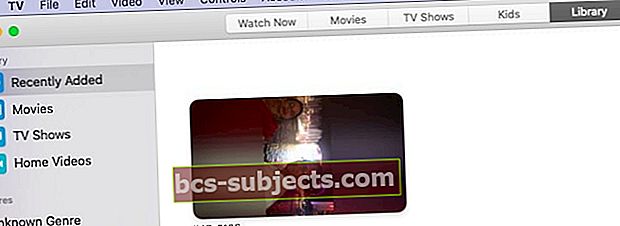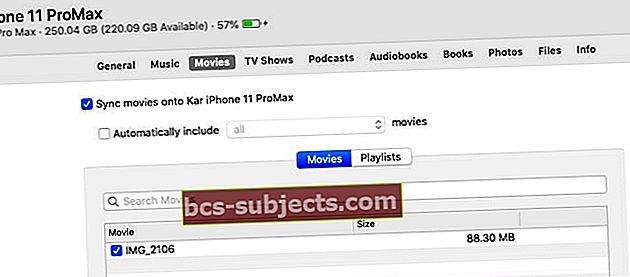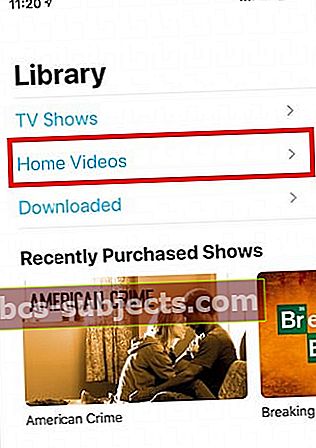Nyní, když byl iTunes odstraněn z macOS Catalina, vyžaduje synchronizace iPhonu nebo iPadu s MacBookem použití vylepšené aplikace Finder. Někteří uživatelé uvedli, že po aktualizaci na macOS Catalina nejsou schopni synchronizovat svůj iPhone / iPad s Macem.
Zdá se, že aplikace Finder nerozpoznává připojený iPhone nebo iPad.
Pokud dochází k tomuto problému, zde je několik tipů, které lze použít k vyřešení tohoto problému se synchronizací na vašem MacBooku se systémem macOS Catalina.
Použijte kabel značky Apple!
Nejprve připojte svůj iPhone nebo iPad originálním kabelem k počítači Mac. Pokud originál není k dispozici, zkuste místo kabelu jiného výrobce použít kabel značky Apple. Mnoho lidí zjistí, že pouhá výměna kabelu za originál nebo za kabel Apple je tím rozdílem!

Po připojení iPhonu k Macu pokračujte kliknutím na „Důvěřovat“ a zadáním přístupového kódu na iPhonu a poté zkontrolujte níže uvedené kroky.
Doporučujeme také vyzkoušet různé kabely Apple pro připojení iPhonu nebo iPadu k počítači Mac, aby se vyloučily problémy s kabely.
macOS Catalina se nepřipojuje k iPhonu nebo iPadu
Vyzkoušejte každý z těchto jednoduchých kroků a zkontrolujte, zda je aplikace Finder v systému macOS Catalina schopna detekovat váš iPhone nebo iPad a připojit se k němu.
- Zkontrolujte předvolby aplikace Finder. Klikněte na Vyhledávač> Předvolby… V horním menu
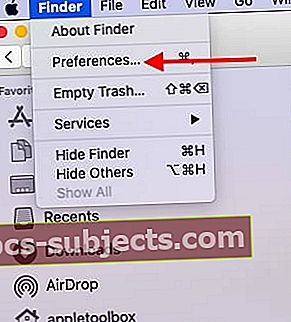 Začněte kontrolou předvoleb Finderu v systému macOS Catalina
Začněte kontrolou předvoleb Finderu v systému macOS Catalina - Přejít na SideBar karta v předvolbách Finderu
- V části „Zobrazit tyto položky v postranním panelu: ‘, Ujistěte se, že jste povolili Zařízení iOS.
 Povolením možnosti postranního panelu zobrazíte připojená zařízení iOS.
Povolením možnosti postranního panelu zobrazíte připojená zařízení iOS. - Pokud to není povoleno, nebudete moci svůj iPhone / iPad najít na postranním panelu Finderu
- Za použití 'Všeobecné„Karta v předvolbách aplikace Finder, deaktivovat„Otevřete složky na kartách namísto oken’
- Když kliknete na připojený iPhone, měl by se otevřít nové okno Finderu
- Vyhledejte a odstraňte soubor seznamu preferencí pro aplikaci Finder.
- Otevřeno Vyhledávací aplikace
- Klikněte na Přejít> Přejít do složky z horního menu
- Vepište '~ / Knihovna / Předvolby /„Bez uvozovek a stiskněte klávesu Enter
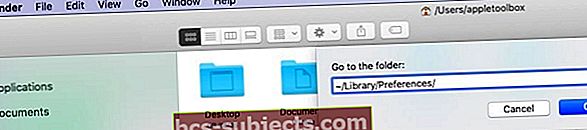
- Vyhledejte soubor „com.apple.finder.plist ' a přetáhněte ji do koše
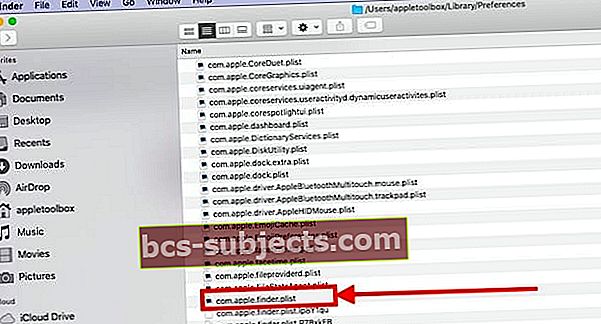
- Restartujte aplikaci Finder
- Zkontrolujte, zda jste schopni připojit svůj iPhone / iPad k Finderu
- Pokud jsou všechna výše uvedená nastavení v pořádku a stále nemáte přístup ke svému iPhone,
- Odpojte iPhone / iPad od MacBooku
- Restartujte aplikaci Finder. Zmáčkni 'Volba„Klíč a klepněte pravým tlačítkem na ikonu Finder na doku a vyberte„Znovu spusťte’
 Pomocí Relaunch spusťte aplikaci Finder
Pomocí Relaunch spusťte aplikaci Finder - Připojte svůj iPhone nebo iPad znovu pomocí kabelu
- Zkontrolujte, zda aplikace Finder nyní dokáže detekovat váš iPhone nebo iPad
- Vypnout váš Mac a iPhone úplně (nerestartovat)
- Restartujte Mac, poté iPhone a poté spusťte aplikaci Finder a zkontrolujte, zda detekuje vaše zařízení
Zkontrolujte oprávnění ve své domovské složce na počítači Mac
Tento problém jsme již viděli u jiných aplikací pro macOS, které vyžadují oprávnění ke čtení / zápisu. V minulosti iTunes hlásili, že vaše zařízení nelze synchronizovat. Když jsme v minulosti čelili těmto problémům, byli jsme úspěšní při jejich řešení pomocí resetování oprávnění v domovské složce. Takto to děláte.
- Pomocí panelu nabídek Finder klikněte na Přejít> Domů
- Zvolte Soubor> Získat informace
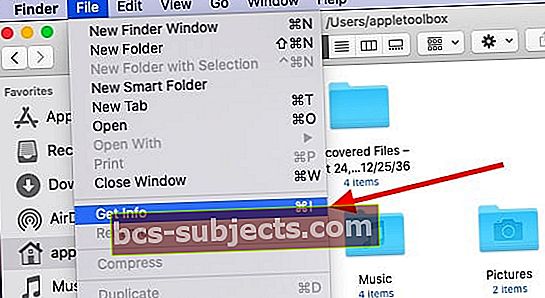
- Přejděte do části Sdílení a oprávnění ve spodní části okna a otevřete ji
- Klikněte na nabídku akcí v horní části a vyberte možnost Použít na přiložené položky.
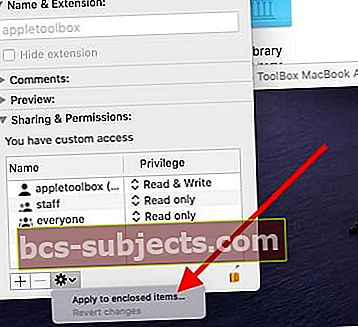
- Před provedením akce nezapomeňte kliknout na tlačítko „zamknout“ vpravo dole a zadat své přihlašovací údaje.
- Kliknutím na OK akci potvrďte
- Odhlaste se ze svého MacBooku, znovu se přihlaste a zkuste to znovu
Oprávnění k obnovení domovské složky je důležitý nástroj pro řešení potíží pro Mac, o kterém by uživatelé měli vědět. To je užitečné, když se na vašem počítači Mac neočekávaně ukončí aplikace jako Preview, texttedit nebo Photos.
Pořád nefunguje?
Pokud stále máte problémy s detekcí vašeho iPhonu nebo iPadu v systému macOS Catalina, můžete se obrátit na podporu Apple a požádat je, aby vám pomohli. Můžete přímo chatovat s podporou Apple, která bude mít přístup k vašemu problému a poskytne podporu.
Z našich zkušeností jsme zjistili, že mnoho uživatelů mělo tento problém, protože jejich předvolby Finderu nebyly ve výchozím nastavení povoleny, aby zobrazovaly připojený iPhone nebo iPad. Další běžný problém související se synchronizací vyžaduje několik pokusů o odpojení a připojení zařízení k počítači Mac a následnému pokusu o synchronizaci.
Synchronizujte a přenášejte domácí videa na iPad nebo iPhone pomocí macOS Catalina
Několik čtenářů se zeptalo, jak mohou pomocí procesu synchronizace v Catalině přenášet svá domácí videa, která jsou ve starých knihovnách filmů iTunes. Zdá se, že přetahování se synchronizací nefunguje.
Ve starším systému macOS, kdy byl iTunes podporován, mohl uživatel snadno synchronizovat své domácí filmy přetažením z původní složky iTunes, ve které jsou filmy uloženy.
U macOS Catalina se zdá, že synchronizace obsahu, jako jsou domácí filmy, se nyní přesunula do aplikace TV. Všechny domácí filmy se nyní synchronizují pomocí aplikace TV v systému macOS Catalina.
Za účelem synchronizace domácích filmů
- Otevřete aplikaci TV na počítači Mac
- Najdete pouze složky „Nedávno přidané“,„ Filmy “a„ Televizní pořady “ve výchozím nastavení.
- Přetáhněte svůj domácí film ze složky iTunes do aplikace TV NEBO
- Klikněte pravým tlačítkem na soubor a vyberte „Upravit pomocí> Vybrat televizní aplikaci
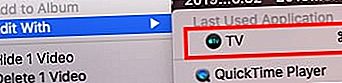 Můžete také zkusit přetáhnout filmový soubor do televizní aplikace
Můžete také zkusit přetáhnout filmový soubor do televizní aplikace - Tato operace automaticky vytvoří novou knihovnu „Domácí videa“ v aplikaci TV
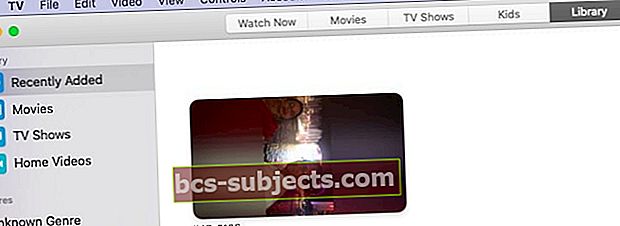
- Importované domácí video se přesune do této nové složky
- Připojte svůj iPhone nebo iPad k MacBooku pomocí kabelu
- Spusťte aplikaci Finder a přejděte na kartu Filmy
- Vyberte domácí video ze složky a použijte synchronizaci
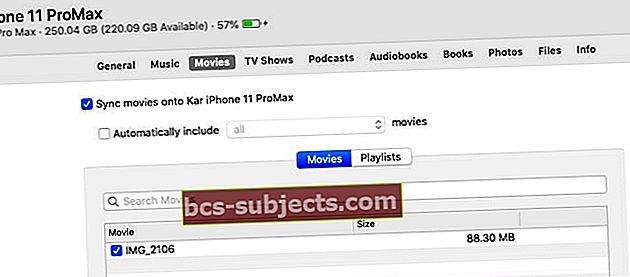
- Nyní, když otevřete aplikaci TV na svém iPhone, měli byste najít domácí video ve vlastní knihovně.
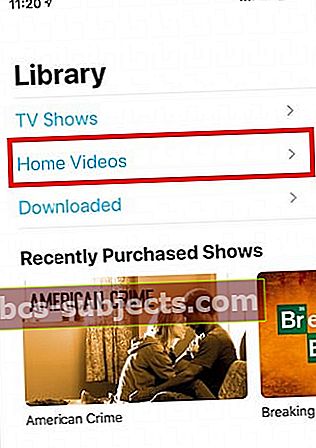
Dvě klíčová pozorování pro tento proces: Někdy, když přenesete video soubor do aplikace TV na počítači Mac, nezobrazí se okamžitě a vyžaduje čas. Zjistili jsme, že vynucené ukončení aplikace TV a následné použití funkce „Upravit pomocí aplikace TV“ ve filmovém souboru vyvolá filmový obsah okamžitě v aplikaci TV.
Pokud máte nějaké dotazy nebo pokud se chcete podělit o tip, který vám pomohl vyřešit tento problém na vašem MacBooku, dejte nám prosím vědět.

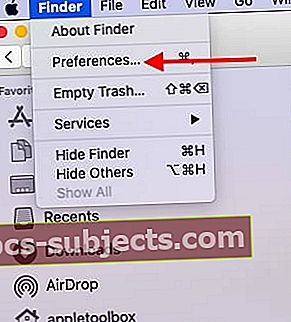 Začněte kontrolou předvoleb Finderu v systému macOS Catalina
Začněte kontrolou předvoleb Finderu v systému macOS Catalina Povolením možnosti postranního panelu zobrazíte připojená zařízení iOS.
Povolením možnosti postranního panelu zobrazíte připojená zařízení iOS.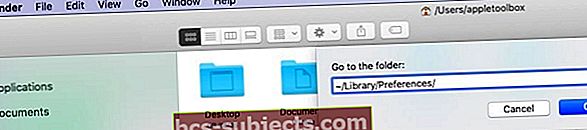
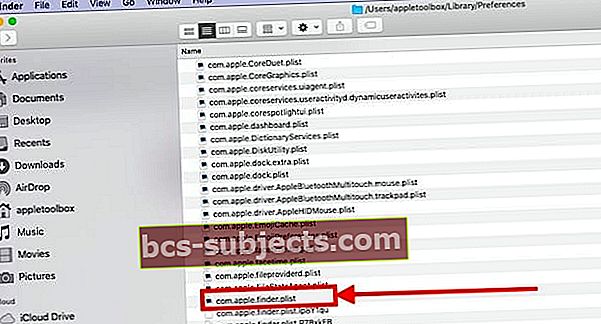
 Pomocí Relaunch spusťte aplikaci Finder
Pomocí Relaunch spusťte aplikaci Finder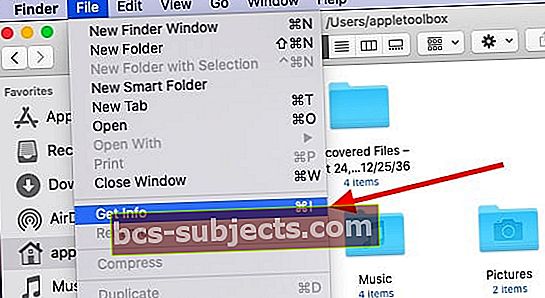
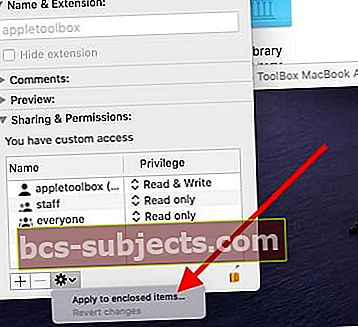
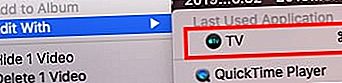 Můžete také zkusit přetáhnout filmový soubor do televizní aplikace
Můžete také zkusit přetáhnout filmový soubor do televizní aplikace