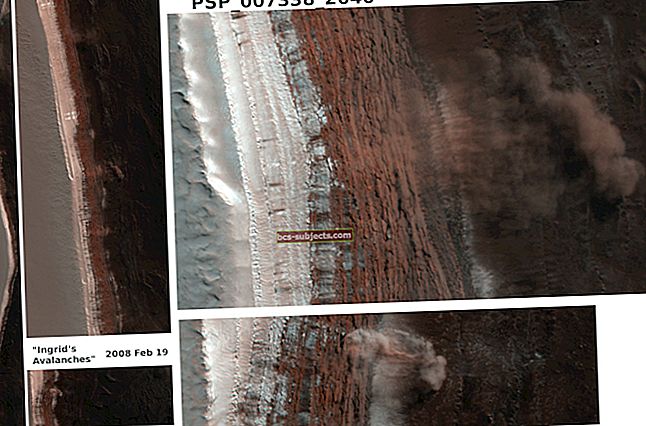Vaše zařízení se zeptá, zda tomuto počítači důvěřujete, kdykoli jej připojíte k novému počítači Mac nebo PC. Pokud klepnete na Důvěra, sdílí data s tímto počítačem. Nastavení „Důvěřovat tomuto počítači“ na iPhonu nebo iPadu můžete kdykoli obnovit.
Důvěryhodné počítače je dobré resetovat, pokud vaše zařízení důvěřuje počítačům na veřejném místě nebo pokud se plánujete zbavit vlastního počítače. Snažte se vyhýbat se důvěře počítačů v knihovně, v práci nebo ve škole.
Níže zjistíte, jak resetovat důvěryhodné počítače pro váš iPhone nebo iPad.
Proč můj iPhone nebo iPad potřebuje, abych tomuto počítači důvěřoval?
Nemusíte důvěřovat každému počítači, který používáte se svým iPhone, iPadem nebo iPodem touch. Pravděpodobně byste neměli důvěřovat všem!
Když s tím souhlasíte Důvěra počítači, řeknete zařízení, že je v pořádku přenášet data do az počítače, aniž byste k tomu potřebovali přístupový kód.
 Po připojení k novému počítači se zobrazí výstraha „Důvěřovat tomuto počítači“.
Po připojení k novému počítači se zobrazí výstraha „Důvěřovat tomuto počítači“. To je skvělé pro synchronizaci hudby, nahrávání fotografií nebo vytvoření zálohy pomocí Finderu. Pokud však tento počítač použil někdo jiný, může zobrazit veškerý synchronizovaný obsah a dokonce připojit váš iPhone a získat přístup k datům, která jste nesynchronizovali.
Klepnutím na „Nedůvěřovat“ zařízení nabijete
Pokud potřebujete pouze nabít zařízení, klepněte na Nedůvěřuj aby byla vaše data v bezpečí. Váš iPhone nebo iPad se stále nabíjí, i když nedůvěřuje počítači.
Při příštím připojení k tomuto počítači vám váš iPhone nebo iPad poskytne příležitost znovu mu důvěřovat.
Jak resetuji důvěryhodné počítače na svém iPhonu nebo iPadu?
 Chcete-li přestat důvěřovat počítačům, vyberte možnost Obnovit polohu a soukromí.
Chcete-li přestat důvěřovat počítačům, vyberte možnost Obnovit polohu a soukromí. Bohužel si nemůžete vybrat jednotlivé počítače, kterým přestanete důvěřovat ze zařízení iPhone nebo iPad. Můžete však resetovat všechny své důvěryhodné počítače najednou resetováním nastavení Poloha a soukromí.
Když resetujete nastavení polohy a soukromí, vrátí se také různá další nastavení do výchozího stavu.
To zahrnuje vaše předvolby Služby určování polohy a přístup k mikrofonu, fotoaparátu a Bluetooth udělený různým aplikacím. Každá aplikace vás vyzve k přístupu znovu při příštím použití.
Obnovením nastavení polohy a soukromí na iPhonu nebo iPadu by neměl být ze zařízení odstraněn žádný obsah. To znamená, že pro každý případ doporučujeme nejprve provést zálohu.
Obnovení nastavení polohy a soukromí:
- Jít do Nastavení> Obecné> Obnovit.
- Klepněte na Obnovit polohu a soukromí.
- Pokud se zobrazí výzva, zadejte přístupový kód zařízení.
- Potvrďte, že chcete Resetovat nastavení.
 Klepněte na Resetovat nastavení resetovat důvěryhodné počítače.
Klepněte na Resetovat nastavení resetovat důvěryhodné počítače. Co když nemohu resetovat nastavení Důvěřovat tomuto počítači?
Pokud se váš iPhone nebo iPad stále připojuje k počítačům, aniž byste nejprve požádali, abyste jim důvěřovali, bude pravděpodobně nutné provést extrémní kroky k obnovení nastavení.
Někdy se to stane, když v operačním softwaru vašeho zařízení dojde k chybě. Může se to ale také stát, když používáte obzvláště starou verzi iOS.
Postupujte podle následujících pokynů.
Krok 1. Obnovte nastavení sítě v zařízení
Tímto způsobem vymažete všechna hesla Wi-Fi uložená ve vašem iPhonu, iPadu nebo iPodu touch. Mělo by také obnovit nastavení důvěryhodného počítače.
- Jít do Nastavení> Obecné> Obnovit.
- Klepněte na Obnovte nastavení sítě.
- Pokud se zobrazí výzva, zadejte přístupový kód zařízení.
- Potvrďte, že chcete Obnovte nastavení sítě.
 Obnovte nastavení sítě pouze v případě, že se znovu připojíte k Wi-Fi.
Obnovte nastavení sítě pouze v případě, že se znovu připojíte k Wi-Fi. Krok 2. Aktualizujte na nejnovější verzi iOS nebo iPadOS
Společnost Apple často vydává nové aktualizace softwaru, aby vyřešila stávající problémy. Aktualizujte si software a ujistěte se, že máte nejnovější opravy.
- Připojte svůj iPhone, iPad nebo iPod touch k funkční síti Wi-Fi.
- Jít do Nastavení> Obecné> Aktualizace softwaru.
- Stáhněte a nainstalujte všechny dostupné aktualizace pro vaše zařízení.
 Aktualizujte zařízení na nejnovější software.
Aktualizujte zařízení na nejnovější software. Krok 3. Vymažte veškerý obsah a obnovte zařízení
V extrémních případech možná budete muset zařízení úplně vymazat a obnovit ze zálohy. Tento krok jistě resetuje důvěryhodné počítače, ale může být také časově velmi náročný.
Nejprve si vytvořte novou zálohu iPhonu, iPadu nebo iPodu touch. Poté jej vymažte podle níže uvedených kroků.
- Jít do Nastavení> Obecné> Obnovit.
- Klepněte na Vymazat veškerý obsah a nastavení.
- Zvolte Zálohujte a poté vymažte vaše zařízení.
- Pokud se zobrazí výzva, zadejte přístupový kód a heslo Apple ID.
- Potvrďte, že chcete Vymazat [vaše zařízení].
- Po restartování zařízení postupujte podle pokynů k obnovení zálohy.
 Před vymazáním zařízení zazálohujte.
Před vymazáním zařízení zazálohujte. Co když můj iPhone stále žádá o důvěřování tomuto počítači?
Někteří z vás možná zažívají opak tohoto problému. Spíše než starat se o to, aby váš iPhone nebo iPad důvěřoval veřejným počítačům, vás nutí důvěřovat stejným počítačům pokaždé, když se je pokusíte použít.
Poté, co svému zařízení sdělíte Důvěra jednou, neměl by se vás znovu ptát, dokud neobnovíte nastavení.
Pokud se to ale bude dít dál - nebo pokud vaše zařízení nikdy nesouhlasilo s tím, že nejprve důvěřuje vašemu počítači - můžete to opravit pomocí níže uvedených tipů.
Tyto tipy fungují i v případě, že se vaše zařízení stále ptá: „Chcete tomuto počítači povolit přístup k informacím v iPhone?“
Krok 1. K připojení zařízení použijte autentický kabel
Levné kabely Lightning na USB nefungují příliš dobře, když připojujete zařízení k počítači. Problémy mohou také nastat, pokud je poškozený kabel, který používáte.
Ujistěte se, že používáte oficiální kabel Apple MFi Lightning-to-USB. A ujistěte se, že není roztřepený, zauzlený nebo jinak poškozený.
 Ujistěte se, že příslušenství, které používáte, je certifikované MFi.
Ujistěte se, že příslušenství, které používáte, je certifikované MFi. Krok 2. Zkuste jiný port USB v počítači
Pokud jsou v USB portu vašeho počítače nečistoty, mohlo by to bránit přenosu dat z vašeho zařízení. Posviťte si tam na baterku a pomocí stlačeného vzduchu se zbavte všeho, co nepatří.
Měli byste také otestovat jiný port USB v počítači. Pokud to funguje, existuje šance, že je poškozený první port, který jste vyzkoušeli.
 Vyzkoušejte jiný port USB v počítači.
Vyzkoušejte jiný port USB v počítači. Krok 3. Pomocí příkazu Terminál obejdete výzvy Trust
Pokud nic jiného nefunguje, můžete deaktivovat Důvěřujte tomuto počítači výzva zcela pro váš Mac. Nedoporučuji to, protože vaše data jsou méně zabezpečená, ale pokud nic jiného nefunguje, můžete to zkusit.
Dávejte pozor na zadávání příkazů terminálu, které najdete online. Pokud zadáte nesprávný příkaz - nebo zadáte špatný příkaz správně -, můžete způsobit neopravitelné poškození operačního systému.
Než budete pokračovat, vytvořte si zálohu Macu a iPhonu, iPadu nebo iPodu touch. Pak postupujte na vlastní riziko.
Pomocí těchto příkazů zakažte výzvu Důvěřovat tomuto počítači:
- Otevřete Terminál na počítači Mac.
- Chcete-li zakázat výzvu Důvěřovat tomuto počítači, zadejte následující příkaz:
sudo killall -STOP -c usbd - Zadejte heslo správce Mac a stiskněte Enter.
- Chcete-li znovu povolit výzvu Důvěřovat tomuto počítači, zadejte:
sudo killall -CONT -c usbd - Zadejte heslo správce Mac a stiskněte Enter.
 Až budete hotovi, pomocí Terminálu znovu povolte žádosti o důvěryhodnost.
Až budete hotovi, pomocí Terminálu znovu povolte žádosti o důvěryhodnost. Ujistěte se, že víte, jak synchronizovat zařízení s Catalinou
Po resetování nastavení Důvěřovat tomuto počítači na vašem iPhonu nebo iPadu musíte Důvěra před synchronizací nebo dalším zálohováním.
Vzhledem k tomu, že Apple přestal používat iTunes, musíte nyní k synchronizaci a zálohování zařízení používat Finder. Dejte nám vědět, jak se vám daří v komentářích!