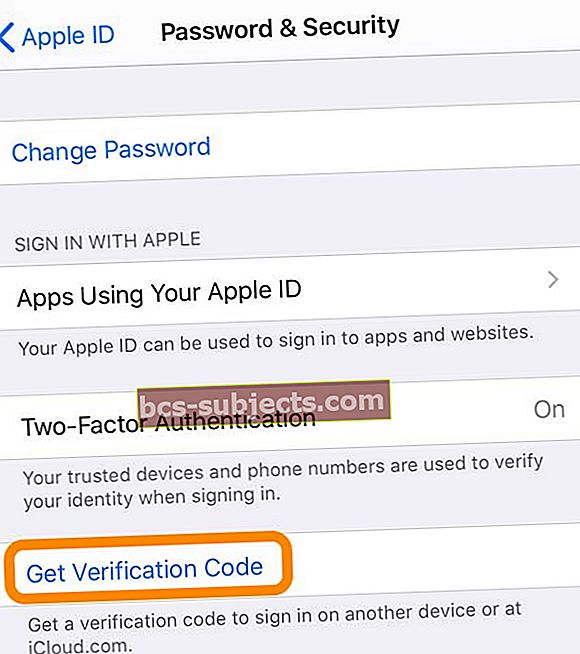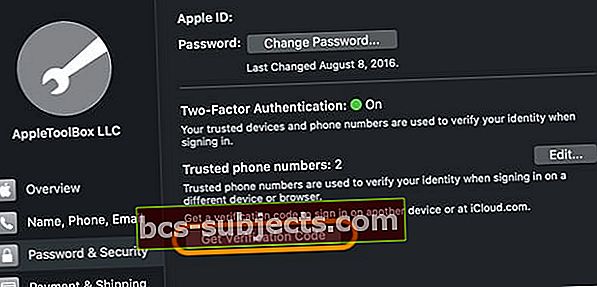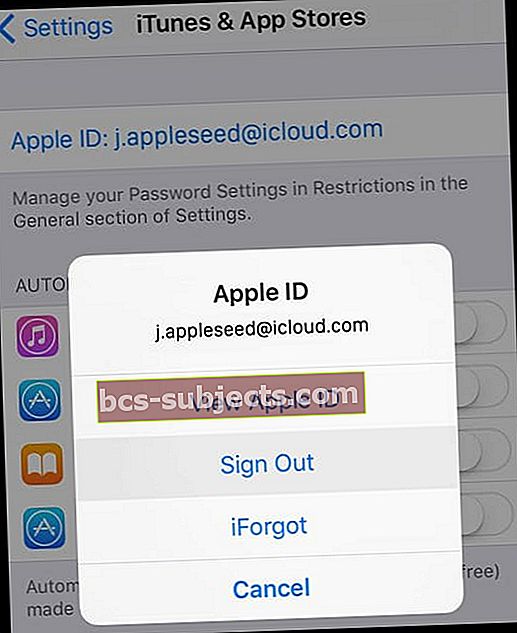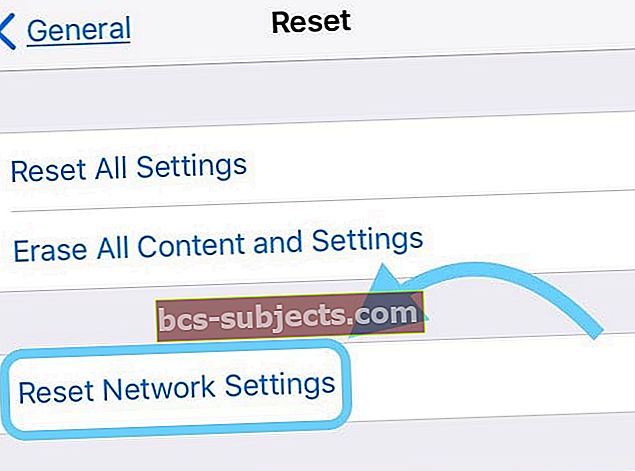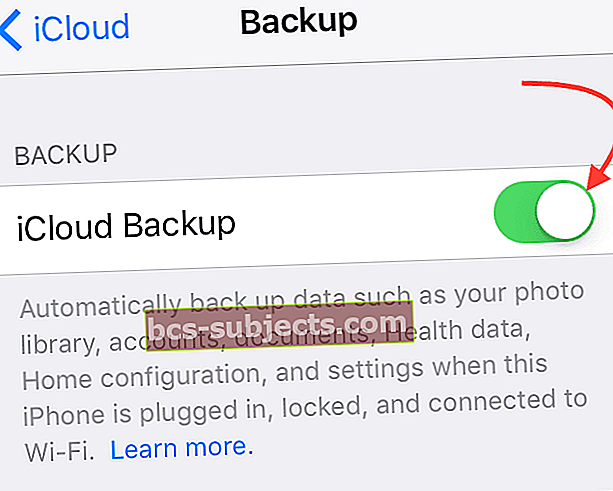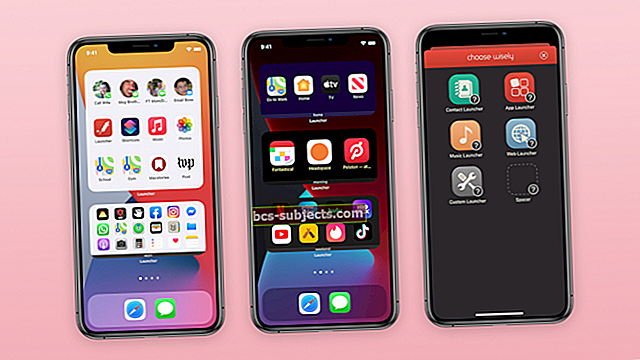Pokoušíte se přihlásit do iTunes a Apple Store, ale stále se zobrazuje chybová zpráva“Ověření se nezdařilo. Při připojování k vašemu Apple ID došlo k chybě?„A zasekla vás chyba při připojování Apple ID?
Postupujte podle těchto rychlých tipů a opravte selhání ověření Apple ID. Při připojování k vašemu Apple ID došlo k chybě
- Podívejte se na stav systému Apple, abyste zajistili, že u serverů Apple nenastanou žádné problémy
- Zkontrolujte, zda jste připojeni k WiFi
- Zkuste použít jinou síť WiFi nebo přepnout na mobilní datovou síť (a dočasně vypnout WiFi)
- Pokud používáte veřejnou síť WiFi nebo síť WiFi, která je omezená nebo omezená jako na vašem pracovišti, zkuste místo toho použít mobilní data nebo použít osobní hotspot
- Pokud vlastníte jiné zařízení Apple, jako je iPad, iPod nebo Mac, vygenerujte na tomto zařízení ověřovací kód pro vstup do druhého zařízení
- Použijte jedno Apple ID pro všechny služby Apple nebo vypněte všechny služby (jako FaceTime, Game Center a Messages App), které používají jiné Apple ID
- Nastavte datum a čas na automatické nastavení
- Restartujte nebo vynuťte restart zařízení iDevice
- Zkuste se odhlásit ze svého Apple ID a poté se znovu přihlásit
- Odhlaste se z Apple ID v Nastavení> iTunes a App Store, počkejte 30 sekund a znovu se přihlaste
- Přejděte na web Apple ID a resetujte heslo účtu Apple ID a zkuste toto aktualizované heslo
- Vypněte veškerou reklamu (blokování reklam) nebo blokátory obsahu
- Dočasně deaktivujte jakoukoli VPN
Proč tato chyba ověření?
Několik uživatelů se z času na čas ocitne na této iPhonu s touto chybou. Pokouší se připojit k iTunes a Apple Store z jejich nastavení iPhonu a místo toho vidí chybu při připojování zprávy o neúspěšném ověření Apple ID. Tato zpráva může být nepříjemná a můžete si myslet, že s vaším Apple ID není něco v pořádku.
Čtenáři často vidí tuto zprávu po obnovení nebo aktualizaci iOS. Obvykle to znamená, že vaše zařízení neumožňuje připojení k ověřovacím serverům iCloud společnosti Apple.
K tomuto problému většinou dochází z důvodu problémů, které nesouvisí s vaším Apple ID. Zde je ukázka, jak se můžete pokusit problém vyřešit sami.
Zkontrolujte web o stavu systému společnosti Apple
Někdy servery Apple selžou kvůli údržbě, problémům nebo z jiných důvodů. Než budete pokračovat v odstraňování problémů, je dobré se ujistit, že problém není na konci společnosti Apple.
Navštivte stránku Stav systému Apple pro svou domovskou zemi / region.
Pokud vidíte všechny služby uvedené se žlutým znaménkem výtěžku, na serverech Apple je aktivní problém, který se pokouší vyřešit.
Klepnutím na službu nebo stisknutím znaménka plus (+) se dozvíte více.
Pokud je problém s Apple, není nic jiného, než počkat.
Jak opravit chybu při připojování Apple ID, ověření se nezdařilo
- Zkontrolujte, zda je WiFi zapnuto. Jít do Nastavení> WiFi a zapnout to. Pokud je již zapnuto, vypněte jej, počkejte 20 sekund a znovu zapněte. Nezapomeňte se také připojit k nejrychlejší dostupné síti WiFi
- Odpojení od WiFi se často děje po aktualizaci iOS
- Zkuste vypnout WiFi a připojit se k mobilní datové síti vašeho operátora (v závislosti na datovém tarifu mohou být účtovány poplatky)
- Pokud používáte veřejnou síť WiFi (nebo omezenou síť), zkuste místo toho použít mobilní data nebo připojte zařízení k osobnímu hotspotu, pokud je k dispozici
- Přejděte na adresu a vygenerujte ověřovací kód z jiného zařízení Apple, které používá stejné Apple IDNastavení> Apple ID> Heslo a zabezpečenía klepněte naZískejte ověřovací kód
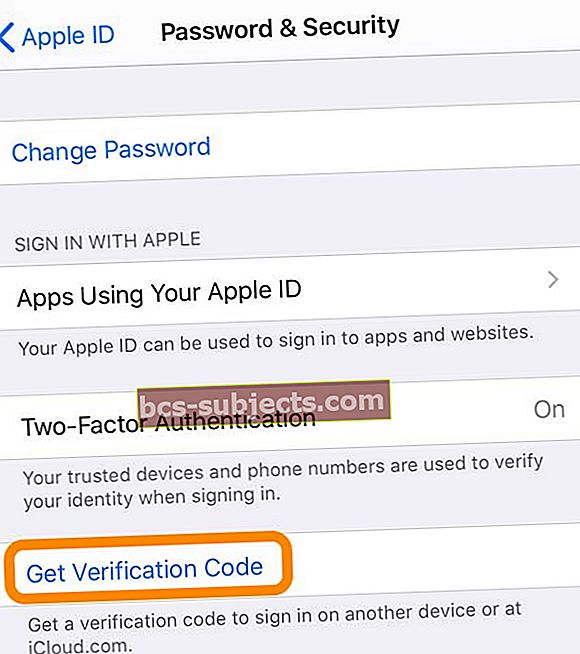
- Můžete také vygenerovat ověřovací kód na počítači Mac v Předvolby systému> Apple ID> Heslo a zabezpečení (pro starší macOS přejděte do Předvolby systému> Nastavení iCloudu> Podrobnosti o účtu> Zabezpečení)
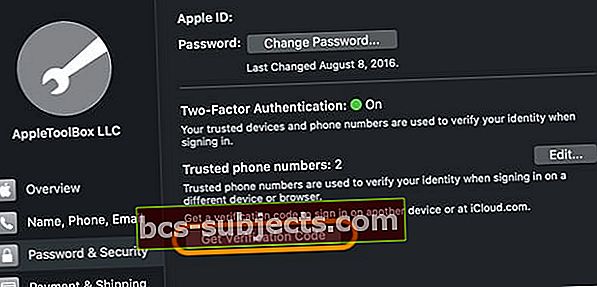
- Můžete také vygenerovat ověřovací kód na počítači Mac v Předvolby systému> Apple ID> Heslo a zabezpečení (pro starší macOS přejděte do Předvolby systému> Nastavení iCloudu> Podrobnosti o účtu> Zabezpečení)
- Pokud používáte více účtů Apple ID pro iTunes, iMessage / Messages App, FaceTime, App Store, Game Center a iCloud, přihlaste se pomocí jednoho účtu Apple ID pro všechny služby NEBO se odhlaste (vypněte) všech služeb a poté se přihlaste zpět do svého hlavního Apple ID. Několik účtů Apple ID způsobuje problémy s ověřováním, zejména po aktualizacích iOS

Další kroky pro chybu při připojování Apple ID, chyby se nezdařily při ověřování
Vyzkoušejte postupně všechny kroky a zkontrolujte, zda se problém ve vašem iPhonu vyřeší
- Jsou chvíle, kdy se tato chyba objeví na vašem iPhone po upgradu iOS. K této chybě někdy dochází u starších modelů iPhone. Z nějakého důvodu se nastavení systémového data a času v zařízení synchronizuje. Zkontrolujte nastavení svého iPhone a ujistěte se, že je zapnuto „Nastavit datum a čas automaticky“.
- Najít v Nastavení> Obecné> Datum a čas

- Pokud se zobrazuje „Ručně“, změňte to na automatické, restartujte iPhone a zkontrolujte, zda máte přístup k Apple Store nebo iTunes pomocí svého Apple ID
- Již jste nastaveni automaticky? Toto nastavení vypněte a znovu zapněte
- Pokud je Nastavit automaticky šedě, dočasně vypněte Čas obrazovky a zkuste to znovu
- Najít v Nastavení> Obecné> Datum a čas
- Někdy u většiny elektronických zařízení, která vyžadují přihlašovací údaje, stačí trik, když se jednoduše odhlásíte a znovu přihlásíte.
- Klepněte na Nastavení a poté na vaše Apple ID
- Vyberte iTunes a App Store
- Klepněte na své ID v horní části obrazovky a vyberte Odhlásit se
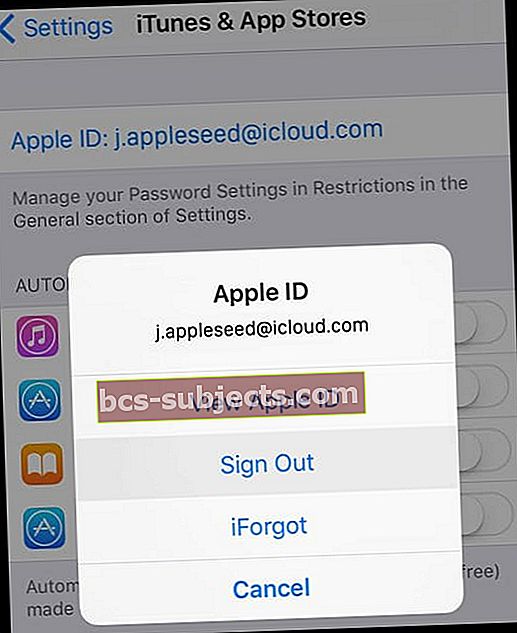
- Restartujte iPhone
- Znovu nastavte pověření Apple ID v Nastavení> Váš profil Apple ID. Zkuste nyní vstoupit do App Store a zjistěte, zda pro vás funguje
- Vypněte všechny blokátory obsahu nebo blokátory reklam. Často zasahují do přijímání smluvních podmínek společnosti Apple. Zkuste tedy deaktivovat jakékoli blokátory obsahu a zjistěte, zda to pomůže s ověřením vašeho Apple ID.
- Obnovte nastavení sítě. Jít doNastavení> Obecné> Obnovit> Obnovit nastavení sítě
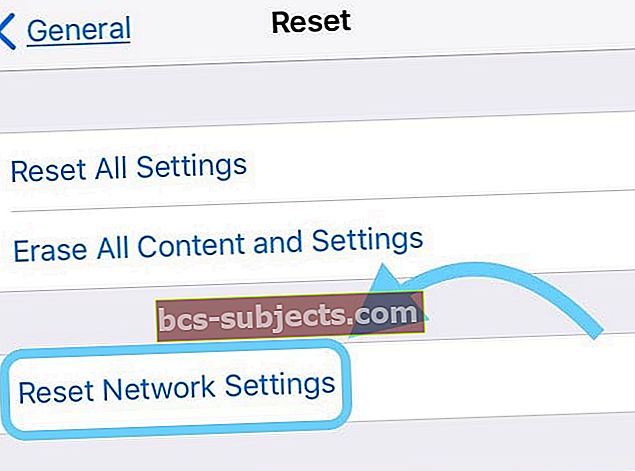
- Obnoví všechny možnosti síťového připojení a obnoví síťová nastavení zařízení na výchozí tovární hodnoty. Vymaže vaši aktuální mobilní síť (je-li k dispozici) a sítě WiFi, včetně uložených sítí, hesel WiFi a nastavení VPN.
- Před pokud resetujete nastavení své sítě, nezapomeňte mít pro opětovné zadání k dispozici název a hesla vaší WiFi sítě
- Pokud zálohujete pomocí iCloudu, zkuste to vypnout a znovu zapnout.
- Jít do Nastavení> Apple ID> iCloud> Zálohování iCloud
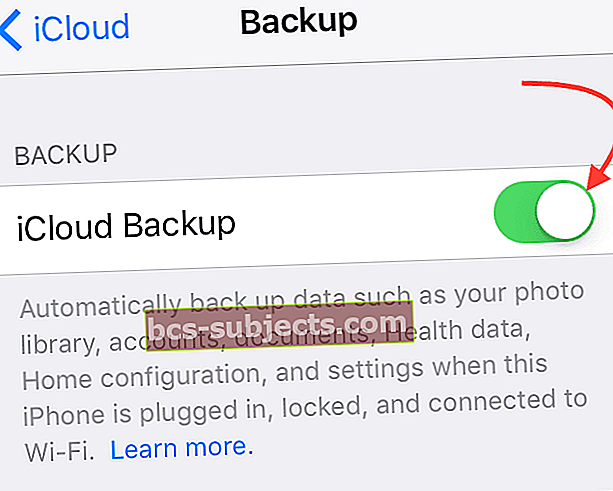
- Vypněte to a potvrďte stisknutím OK
- Znovu zapněte iCloud Backup a potvrďte
- Nakonec stiskněte Zálohovat hned okamžitě vynutit zálohu

- Jít do Nastavení> Apple ID> iCloud> Zálohování iCloud
- Stejně jako u mnoha problémů souvisejících s iDevice je samozřejmé, že nejlepším postupem při chybě nebo problému je pokus o vynucený restart
- Pokud máte iPhone starší než iPhone 7, stiskněte zhruba na 10 sekund tlačítko Domů a tlačítko zapnutí / vypnutí, dokud se na obrazovce nezobrazí logo Apple. Jakmile se zařízení restartuje, můžete při přístupu do obchodu Apple zkontrolovat, zda byla tato chyba opravena

- Na iPhonu 8 nebo novějším a iPadu bez tlačítka Domů: Stiskněte a rychle uvolněte tlačítko pro zvýšení hlasitosti. Stiskněte a rychle uvolněte tlačítko snížení hlasitosti. Poté stiskněte a podržte tlačítko Napájení / Boční / Horní, dokud neuvidíte logo Apple a zařízení se restartuje. Další pokyny a podrobnosti najdete v tomto článku, jak provést vynucené restartování a pokračovat u modelů, které nemají tlačítko Domů

- Pokud máte iPhone starší než iPhone 7, stiskněte zhruba na 10 sekund tlačítko Domů a tlačítko zapnutí / vypnutí, dokud se na obrazovce nezobrazí logo Apple. Jakmile se zařízení restartuje, můžete při přístupu do obchodu Apple zkontrolovat, zda byla tato chyba opravena
Doufáme, že jeden z těchto tří snadných kroků vyřešil váš problém s chybovou zprávou o selhání ověření. Pokud problém přetrvává, obraťte se na podporu společnosti Apple nebo vyzkoušejte podporu Genius v místním obchodě Apple a získejte další pomoc.
Tipy pro čtenáře 
- Po aktualizaci mého iOS bylo nějak přepnuto nastavení pro automatické a automatické nastavení data a času! Toto nastavení bylo znovu zapnuto a nyní vše funguje znovu!
- Larry věřil, že dostal zprávu, že jeho chyba ověření Apple ID selhala, protože v práci používal WiFi a myslel si, že to může blokovat některá WiFi připojení. Larry vytvořil hotspot na mém iPhonu a poté se mohl úspěšně připojit ke svému Apple ID
- Pro mě byl trik vypnutím všech nastavení VPN (podívejte se na Nastavení> VPN nebo Nastavení> Obecné> VPN)
- Místo toho se připojte k iTunes a aktualizujte nebo obnovte svůj iOS. Postupujte podle těchto pokynů:
- Vypněte iDevice
- Otevřete iTunes v počítači
- Při připojování bleskového kabelu k počítači podržte tlačítko Bome
- Zkuste to na jiném zařízení: Přejděte do Nastavení> Apple ID> Heslo a zabezpečení a zvolte Získat ověřovací kód. Zadejte tento kód do zařízení s problémem
- Rachel zjistila, že nemohla schválit podmínky Apple iCloud, dokud nezakázala Crystal, blokování obsahu, které používá. Jakmile to Rachel udělala, dokázala načíst a souhlasit s podmínkami. A fungovalo to okamžitě
- Toto fungovalo pro mě:
- Přejděte do Nastavení> iTunes a App Store
- Nahoře klepněte na své Apple ID
- Zvolte Odhlásit se
- Pak se znovu přihlaste
- U starších verzí iOS zkuste tuto metodu, fungovala pro mě.
- připojit přes wifi
- Přejděte do Nastavení> iCloud
- Klikněte na svůj účet
- Vygenerujte ověřovací kód z jiného zařízení Apple, které používá stejné Apple ID. Na druhém zařízení přejděte na Nastavení> iCloud> Heslo a zabezpečení> Generovat ověřovací kód (nebo získejte ověřovací kód)
- Zadejte ověřovací kód do iDevice s chybou
- Pokud používáte VPN, jako je OpenDNS nebo Cisco Umbrella, nejprve ji deaktivujte, zkuste znovu své Apple ID a znovu přeinstalujte OpenDNS, jakmile vše funguje
- Ano, moje datum a čas na mém iPhone byly špatné. Jakmile jsem to aktualizoval na Nastavit automaticky, ověření fungovalo!
- Zkuste obnovit nastavení sítě a poté to zkuste znovu pomocí různých připojení Wi-Fi. Jít doNastavení> Obecné> Obnovit> Obnovit nastavení sítě
- Pokud na svém zařízení iDevice používáte iCloud Backup, dočasně jej vypněte. Poté se zkuste znovu připojit ke svému Apple ID. Jakmile to funguje, nezapomeňte znovu povolit iCloud Backup