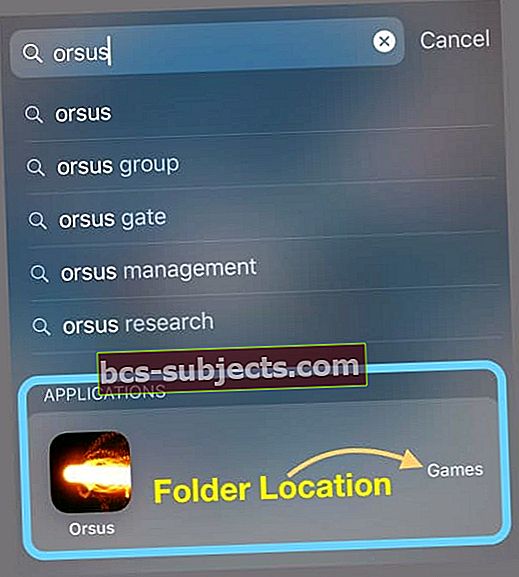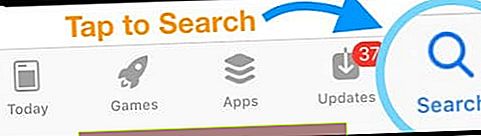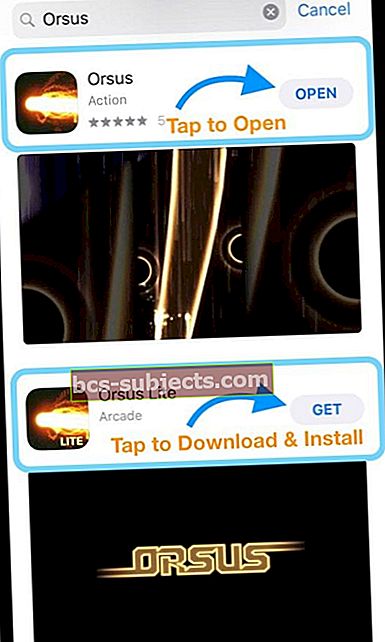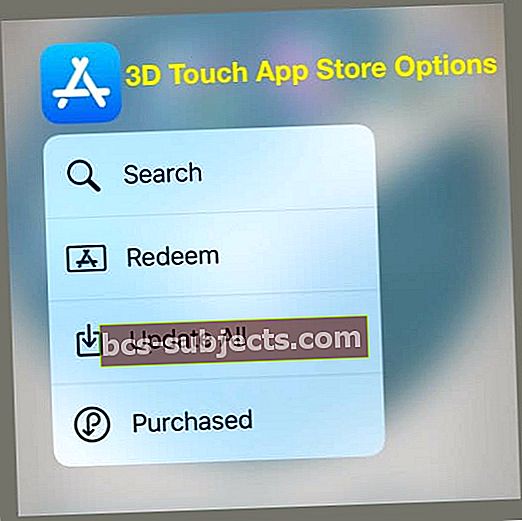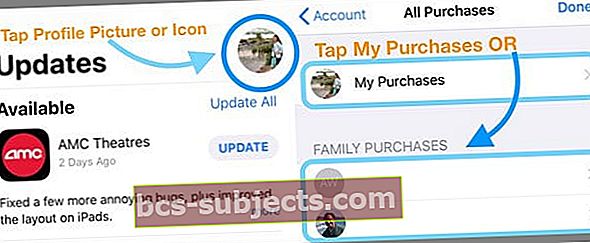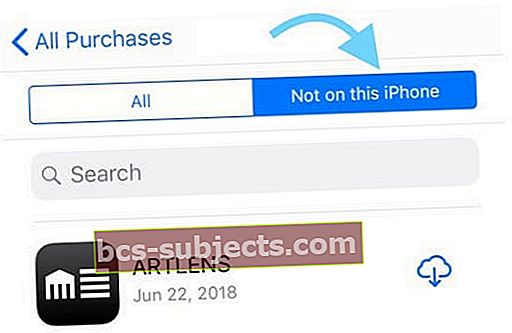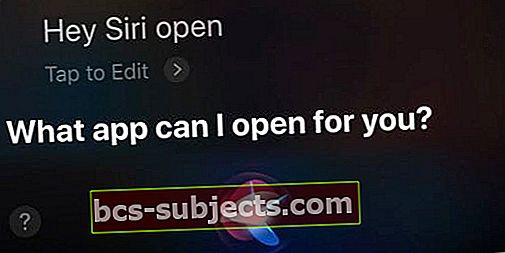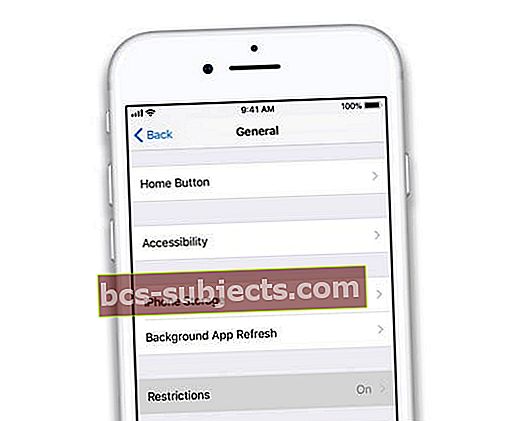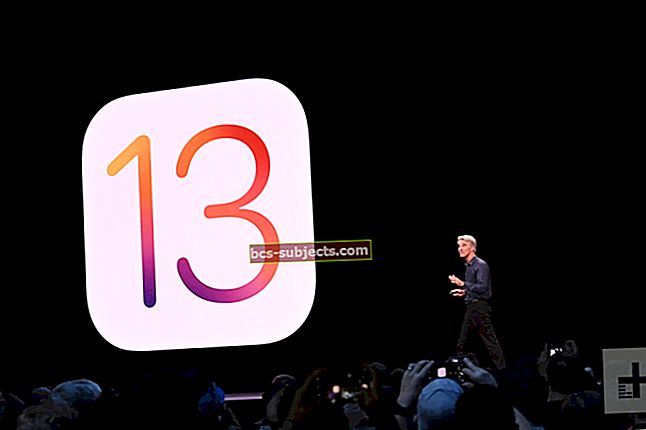Chyběla na vašem iPhonu nebo iPadu aplikace? Nebo hledáte konkrétní aplikaci, ale prostě ji nemůžete najít? Nebo jste si nedávno stáhli novou aplikaci, ale nemůžete ji najít na domovské obrazovce nebo iPhone? Pokud ano, nejste sami!
Každý týden dostáváme od našich čtenářů komentáře a e-maily o vyhledání ztracených a chybějících aplikací! Oprava je obvykle velmi jednoduchá - je to jen ve složce!
Po aktualizaci iOS zařízení iPhone se aplikace někdy přesunou do nových umístění nebo složek. Někdy to prostě ztratíte z dohledu kvůli tomu nepořádku na obrazovce. Nebo jej odstraníte, abyste uvolnili místo pro novou aktualizaci iOS nebo aplikace.
Ať už je důvod jakýkoli, dostali jsme několik skvělých tipů, které vám pomohou odhalit vaše chybějící aplikace.
Pojďme na to!
Aplikace chybí po aktualizaci iOS?
Někdy po aktualizaci systému iOS aplikace chybí. Často se tyto aplikace vrátily do výchozí polohy na domovské obrazovce - takže pokud své aplikace shromažďujete do skupin a složek, zkontrolujte nejprve své domovské obrazovky.
Restartování nebo vynucení restartování zařízení iDevice po aktualizaci také pomůže dát aplikace zpět na místo.
Nepoužívali jste nějakou dobu nějakou aplikaci?
Pokud často nepoužíváte tuto zmizelou aplikaci, je docela možné, že byla uvolněna pomocí funkce, která byla poprvé spuštěna v systému iOS 11 s názvem Offload Unused Apps.
Chcete-li zkontrolovat, zda je tato funkce zapnutá, přejděte naNastavení> iTunes a App Store> Offload Unused Apps.Pokud je zapnuto, vypněte jej.
Poté navštivte App Store a pomocí vyhledejte své chybějící aplikace App Store> Aktualizace> Klepněte na svůj profilový obrázek nebo ikonu> Zakoupeno> Na tomto iPhonu neníe znovu stáhněte všechny chybějící aplikace.
Pomocí vyhledávače Spotlight vyhledejte chybějící aplikace
- Přejděte na domovskou obrazovku
- Potažením dolů ze středu obrazovky otevřete Spotlight Search
- Zadejte název aplikace, kterou hledáte
- Ve výsledcích se podívejte do záhlaví Aplikace
- Pokud aplikaci v části Aplikace nevidíte, není ve vašem zařízení
- Přejděte dolů na výsledky hledání a vyberte možnost Hledat v App Storu, kterou si stáhnete a nainstalujete

- Klepnutím na aplikaci otevřete nebo se podívejte doprava, abyste zjistili, ve které složce se tato aplikace aktuálně nachází
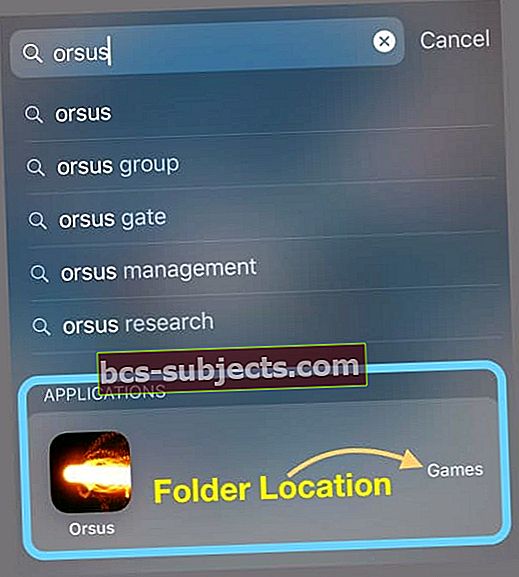
- Pokud nevidíte složku napravo od názvu aplikace, aplikace se ve složce nenachází. Vyhledejte ji na domovské obrazovce
Podívejte se do složek
Pokud své aplikace uspořádáte do složek, jsou tam obvykle chybějící nebo ztracené aplikace!
Pamatujte, že všechny složky mohou mít více stránek nebo obrazovek, takže nezapomeňte přejet přes obrazovky všech složek.
Ikony složek zobrazují pouze náhledy aplikací na první stránce každé složky - proto se ujistěte, že jste složky skutečně otevřeli a přejeli prstem.
Hledejte řadu malých teček ve středu dolní části každé složky - tyto označují, kolik různých stránek má vaše složka.
Otevřete App Store a vyhledejte ztracené aplikace
Spusťte aplikaci App Store
- Klepněte na kartu Hledat
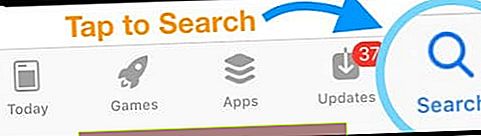
- Do vyhledávacího pole zadejte název požadované aplikace
- Vaše aplikace se zobrazí ve výsledcích vyhledávání
- Spusťte jej klepnutím na Otevřít
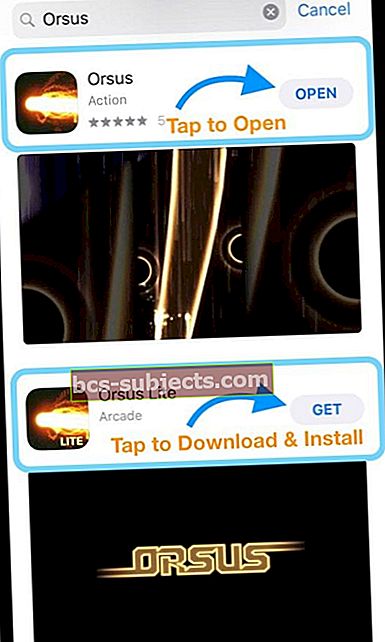
- Pokud se zobrazuje ikona mraku nebo nápis Získat nebo cokoli jiného než Otevřít, aplikace již ve vašem zařízení není
- Klepnutím na ikonu cloudu nebo na tlačítko Získat stáhnete a nainstalujete
Případně 3D klepněte na ikonu App Store
- Zvolte Hledat
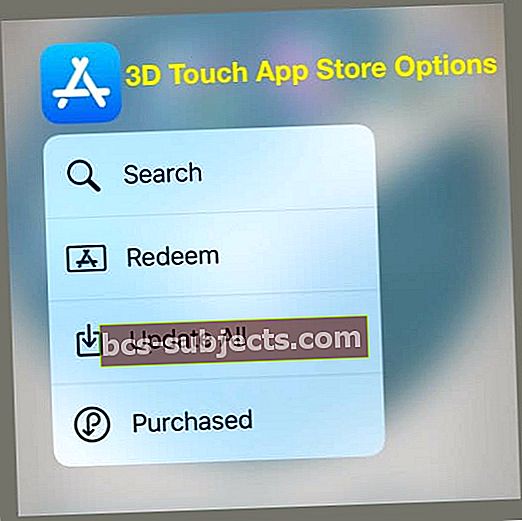
- Postupujte podle kroků 2-6, jak je uvedeno výše
Prohlédněte si zakoupené aplikace v App Store
- Přejít na App Store> Aktualizace> Klepněte na svůj profilový obrázek nebo ikonu> Zakoupeno> Moje nákupy (nebo rodinné nákupy)
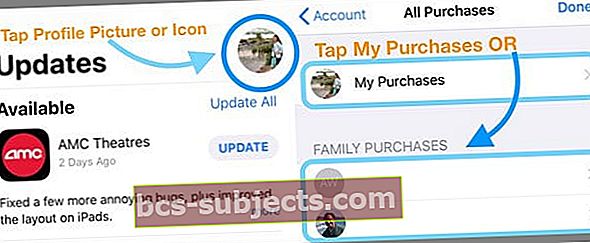
- Vybrat Na tomto iPhone není
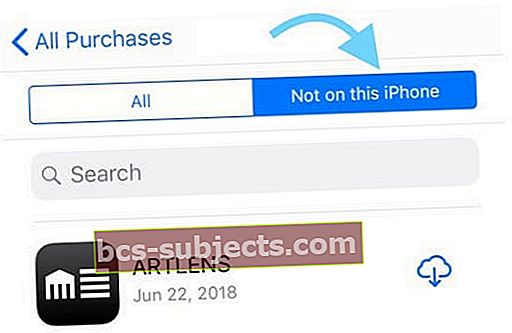
- Klepnutím na ikonu cloudu stáhněte všechny chybějící aplikace, které jste si dříve zakoupili vy nebo členové vaší rodiny
Požádejte Siri, aby otevřel vaše chybějící aplikace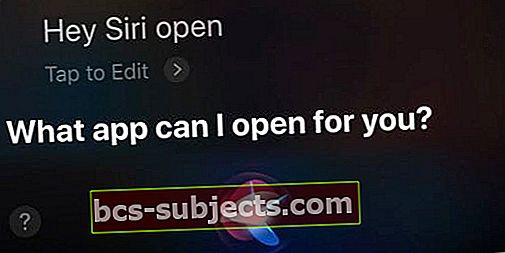
Siri vám může otevírat aplikace a je to super jednoduché. Jen se jí zeptejte!
- Pokud jste povolili „Hey, Siri“, jednoduše řekněte „Hey, Siri open my Apple Music App“ (nebo jakoukoli aplikaci, kterou hledáte)
- Nebo spusťte Siri pomocí tlačítka Domů nebo Boční na iPhonu a požádejte ji, aby vám otevřela aplikaci.
- Než se zeptáte, možná budete muset počkat, až se Siri objeví
Siri překvapivě nemůže říct, v jaké konkrétní složce je aplikace uložena. Nejste si jisti proč, ale rádi bychom tuto funkci viděli v budoucích verzích Siri!
Zkontrolujte omezení
Pokud používáte firemní zařízení nebo sdílíte zařízení se svými dětmi, rodiči nebo jinými, mohou v zařízení platit omezení, která vám brání v otevření nebo vyhledání aplikace.
Když zapnete omezení, můžete deaktivovat přístup a skrýt určité aplikace, služby a obsah, dokud se omezení nevypnou.
Zkontrolujte omezení na iOS 12+
- Jít doNastavení> Čas obrazovky
- Klepněte naOmezení obsahu a soukromí

- Zadejte přístupový kód pro čas na obrazovce (pokud se zobrazí výzva)
- Vypněte omezení obsahu a ochrany osobních údajů nebo změňte nastavení
Zkontrolujte omezení pro iOS 11 a nižší
- OtevřenoNastavení> Obecné> Omezení
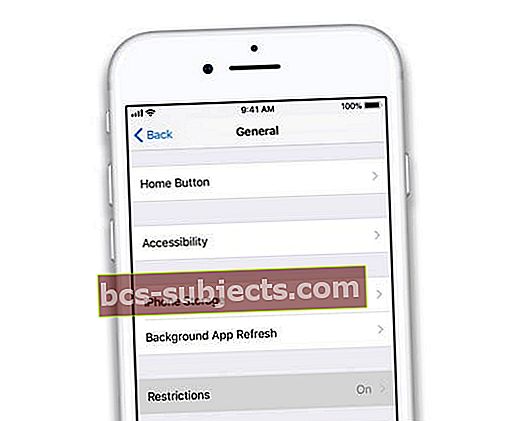
- Na požádání zadejte přístupový kód omezení
- Pokud jste zapomněli přístupový kód omezení, podívejte se na tento článek
- Klepnutím na Zakázat omezení ji zcela vypnete nebo změníte některá nastavení omezení, abyste odkryli aplikace, ke kterým chcete mít přístup
Obnovte rozvržení domovské obrazovky
Pokud máte opravdu potíže s vyhledáním aplikací, zvažte resetování rozvržení domovské obrazovky. Chcete-li to provést, přejděte na Nastavení> Obecné> Obnovit> Obnovit rozložení domovské obrazovky. 
Provedením resetování rozložení obnovíte nativní aplikace Apple do původního umístění na horní domovské obrazovce a poté umístíte všechny ostatní aplikace v abecedním pořadí, což je velmi snadno najde.
Obnovením rozložení domovské obrazovky také odstraníte všechny složky aplikací. Musíte tedy znovu vytvořit složky aplikací.