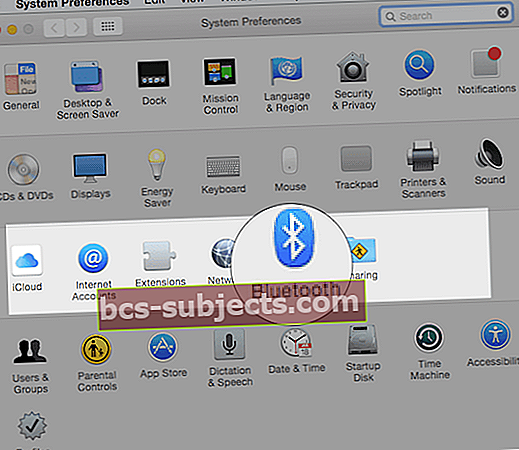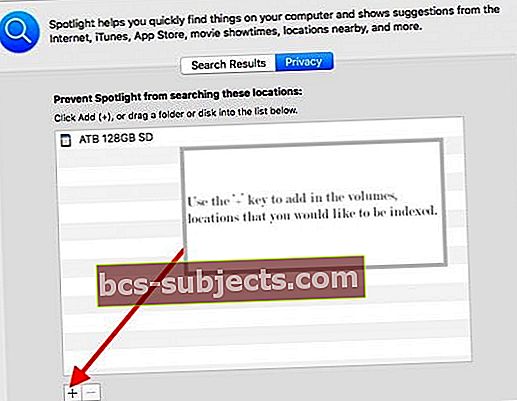Zní to povědomě? Při psaní na Macu najednou zamrzne myš nebo klávesnice. A nevidíte, co píšete nebo kam přesunete kurzor! Nereaguje.
Myš, trackpad a klávesnice našeho Macu jsou ústředním bodem toho, jak naše počítače používáme. Takže když na těchto zařízeních vidíme občasné problémy se zamrzáním, je to skutečný problém!
Mnoho našich čtenářů systému Mac bohužel po aktualizaci svých počítačů Mac a MacBooků na nejnovější nebo další verzi systému MacOS nebo Mac OS X stále zaznamenává občasné zamrzání myši nebo klávesnice a / nebo zablokování systému.
Postupujte podle těchto rychlých tipů, jak opravit, když váš počítač Mac zamrzne
- Odpojte a znovu zapojte všechny periferie včetně všech externích monitorů
- Zapněte nebo vypněte a zapněte Bluetooth
- Zkontrolujte, zda je myš, trackpad nebo klávesnice nabitá, nebo vyměňte baterie
Co děláte, když vám zamrzne myš nebo klávesnice na Macu nebo MacBooku
Odpojte externí monitory a další periferní zařízení
- Zkuste odebrat a připojit zpět všechna periferní zařízení, včetně všech víceportových rozbočovačů
- Pokud používáte externí monitor z portu USB-C nebo jiného portu, nezapomeňte také odpojit a znovu zapojit!
Zkontrolujte, zda je Bluetooth zapnutý
- Vyberte si pomocí vestavěného trackpadu notebooku nebo myši USBNabídka Apple> Předvolby systému
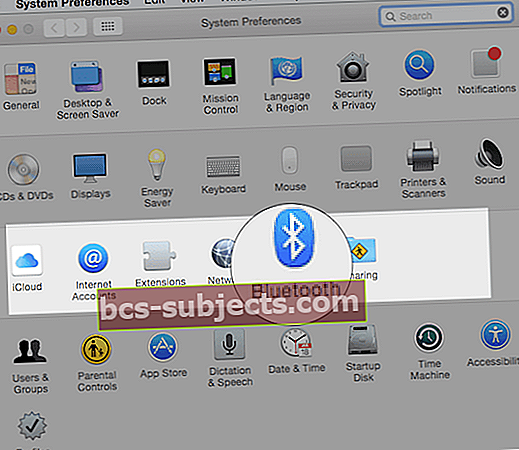
- Vyberte Bluetooth a zkontrolujte, zda je zapnuto
- Nebo zkuste Bluetooth vypnout a znovu zapnout
- Pokud se ikona Bluetooth nezobrazí nebo pokud stav na liště nabídek naznačuje, že je Bluetooth vypnutý, restartujte počítač a zkuste Bluetooth znovu zapnout
Pokud je to možné, nabijte nebo vyměňte baterie myši nebo klávesnice
- Vyměňte baterie za nové a zkontrolujte, zda to má vliv
Magic Mouse 2, Magic Keyboard, Magic Keyboard s numerickou klávesnicí a Magic Trackpad 2 mají vestavěné dobíjecí baterie
- Nejprve zkontrolujte stav baterie těchto zařízení
- Klepněte na ikonu Bluetooth na liště nabídek vašeho Macu a poté vyberte myš nebo klávesnici podle jejího názvu
- Pokud je úroveň nabití jakéhokoli zařízení nízká, nabijte zařízení
- Nabijte tato zařízení připojením k počítači Mac nebo k napájecímu adaptéru USB pomocí kabelu Lightning to USB
Zkuste místo toho kabelovou myš nebo klávesnici
Pokud máte přístup ke kabelové myši a / nebo klávesnici, připojte je a zkontrolujte, zda problém vyřeší.
Vypněte a zapněte zařízení
Pokud váš počítač Mac nerozpozná bezdrátovou myš, klávesnici nebo trackpad Apple, zkuste bezdrátové zařízení vypnout nebo vyjmout baterie, počkejte přibližně 30 sekund, poté vložte baterie zpět a zařízení znovu zapněte.
Používání myši s MacBookem?
Pokuste se trackpad deaktivovat, kdykoli se připojíte a použijete externí myš.
- Jít doNabídka Apple> Předvolby systému> Usnadnění
- Vybrat Myš a trackpad
- Zaškrtněte políčkoPokud je k dispozici myš nebo bezdrátový trackpad, ignorujte integrovaný trackpad
Několik čtenářů nám řeklo, že to pro ně byl trik!
Resetujte své počítače Mac na SMC a NVRAM
Jak resetovat NVRAM (PRAM)
- Vypněte Mac, poté jej zapněte a okamžitě stiskněte a podržte tyto čtyři klávesy dohromady: Option, Command, P a R.
- Klávesy uvolněte asi po 30 sekundách, během nichž se může váš počítač Mac restartovat
- V počítačích Mac, které přehrávají zvuk při spuštění, můžete klávesy uvolnit po druhém zvuku při spuštění
- Na počítačích Mac s čipem Apple T2 uvolněte klávesy poté, co se logo Apple objeví a podruhé zmizí
- Pokud váš Mac používá heslo firmwaru, resetujte NVRAM tak, že nejprve vypnete heslo firmwaru
Po dokončení spuštění počítače Mac otevřete Předvolby systému a upravte všechna nastavení, která se resetují, například hlasitost, rozlišení displeje, výběr spouštěcího disku nebo časové pásmo.
Jak resetovat SMC počítače Mac
Na iMacu, Macu mini, Mac Pro a Xserve
- Vybrat Nabídka Apple> Vypnout
- Po vypnutí počítače Mac odpojte napájecí kabel
- Počkejte 15 sekund
- Připojte napájecí kabel zpět
- Počkejte 5 sekund a poté Mac znovu zapněte dalším stisknutím tlačítka napájení
Na počítačích Mac s čipem Apple T2
- Vybrat Nabídka Apple> Vypnout
- Poté, co se váš Mac vypne, stiskněte a podržte jeho vypínač po dobu 10 sekund
- Uvolněte tlačítko napájení a počkejte několik sekund
- Opětovným stisknutím tlačítka napájení zapněte Mac
Pokud to nefunguje, zkuste pro MacBooky následující:
- Vybrat Nabídka Apple> Vypnout
- Po vypnutí počítače Mac stiskněte a podržte po dobu 7 sekund pravou klávesu Shift, levou klávesu Option a levou ovládací klávesu
- Držte tyto klávesy stisknuté a podržte tlačítko napájení po dobu dalších 7 sekund
- Uvolněte všechny tři klávesy a tlačítko napájení a počkejte několik sekund
- Opětovným stisknutím tlačítka napájení zapněte Mac
Pokud to nefunguje, zkuste pro počítače Mac následující
- Vybrat Nabídka Apple> Vypnout
- Po vypnutí počítače Mac odpojte napájecí kabel
- Počkejte 15 sekund
- Připojte napájecí kabel zpět
- Počkejte 5 sekund a poté Mac znovu zapněte dalším stisknutím tlačítka napájení
Opětovné indexování reflektorů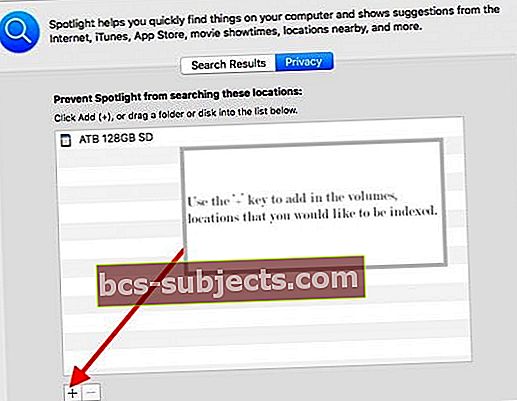
- Zdá se, že alespoň některé případy tohoto problému lze připsat problematickému indexování Spotlight
- Znovu indexujte spouštěcí jednotku a všechny externí jednotky USB podle těchto pokynů:
- Otevřeno Systémové preference (v nabídce Apple; levá horní část obrazovky)
- Otevři Reflektor v podokně a poté vyberte Soukromí záložka.
- Přetáhněte své pevné disky a všechny USB disky, USB flash disky atd. Z plochy do seznamu Soukromí
- Odeberte položky ze seznamu ochrany osobních údajů
Pokud výše uvedený postup nepomůže vyřešit problém se zamrznutím myši / klávesnice, zkuste stáhnout skryté soubory a zobrazit neviditelné soubory na připojených jednotkách.
Smažte soubor.Spotlight-V100 ze spouštěcí jednotky a jakékoli připojené jednotky USB a poté restartujte.
Zakázat vícedotyková gesta
Někteří uživatelé hlásili, že deaktivace vícedotykových gest v Předvolbách systému tento problém řeší.
Ostatní uživatelé uvádějí, že problém vyřeší pouhé vypnutí a opětovné povolení gest.
Na vašem Trackpadu jsou dvě místa, kde můžete provádět úpravy Předvolby systému> Trackpad a Předvolby systému> Usnadnění> Myš a trackpad. 
Podívejte se tedy na tato dvě místa a vypněte různá gesta a zjistěte, zda to pro vás bude znamenat rozdíl!
Přepněte myš nebo klávesnici
Pokud používáte myš nebo klávesnici jiného výrobce, zkuste dočasně přepnout na různá vstupní zařízení. Nebo zkuste myš nebo klávesnici, která byla dodána s počítačem Mac, pokud je to možné.
Pokud problém se zamrznutím zmizí, zkuste odebrat všechny softwarové nástroje nebo doplňky spojené s myší / klávesnicí jiného výrobce.
Zakažte nebo aktualizujte antivirový program
Pokud váš antivirový software není aktuální, může způsobit problémy s příslušenstvím, jako jsou klávesnice a myši. Nejprve to zkuste aktualizovat.
Pokud aktualizace nepomůže, odeberte ji
Odeberte z vašeho počítače Mac antivirový balíček - alespoň dočasně, abyste zjistili, zda v tom není problém. Tyto typy softwaru často naruší váš Mac.
Pokud problémy přetrvávají
Spusťte Mac v režimu pro jednoho uživatele a zkontrolujte, zda nejde o problém se softwarem, který způsobuje problém.
Podezřelý hardware?
Problémy s trackpadem často souvisejí s kabelem trackpadu. Pokud se trackpad nějak úplně nebo částečně odpojil nebo je jinak vadný, trackpad i kabel nefungují.
Dohodněte si schůzku s Apple Store Genius nebo autorizovaným poskytovatelem služeb Apple a nechte je prohlédnout váš Mac a myš a klávesnici.
Velký problém pro Mac OS X!
Poměrně málo našich čtenářů, kteří stále pracují s Mac OS X, hlásí tento problém - zejména s OS X 10.6 Snow Leopard.
Problém je charakterizován zamrznutím kurzoru na místě nebo náhlým přerušením zadávání textu a následným dohnáním o několik sekund později a je popsáno v příručce pro řešení potíží se systémem Mac OS X 10.6.3.
Anekdoty z plakátů diskusního fóra Apple, které zažívají tento problém:
"Mám stejný problém, začal po upgradu na 10.6.3." Najednou myš zamrzne a klávesnice nebude fungovat. Někdy, když píšu, když dojde k „závadě“, klávesa se jen opakuje a jakékoli písmeno, které jsem psal, se opakuje mnohokrát, dokud problém neustane. “
"Vyzkoušeli jsme vše, co bylo zveřejněno na webu, abychom to napravili, ale štěstí." Myš a klávesnice zmrazí přibližně každé 3 minuty na přibližně 10 sekund. Stalo se dvakrát během tohoto příspěvku! “
Dříve zmíněné opravy zahrnují odstranění přihlašovacích a spouštěcích položek nebo odstranění chybných rozšíření jádra, vymazání rozšíření jádra a další.
Někteří uživatelé bohužel dokázali najít odpočinek pouze přechodem na dřívější verzi systému Mac OS X.
Tipy pro čtenáře
- Odpojení a opětovné připojení všech externích zařízení a zařízení USB fungovalo
- Spusťte počítač v nouzovém režimu a poté jej normálně restartujte. - mějte na paměti, že spuštění nouzového režimu je mnohem pomalejší než standardní spuštění
- Pro mě jsem vyměnil kabel, který spojuje trackpad a klávesnici. Podpora Apple řekla, že se to stává často - vyměnili kabel (asi za 100 $, protože to bylo mimo záruku) a nyní vše funguje normálně
- Tento problém se mi podařilo vyřešit restartováním počítače a podržením zámku caps během načítání Macu
- Opravte disk spuštěním z Recovery HD. Ihned po zvonění podržte klávesy Command a R, dokud se neobjeví nabídka Utility. Vyberte Disk Utility a klikněte na tlačítko Pokračovat. Vyberte svůj Macintosh HD. Klikněte na tlačítko První pomoc na panelu nástrojů. Počkejte, až se zobrazí tlačítko Hotovo. Ukončete program Disk Utility a vraťte se do nabídky Utility. Restartujte počítač z nabídky Apple.
- Vyzkoušejte problém v jiném uživatelském účtu na počítači Mac. Tento proces vám umožňuje zkontrolovat, zda je problém specifický pro uživatele nebo pro celý systém. Vytvořit nový uživatelský účet Otevřete předvolby Uživatelé a skupiny. Klikněte na ikonu zámku a po zobrazení výzvy zadejte heslo správce. Vlevo pod položkou Aktuální uživatel klikněte na tlačítko Přidat [+] v části Možnosti přihlášení. Nastavte nový uživatelský účet správce. Po dokončení se odhlaste ze svého aktuálního účtu a poté se přihlaste do nového účtu.