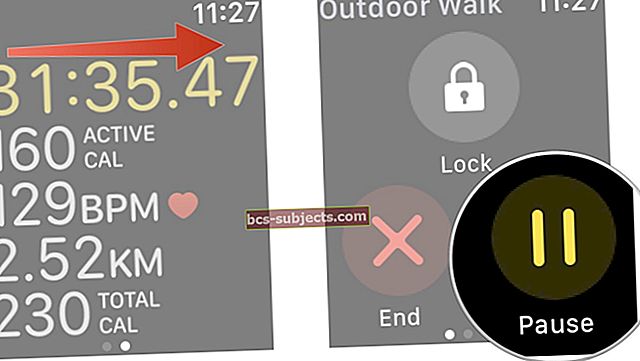Podívejme se na to, že v dnešní době většina zaměstnání a koníčků vyžaduje, abychom seděli před MacBookem celé hodiny. Pokud jste jako já, ten text na obrazovce se s každým dalším rokem jen těžší čte.
Určitě můžete zvětšit velikost písma ve svých kancelářských dokumentech nebo jakémkoli textovém procesoru, který používáte, ale co lišta nabídek nebo jiná okna?
Podívejme se a prozkoumejme, jak si můžete přizpůsobit velikost písma na svém MacBooku.
Příbuzný:
Nativní řešení pro úpravu velikosti písma
V operačním systému jsou již zabudována některá užitečná nastavení, která zvětšují velikost písma systému.
Nejprve přejděte na nastavení systému. Můžete k němu přistupovat dvěma různými způsoby. Můžete na něj kliknout v doku.
Nebo můžete kliknout na jablko v levém horním rohu, kde je panel nabídek, a vybrat jej v rozevírací nabídce.
 V rozevírací nabídce Apple vyberte System Preferences.
V rozevírací nabídce Apple vyberte System Preferences. Až se dostanete do nastavení systému, vyberte ikonu Displeje ikona pro přístup k možnostem zobrazení.
 Vyberte Předvolby v Předvolbách systému.
Vyberte Předvolby v Předvolbách systému. Ujistěte se, že Zobrazit je vybrána karta v horní části. Je to jedna ze tří možností Zobrazit, Barva a Noční směna.
 Ujistěte se, že je vybrána karta Zobrazení.
Ujistěte se, že je vybrána karta Zobrazení. Pod těmito třemi kartami budou dvě možnosti výběru, Výchozí pro zobrazení a V měřítku. Vyberte měřítko.
 Vyberte měřítko.
Vyberte měřítko. Zobrazí se pět možností pro rozlišení obrazovky od rozlišení 1024 x 640 až do 1920 x 1200. Nyní existuje kompromis podle toho, co vyberete.
Čím větší text vytvoříte, tím méně místa na obrazovce budete muset pracovat. To může být skutečná bolest, pokud si na ploše necháte spoustu položek, jako já.
Čím menší text, tím více prostoru budete muset pracovat.
Je jen na vás, abyste se rozhodli, co funguje nejlépe.
Další možností je kliknout příkaz + j.
Otevře se okno pro úpravu velikosti písma a ikon u položek na ploše.
Co když používáte určité aplikace, které vyžadují, abyste využili tolik místa na obrazovce, kolik jen můžete mít? Co když ostatní vyžadují, abyste četli hodně textu?
Můžete jednoduše upravit rozlišení obrazovky při každém použití této aplikace. Nebo můžete použít jiný trik, který pro vás mám.
K přizpůsobení použijte možnosti usnadnění
Pokud nechcete upravovat rozlišení obrazovky pokaždé, když chcete číst text, který je menší, než dáváte přednost, můžete přiblížit, kdekoli je šipka myši.
Nejprve musíte povolit klávesové zkratky.
Jít zpět k Systémové preference.
 V rozevírací nabídce Apple vyberte System Preferences.
V rozevírací nabídce Apple vyberte System Preferences. Klikněte na Apřístupnost ikona.
 Klikněte na Přístupnost.
Klikněte na Přístupnost. Vybrat Zvětšení ikona.
 Vlevo vyberte Zoom.
Vlevo vyberte Zoom. Zaškrtněte políčko, které říká:K přiblížení použijte klávesové zkratky.
 Zaškrtněte políčko Použít klávesové zkratky pro přiblížení.
Zaškrtněte políčko Použít klávesové zkratky pro přiblížení. Nyní stačí umístit šipku myši na místo, které chcete přiblížit, a poté podržet volba+ příkaz a = tlačítko pro přiblížení nebo – tlačítko oddálit.
Nyní můžete přiblížit a oddálit, aniž byste museli jít do potíží se změnou rozlišení obrazovky tam a zpět.
TinkerNástroje
TinkerTools je aplikace, kterou můžete použít k přizpůsobení systémových a nativních písem aplikací systému Mac OS s větší univerzálností. Před implementací těchto funkcí je třeba učinit některá konkrétní opatření. Podrobnější informace najdete zde.
Závěrem
Velikost systémového písma můžete zvětšit v systémových nastaveních, ale některé funkce usnadnění se mohou ukázat jako praktičtější v závislosti na vašem použití.
Jedná se pouze o několik různých řešení, která usnadňují čtení a zároveň usnadňují navigaci v operačním systému.
Doufáme, že vám tento návod pomohl!