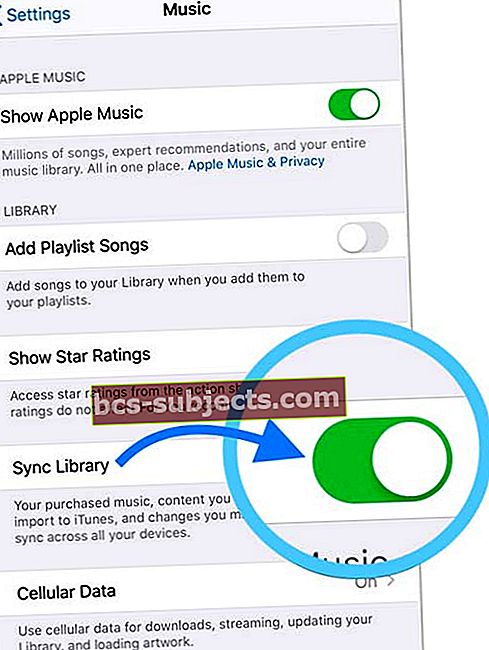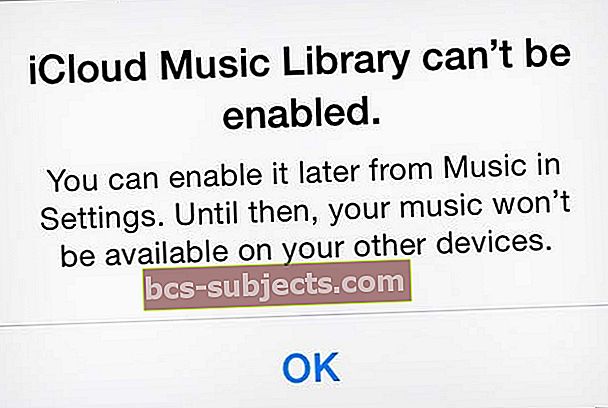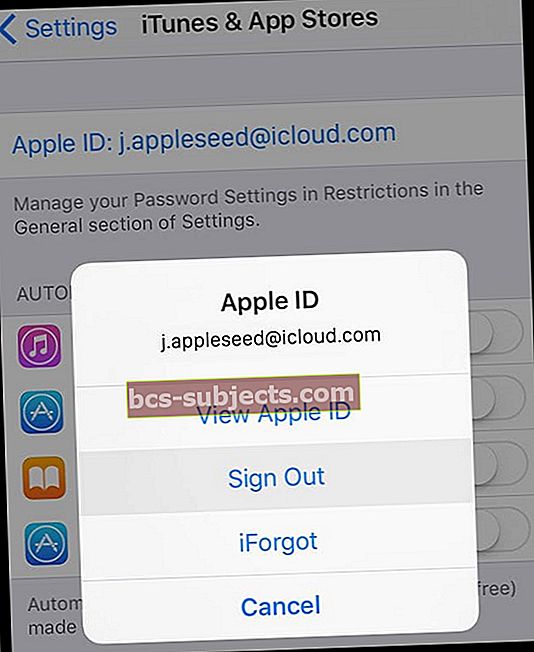Právě jste aktualizovali svůj iPhone, iPad nebo iPod na nejnovější verzi iOS nebo iPadOS a teď je veškerá vaše Apple Music pryč? Vypadá to, že vůbec žádnou hudbu nemáte? Pokud ano, nejste sami a obvykle jde o rychlou opravu.
Postupujte podle těchto rychlých tipů, aby se vaše Apple Music mohla znovu objevit!
- Restartujte nebo vynuťte restart zařízení
- Zkontrolujte, zda je u předplatného Apple Music zapnutá Sync Library (nebo pro starší iOS, iCloud Music Library)
- Zkuste použít jinou WiFi síť nebo přepněte na mobilní / mobilní data
- V nastavení vypněte a poté znovu zapněte Apple Music
- Odhlaste se z iTunes a App Store v Nastavení a poté se znovu přihlaste
- Resetovat všechna nastavení
- Zálohujte a obnovujte pomocí iTunes (macOS Mojave a níže) nebo aplikace Finder (macOS Catalina +)
Než uděláte cokoli jiného, restartujte nebo vynuťte restart zařízení
Pokud jste právě aktualizovali zařízení a vaše Apple Music chybí nebo je prázdná, je dobré restartovat nebo vynutit restart, než budete pokračovat v odstraňování problémů.
Někdy potřebujeme po aktualizaci restartovat naše zařízení, abychom tyto změny nastavili.
 Po zobrazení výzvy vypněte zařízení posunutím.
Po zobrazení výzvy vypněte zařízení posunutím. Restartování se jednoduše vypne, počká několik sekund a znovu se zapne. Vynucené restartování je trochu komplikovanější…
Vynutit restartování zařízení iDevice
- Na iPhonu 6S nebo nižším plus na všech iPadech s domácími tlačítky a iPod Touch, stiskněte současně Home a Power, dokud neuvidíte logo Apple
- Pro iPhone 7 nebo iPhone 7 Plus: Stiskněte a podržte obě tlačítka Side a Volume Down po dobu alespoň 10 sekund, dokud neuvidíte logo Apple
- Na iPadu bez domovského tlačítka a na modelech iPhone 8 a vyšších: Stiskněte a rychle uvolněte tlačítko pro zvýšení hlasitosti. Poté stiskněte a rychle uvolněte tlačítko snížení hlasitosti. Nakonec stiskněte a podržte tlačítko Boční / Horní, dokud neuvidíte logo Apple
Zkontrolujte, zda iCloud synchronizuje vaši hudební knihovnu
Z nějakého důvodu se při aktualizaci iOS nebo iPadOS na vašem zařízení hudební knihovna iCloud někdy vypne a po dokončení aktualizace se automaticky znovu nezapne.
Pro lidi, kteří se přihlásí k odběru Apple Music (služba placeného předplatného), je naším nejlepším tipem ověřit, zda je hudební knihovna iCloud zapnutá!
Podívejte se na nastavení synchronizace Apple Music
- Jít doNastavení> Apple Music
- Zkontrolujte, zda je přepínač pro Synchronizovat knihovnu je zapnuto (nebo u starších verzí iOS iCloud Music Library)
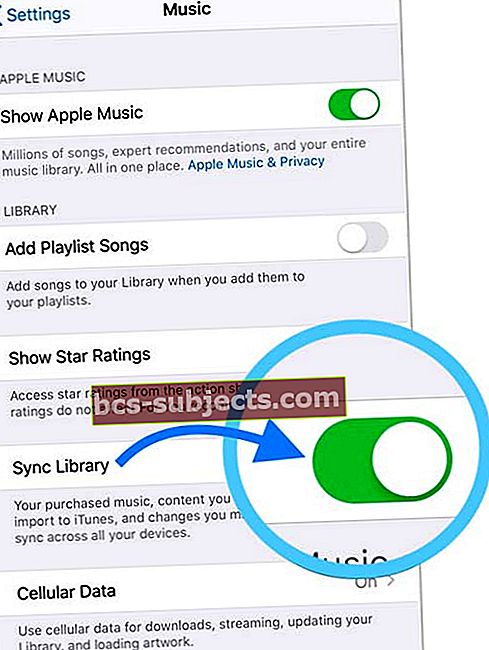
- Pokud je přepínač vypnutý, zapněte jej a rozhodněte se, zda chceteUdržujte hudbu neboOdstranit a nahradithudbu, která je již ve vašem zařízení. Doporučujeme vybrat Udržujte hudbu
- Po zapnutí dejte zařízení minutu nebo dvě, aby se hudba znovu zobrazila
- Pokud je již zapnuto, zkuste jej vypnout, počkejte několik sekund a znovu ji zapněte
Pokud nevidíte Sync Library nebo iCloud Music Library jako možnost vNastavení> Hudba, zkontrolujte Apple ID, ke kterému jste přihlášeni, na adrese Nastavení> Apple ID. Tato možnost se zobrazí, pouze když je Apple ID předplaceno za placenou službu předplatného Apple Music.
Zkuste zapnout mobilní (mobilní) data
Několik čtenářů zjistilo, že když zapli mobilní data, začala se objevovat jejich Apple Music.
- Jít doNastavení> Hudba
- Přejděte dolů na Mobilní nebo mobilní data
- Klepněte na něj
- Zapněte streamování nebo stahování
Stáhněte si do svého zařízení jednu stopu
Dalším čtenářským tipem, který často funguje, je klepnutí na tlačítko Procházet Apple Music a stažení nové skladby do zařízení.
Zdá se, že pro mnohé to nastartuje všechny vaše Apple Music a znovu se zobrazí!
Vidíte chybovou zprávu, že hudební knihovnu iCloud nelze aktivovat? 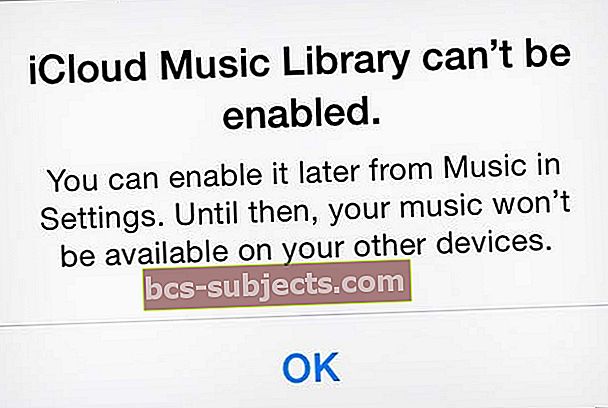
Pokud se zobrazí tato chyba, ověřte, zda servery Apple fungují správně.
Po ověření zkuste restartovat zařízení a přepnout Nastavení> Hudba>Synchronizovat knihovnu (nebo iCloud Music Library pro starší verze iOS) vypnuto a zapnuto - tento proces možná budete muset několikrát opakovat, aby bylo zařízení připojeno k serverům Apple.
Obnovit Zobrazit Apple Music
Pokud se vaše předplacené skladby a alba Apple Music nezobrazují, nezapomeňte přepnout na Zobrazit Apple Music vNastavení> Hudba.
Pokud je již zapnuto, přepněte jej a znovu zapněte, abyste obnovili nastavení. 
Odhlaste se a vraťte se do iTunes a App Store
Pokud nejste předplatitelem Apple Music a vaše hudba se v aplikaci Hudba nezobrazuje, zkuste se odhlásit z iTunes a App Stores.
- Jít doNastavení> iTunes a App Store
- Klepněte na svůj Apple ID
- Vybrat Odhlásit se
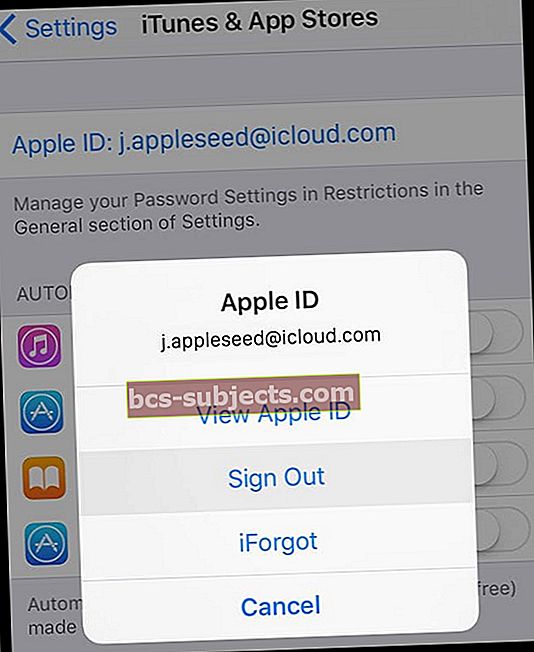
- Počkejte, dokud se zařízení úplně neodhlásí a neuvidíte možnost Přihlášení
- Klepněte na Přihlásit se a zadejte své Apple ID a heslo
- Počkejte, až obchod zobrazí vaše Apple ID, a poté zkuste aplikaci Hudba znovu
Obnovte všechna nastavení zařízení
Pokud pro vás dosud žádný z tipů nepracoval, zkuste resetovat nastavení zařízení jen pro případ, že by nějaké náhodné nastavení způsobilo problémy s vaší knihovnou Apple Music.
Jak obnovit nastavení na iPhonu, iPadu nebo iPodu
- Toto je obvykle poslední možnost, protože resetuje všechny vaše personalizované funkce zpět na výchozí tovární nastavení
- Jít do Nastavení> Obecné> Obnovit> Obnovit vše
- Tím se obnoví výchozí nastavení všeho v Nastavení, včetně upozornění, výstrah, jasu a nastavení hodin, jako jsou budíky
- Obnovením všech nastavení se také vrátí všechny vaše přizpůsobené a přizpůsobené funkce, jako jsou tapety a nastavení přístupnosti, zpět na výchozí tovární hodnoty.
- Provedení této akce nemá vliv na žádná data vašeho osobního zařízení, včetně fotografií, textů, dokumentů a dalších souborů
- Jakmile se váš iPhone nebo iDevice restartuje, musíte tato nastavení překonfigurovat
Obnovte zálohu do svého zařízení pomocí iTunes nebo Finderu
Pokud je vaše knihovna Apple Music stále prázdná, doporučujeme zálohovat a obnovit zařízení pomocí iTunes (pro Windows a MacOS Mojave a níže) nebo aplikace Finder (pro MacOS Catalina +).
Obnovte pomocí iTunes
- Připojte svůj iPhone k počítači
- Spusťte iTunes
- Vyberte svůj iPhone, iPad nebo iPod
- Nasouhrn okno, klepněte naObnovit zálohu
- Podívejte se na datum a velikost každé zálohy a vyberte nejrelevantnější
- Klepněte na Obnovit
- Počkejte na dokončení doby obnovení
- Po restartu udržujte zařízení připojené a počkejte, až se synchronizuje s počítačem
- Odpojte zařízení až po dokončení synchronizace
Další informace najdete v tomto článku: Jak opravit chyby zálohování, aktualizace a obnovení zařízení iPhone / iPad v iTunes
Obnovte pomocí Finderu
- Otevřete aplikaci Finder
- Vyberte své zařízení z umístění uvedených v levém postranním panelu
- Klepněte na kartu Obecné
- V části Zálohování a obnovení zvolte Obnovit zálohu
- Podívejte se na datum a velikost každé zálohy a vyberte nejrelevantnější
- Klepněte na Obnovit
- Počkejte na dokončení doby obnovení
- Po restartu udržujte zařízení připojené a počkejte, až se synchronizuje s počítačem
- Odpojte zařízení až po dokončení synchronizace
Další informace naleznete v tomto článku: Žádné další iTunes. Jak používat Finder v macOS Catalina k synchronizaci a obnovení iPhone