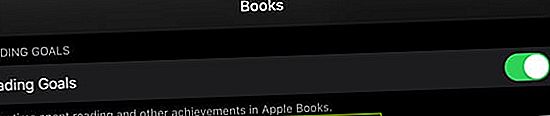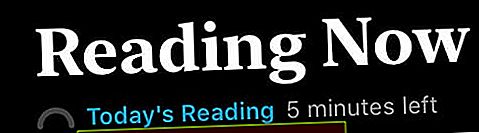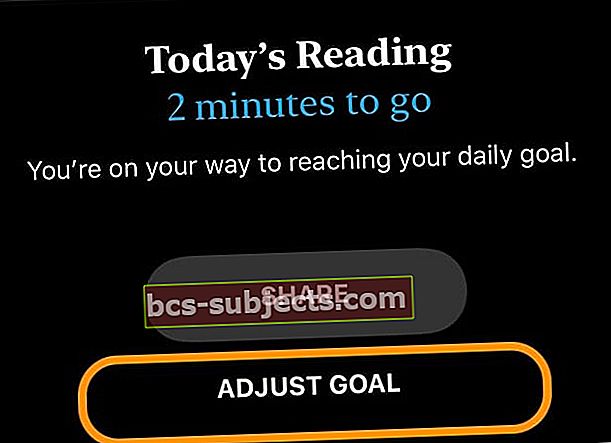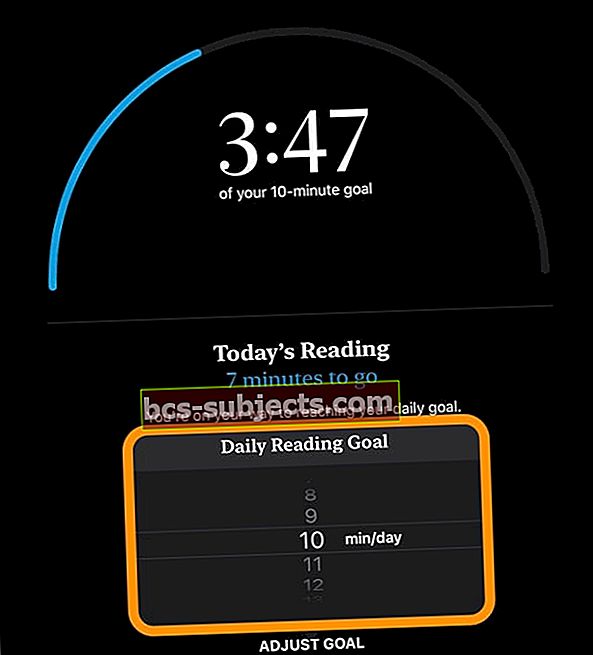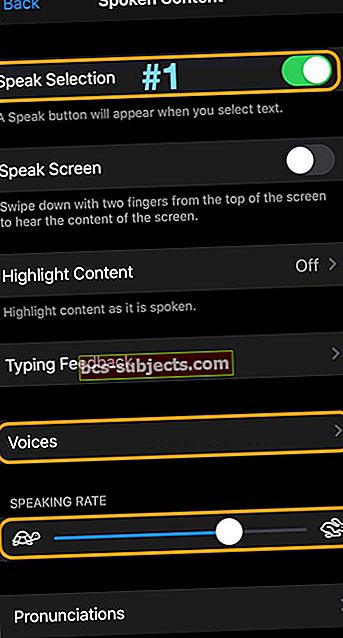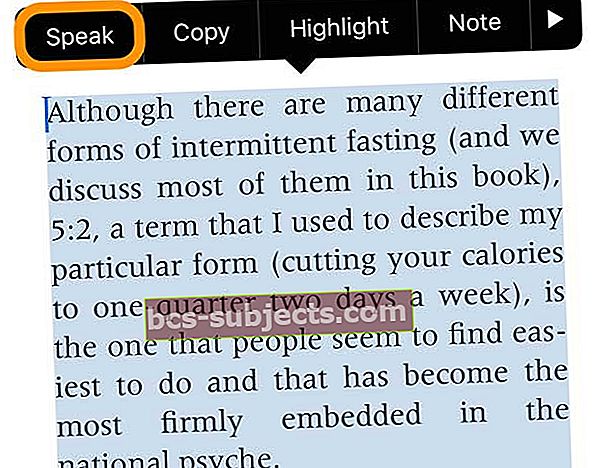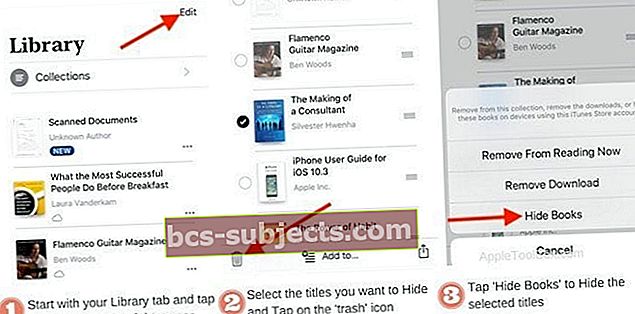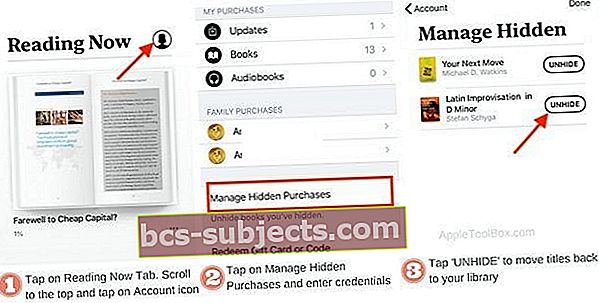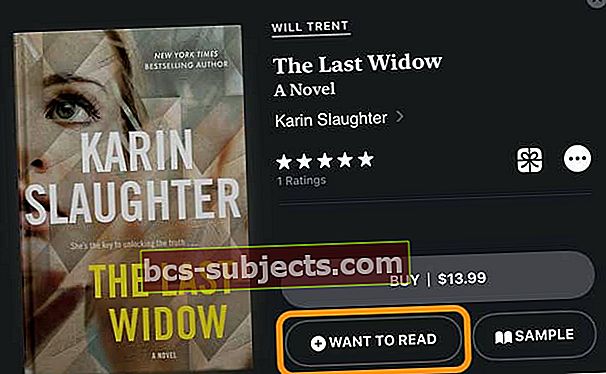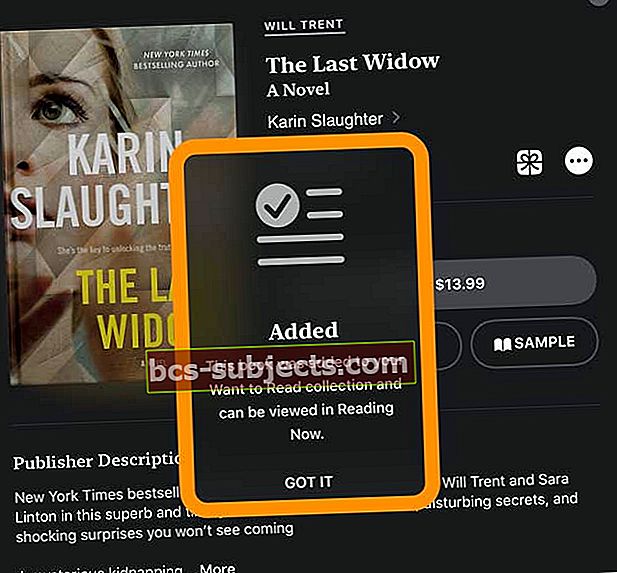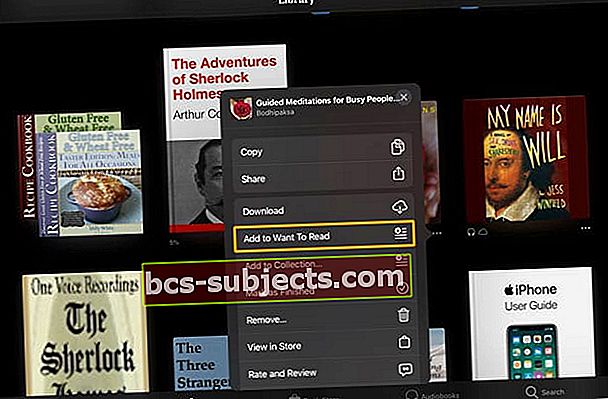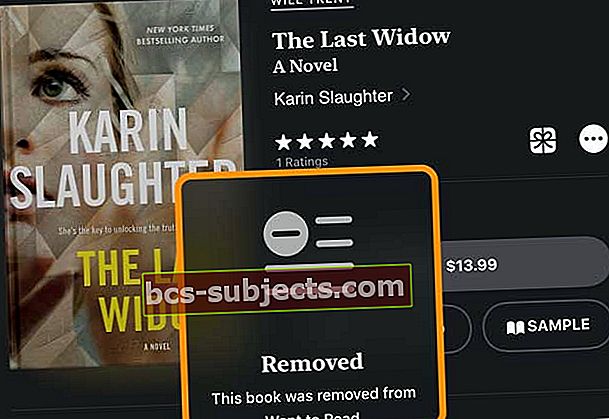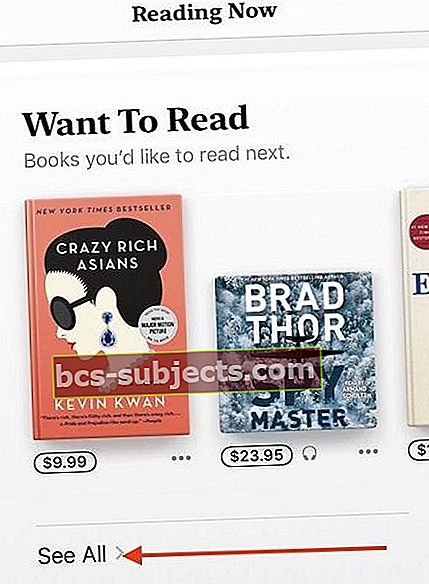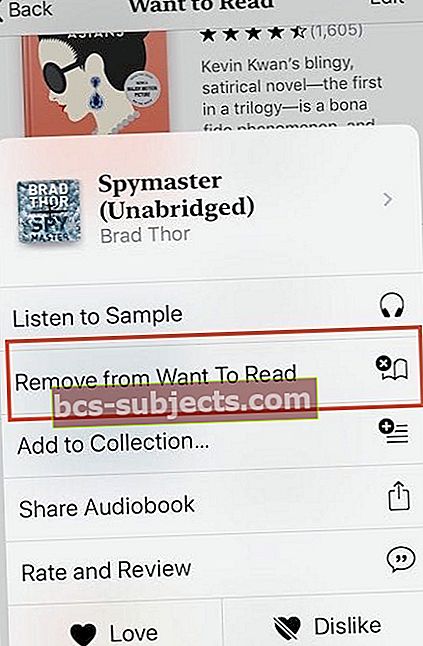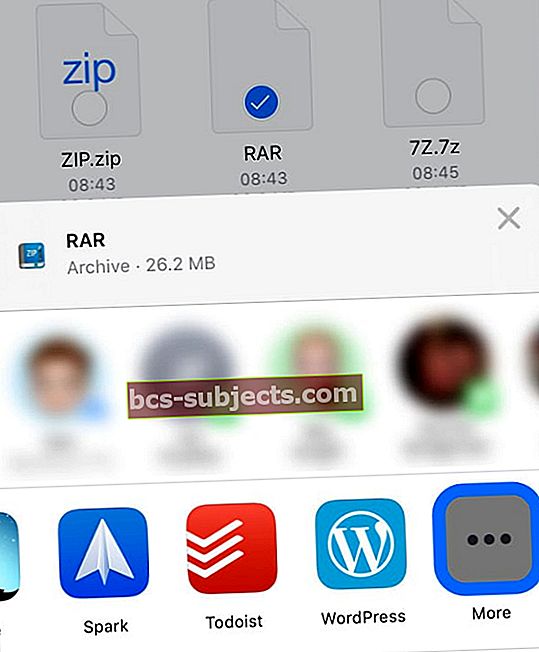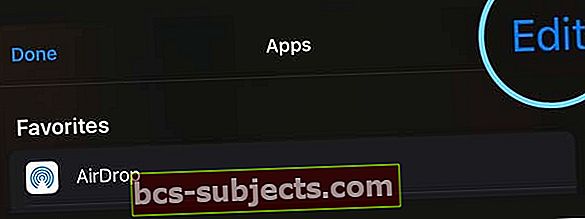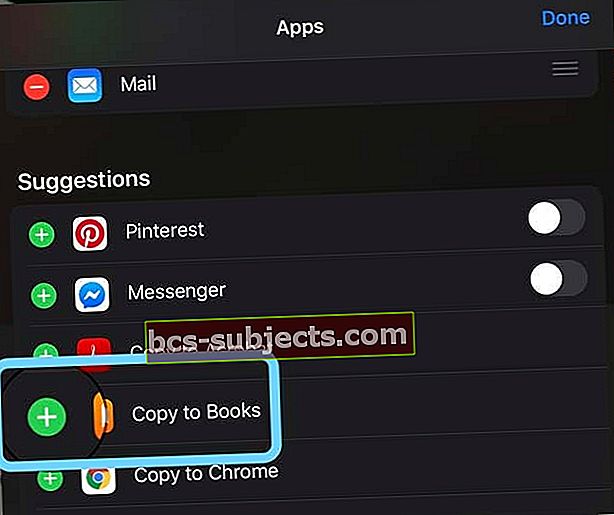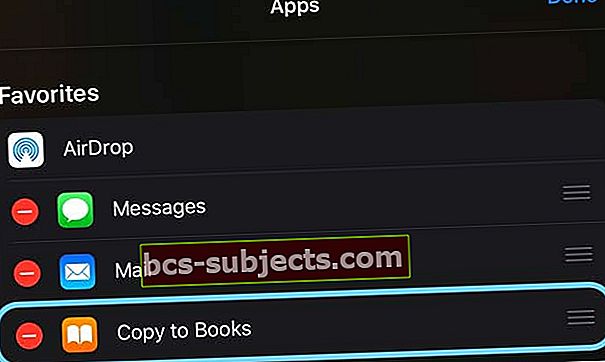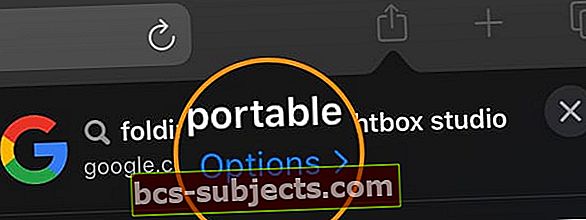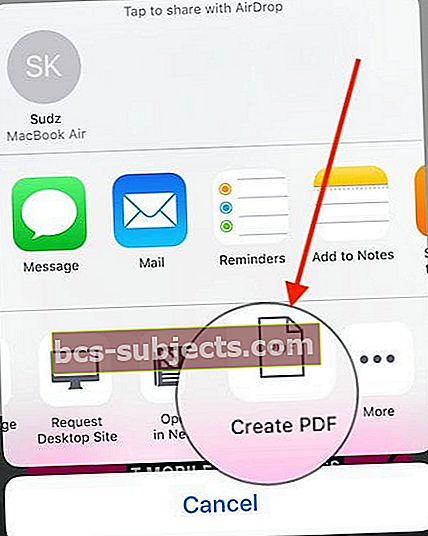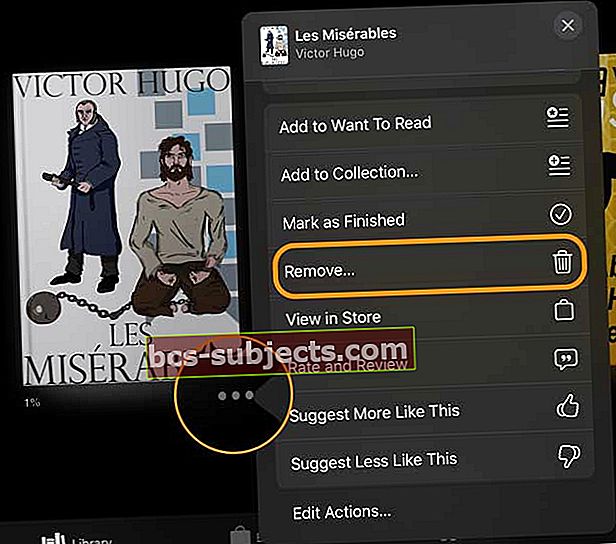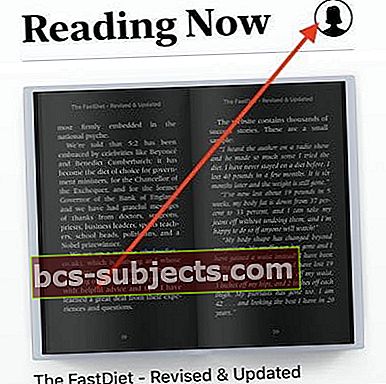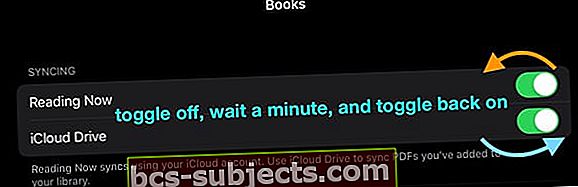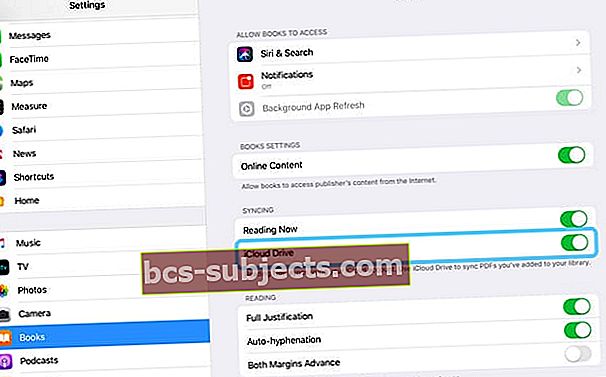Zvykli jste si na aplikaci iBooks společnosti Apple z minulých let a nyní jste trochu nebo dokonce úplně zmateni revidovanou aplikací Apple? Pokud ano, nejste sami!
Nedávno Apple zcela přepracoval milovanou aplikaci iBooks na aplikaci Knihy s velkými změnami v iOS 12 a menších, následných aktualizacích pro iOS 13 a iPadOS. A to hodně lidí vedlo k frustraci, problémům a tomu, že se učili dělat věci různými způsoby!
Pokud jste jedním z mnoha v této kategorii, nebojte se! V našem podrobném článku s postupy se zabýváme Apple Books pro iOS 13, 12 a iPadOS.
Tak čtěte dál!
Drobné změny v Apple Books v iOS 13 a iPadOS
Jak již bylo zmíněno, Apple neprovedl žádné zásadní změny pro iOS 13 a iPadOS, ale přidal novou funkci nazvanou Cíle čtení knih Apple Books. 
Co sakra jsou cíle čtení podle Apple?
Chcete číst více a sledovat, kolik jste toho četli pomocí aplikace Knihy na iPhonu nebo iPadu? S iOS 13 a iPadOS je snadné sledovat, kolik toho přečtete za den NEBO za rok.
Stanovte si své čtenářské cíle
- Pro každý den: Kolik minut chcete strávit čtením každý den
- Podle roku: Kolik knihy chcete číst každý rok
A nejlepší ze všeho je, že Apple sleduje celou dobu, kdy čtete své knihy, ať už čtete jen pár minut nebo několik hodin. Zaznamenáním těchto okamžiků je snadné dosáhnout minut zápisu do cíle denního čtení a splnit svůj roční cíl čtení knih.
Jak nastavit cíle čtení knih Apple Books
- OtevřenoNastavení> Knihy
- Zapnout Čtení cílů
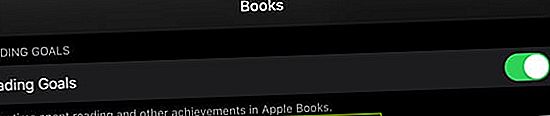
- Otevřete Apple Knihy aplikace
- Klepněte na Čtení nyní
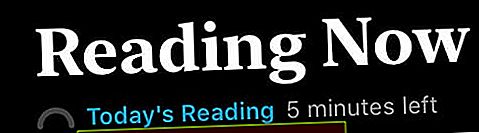
- Klepněte na ikonu Dnešní čtení odkaz v levém horním rohu nebo přejděte dolů na Část Čtení cílů
- Výchozí cíl je 5 minut denně, ale můžete jej změnit klepnutím na ikonu Dnešní časovač čtení
- Chcete-li změnit cíl nahoru nebo dolů, stiskněte Upravte cíl
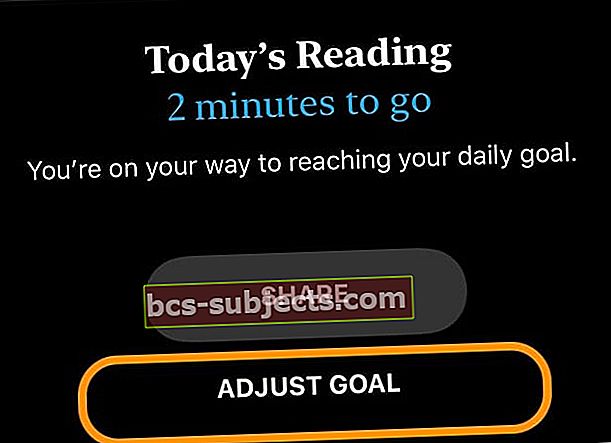
- Posunutím nahoru nebo dolů můžete změnit dobu, kterou chcete každý den číst
- Když nastavíte cíl, klepněte do prostoru mimo posuvnou stupnici cíle pro denní čtení
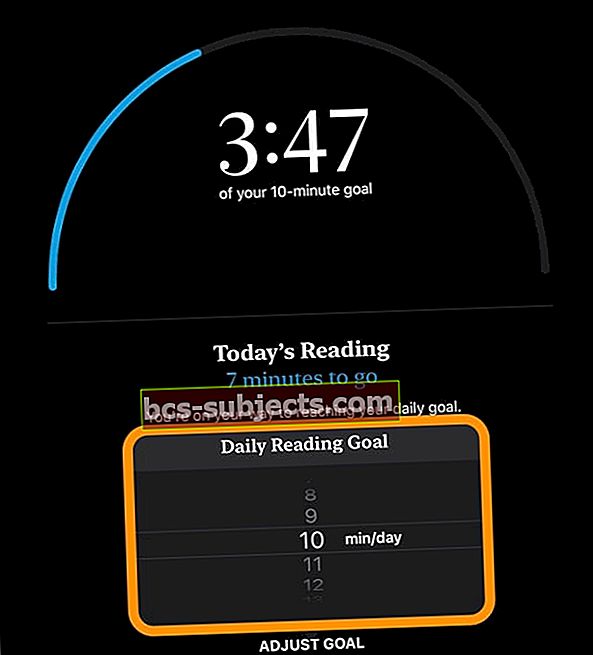
- Klepněte na ikonu X v pravém horním rohu se vrátíte do Čtení nyní
- Chcete-li změnit počet knih ke čtení v tomto kalendářním roce, klepněte na ikonu knihy k dosažení svého cíle propojit a upravit počet
Vymažte a resetujte své čtenářské cíle
Pokud se věci změní a chcete začít s čistým štítem ve svých cílech čtení, je snadné tato data resetovat.
Jít doNastavení> Knihy> Vymazat data cílů čtení.Tím se resetují data napříč všemi vašimi zařízeními přihlášenými pomocí stejného Apple ID.

iOS 13 a iPadOS vám umožní proměnit výběry z jakékoli tištěné knihy na zvuk pomocí nového mluveného obsahu Accessibility
Jedna skvělá funkce v iOS 13 a iPadOS jsou všechny vylepšené funkce pro zrakově postižené. I lidé bez problémů se zrakem mohou tyto nové ovládací prvky a možnosti využít k tomu, aby nám naše tištěné stránky přečetly - takže si nemusíme kupovat zvukové verze knih, které již vlastníme v tištěné podobě!
Aby bylo jasno, tento proces se nejlépe používá k poslechu částí knihy - výběry, které zvýrazníte ze samotné knihy. Není to dobrá alternativa k poslechu celé knihy nebo dokonce jejích dlouhých částí.
Nastavte Siri tak, aby četl vaše knihy pomocí Speak Selection
- OtevřenoNastavení> Usnadnění
- Klepněte na Mluvený obsah
- PřepnoutMluvte výběrNA
- Chcete-li zvolit jiný hlas, klepněte naHlasy
- Pomocí posuvníku vyzkoušejte preferovanou rychlost mluvení
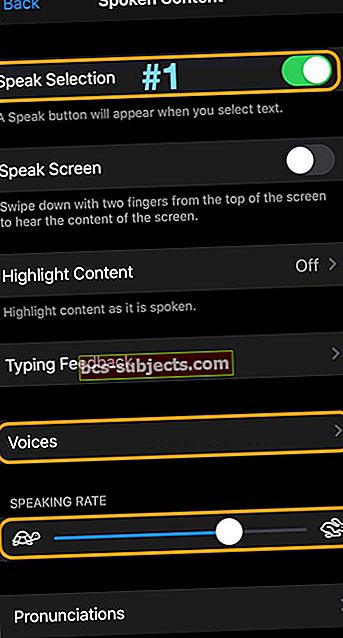
Nechte Siri číst výběry z vašich knih
- Ujistěte se, že jste nastavili Speak Selection, jak je uvedeno výše
- Otevřeno Apple Books
- Vyberte knihu, kterou vám má Siri přečíst
- Tažením prstu vyberte a zvýrazněte text, který vám má Siri přečíst
- Vybrat Mluvit z nabídky
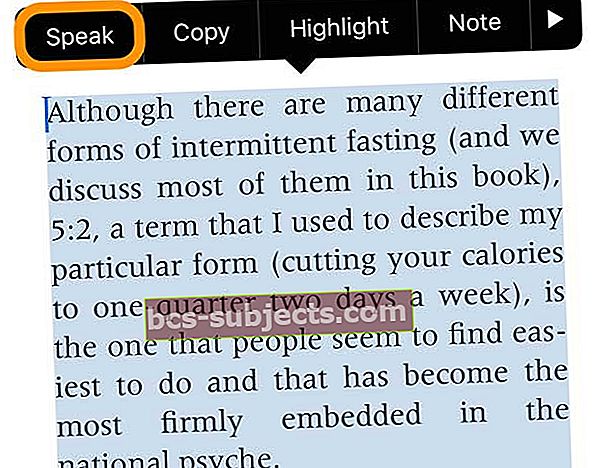
- Siri čte celý zvýrazněný text
- Pro pozastavení stiskněte Pauza tlačítko z nabídky

Zajímá vás, zda Apple vytvořil Knihy přizpůsobitelnější?
Je nám líto, ale uživatelé aplikace Knihy stále nemohou dělat věci, jako je změna řádkování a další přizpůsobení, která najdete v aplikacích pro čtení od třetích stran.
A co vylepšení Knih s iPadOS?
Jedním z největších headlinerů pro iPadOS jsou jeho možnosti multitaskingu a umožnění uživatelům konečně otevřít více instancí stejné aplikace.
Knihy tuto funkci bohužel zatím nepodporují - alespoň zatím ne. Knihy vám stále umožňují otevřít pouze jednou, takže prozatím nemůžeme mít dvě knihy otevřené vedle sebe. Spousta lidí chce, aby tato funkce usnadnila výzkum a studium.
Pokud jste jedním z těchto lidí, důrazně doporučujeme poslat společnosti Apple zpětnou vazbu a požádat o tuto možnost v budoucí aktualizaci pro iPadOS.
iBooks se stává Apple Books s iOS 12 a novějším (včetně iPadOS)
Počínaje iOS 12 přejmenoval Apple iBooks na Knihy. A s tímto novým názvem představila společnost Apple řadu designových změn a funkcí, díky nimž byly iBooks více v souladu s ostatními aplikacemi Apple, jako jsou televize nebo aplikace Podcasts.
Režim tmavého čtení
Apple Books nabízí režim plné tmy, který je oddělený od tmavého režimu iOS 13 a iPadOS. 
I když nastavíte svůj iPhone, iPad nebo iPod tak, aby vždy používal tmavý režim, vaše knihy nebudou následovat. Musíte to ručně nastavit pro každou knihu, kterou čtete.
Nastavení Apple Books tak, aby zobrazovaly vaše knihy v temném režimu
- Otevřeno Knihy
- Klepnutím otevřete knihu
- V horní nabídce klepněte na ikonu aA tlačítko
- Klepněte na barevný kruh zvolit režim zobrazení čtení - existují čtyři možnosti od bílé a béžové po šedou a černou
- Můžete také povolit nebo zakázat nastavení motivu Auto-noc, které mění režim vašeho displeje na základě okolního světla

- Mezi další možnosti patří jas, změna písma Knihy a zapnutí nebo vypnutí zobrazení posouvání - ne všechny knihy tyto možnosti nabízejí
Základní navigační karty v Apple Books
Hlavní karty uživatelského rozhraní jsou nyní Čtení nyní, Knihovna, Knihkupectví, Audioknihy a Vyhledávání záložka. 
- Čtení nyní je místo, kde budete provádět většinu akcí uživatele. Když si koupíte novou knihu, jde přímo na stránku Chci čístna této kartě. Tato karta obsahuje všechny tituly, které právě čtete, seznam přání ke čtení spolu s doporučenými tituly.
- The Knihovna je podobný staré kartě Moje knihy v iBooks. Knihy lze na kartě Moje knihy ručně třídit pomocí akcí přetahování, takže je to pohodlné.
- Aplikace Knihy také obsahuje vyhrazený Audioknihysekce. Pokud si chcete stáhnout novou audioknihu, použijte tuto kartu. Vaše starší audioknihy se zobrazují na kartách Knihovna a Nyní číst.
Jak skrýt nebo odkrýt knihy v aplikaci Apple Books
Existuje mnoho důvodů, proč byste chtěli skrýt knihu ze svého Okamžitého čtení nebo Knihovny v Knihách.
Jedním z hlavních případů použití této funkce je skrytí knih, které se zobrazují jako stahované z iCloudu nebo je třeba je stahovat z iCloudu.
Jak skrýt knihy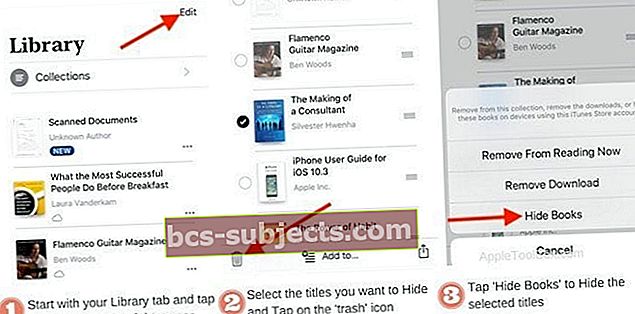
- Začněte s Záložka Knihovna protože právě zde jsou uloženy všechny vaše knihy
- Klepněte na 'Upravit' v pravém horním rohu obrazovky
- Vyberte tituly, které chcete skrýt
- Klepněte na Odpadkový koš ikona v levém dolním rohu obrazovky
- Vybrat 'Skrýt knihy„Skrýt vybrané tituly.
- Tyto tituly jsou odebrány z vaší knihovny i ze záložky Čtení
Jak zobrazit knihy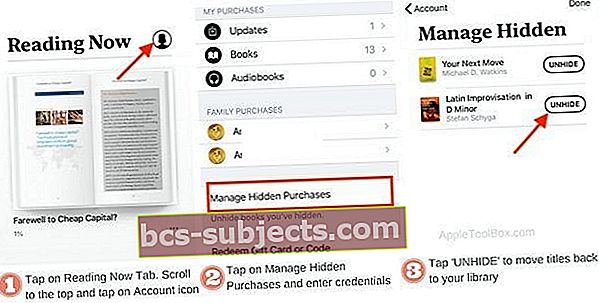
- Začněte klepnutím na Čtení nyní Tab a přejděte nahoru
- Klepněte na „Účet“V pravém horním rohu obrazovky
- Dále klepněte na „Spravujte skryté nákupy“A zadejte své přihlašovací údaje
- Nyní najdete všechny tituly, které jste dříve skryli
- Klepněte na „SKRYT„Přesunout tituly zpět na karty Knihovna a Nyní číst
Jak používat funkci Seznam přání v Apple Books
S iOS 12-13 a iPadOS existuje samostatná část pro váš seznam přání Knihy - tzvChci číst sekce.
Najít Chcete číst níže ve své knize Čtení nyní karta - pokud ji nevidíte, přejděte dolů a zobrazte tuto část.
Vyhledejte ikonu sluchátek, která označuje audioknihy ve vašem seznamu přání.
Stejný proces funguje pro karty Book Store i AudioBooks.
Přidávání knih nebo audioknih do seznamu přání z obchodu s knihami nebo audioknihami
- Otevřete Apple Books
- Klepněte na ikonu Knihkupectví karta nebo Audioknihy záložka
- Při procházení v knihkupectví / audioknihách klepněte na libovolnou knihu a poté klepněte na Chci číst
- Pokud toto tlačítko nevidíte, posuňte se trochu nahoru a najděte toto tlačítko!
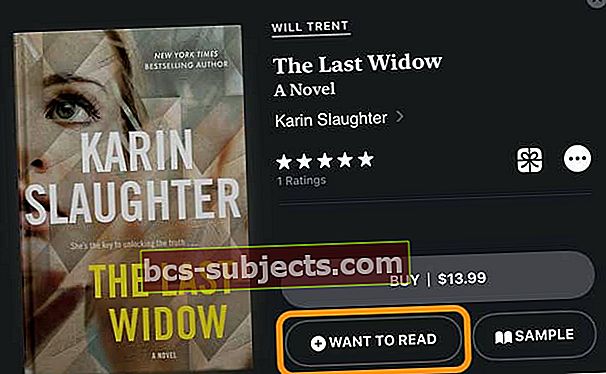
- Pokud toto tlačítko nevidíte, posuňte se trochu nahoru a najděte toto tlačítko!
- Zobrazí se zpráva, že kniha byla přidána do vaší sbírky Chcete číst (to je váš seznam přání)
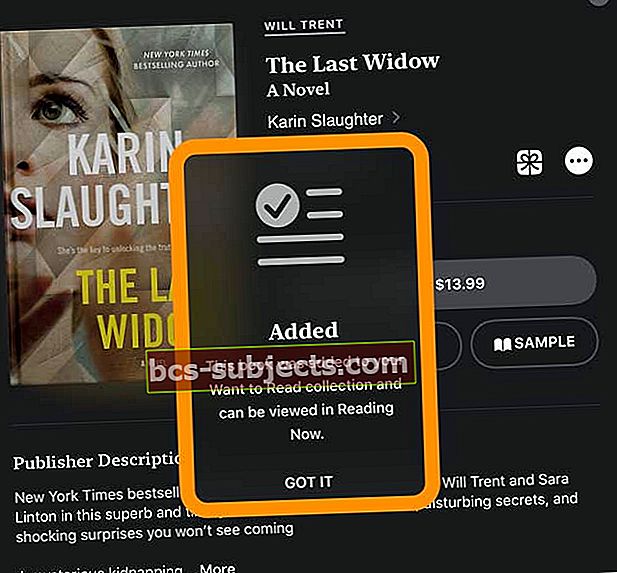
Přidání knih nebo audioknih do seznamu přání z knih nebo audioknih, které jste již zakoupili
- Otevři Aplikace Knihy
- Klepněte na ikonu Záložka Knihovna
- Vyberte si knihu ze svých sbírek knih
- Klepněte na ikonu tlačítko se třemi tečkami vedle knihy
- Vybrat Přidat do Chcete číst
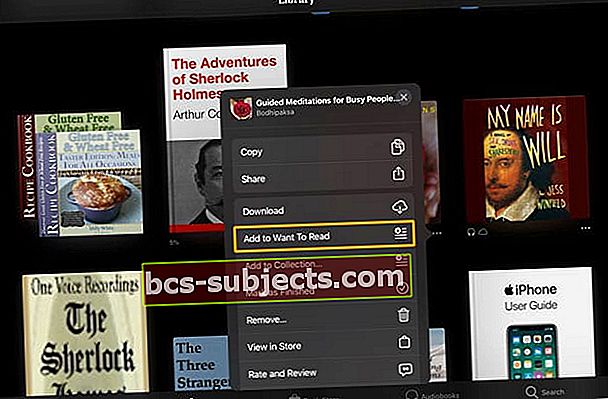
- Na obrazovce se zobrazí potvrzovací zpráva
Ze sbírky Want to Read (seznam přání) odeberte knihu nebo audioknihu, které jste si nezakoupili.
- Otevřeno Apple Books
- Klepněte na ikonu Čtení nyní záložka
- Přejděte na Chci číst
- Klepněte na knihu nebo audioknihu, kterou chcete odebrat
- Stiskněte tlačítko pro Chci číst
- Zobrazí se potvrzení, že kniha je nyní odstraněna
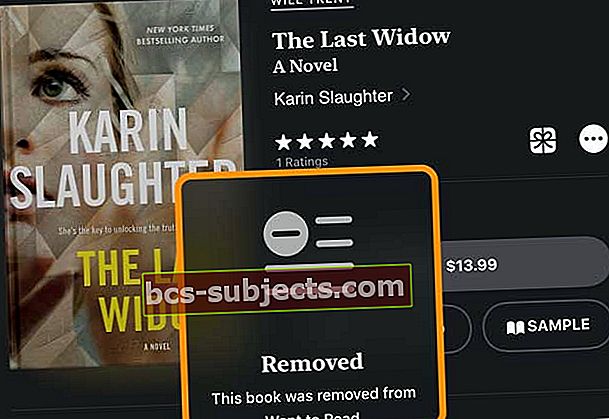
Knihu najdete také v Knihkupectví nebo Audioknihy a dalším klepnutím jej odeberete ze seznamu přání.
Odeberte knihu nebo audioknihu, které jste si dříve zakoupili, ze sbírky Want to Read (seznam přání)
- Správa vašeho seznamu přání se provádí pomocí Čtení nynízáložka
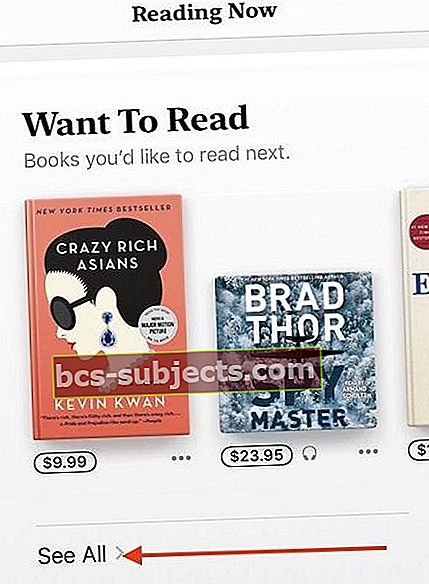
- Na kartě Okamžité čtení přejděte dolů a klepněte na ikonu Vidět vše tlačítko pod Chci číst sekce pro zobrazení všech položek ve vašem seznamu přání
- Tato část se zobrazí, pouze pokud jste do svého seznamu přání přidali knihy / zvukové tituly
- Odeberte položky klepnutím na tři tečky vedle knihy a vyberte Odebrat z Chcete číst
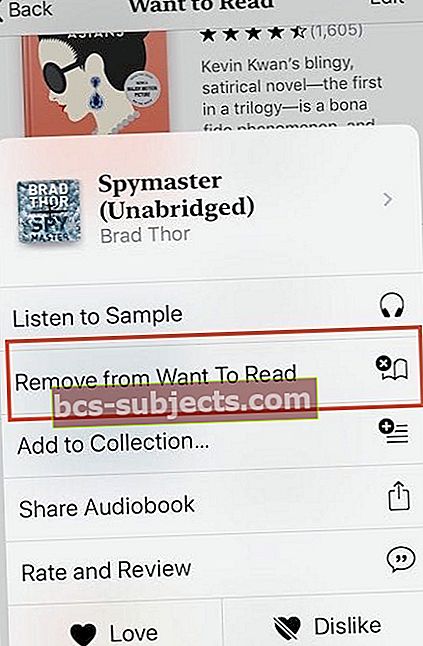
Seznam přání Apple Books je k dispozici také na vašem počítači Mac se systémem macOS Mojave a macOS Catalina
Když procházíte Knihy v knihkupectví macOS, můžete kliknout na šipku vedle Koupit knihu (nebo si předobjednejte) knoflíkové knihy a přidejte tento titul do svého seznamu přání.
Jak zobrazit pouze stažené knihy v aplikaci Knihy
- Klepněte na Knihovna> Sbírky> Staženo
- Tato karta zobrazuje všechny Knihy, které jste si stáhli do zařízení a nevyžadují připojení k internetu

Neviděli jsme přímý způsob, jak odfiltrovat pouze stažené tituly při používání ‚Čtení nyní“V nové aplikaci Knihy.
Jak ukládat soubory PDF z internetu do Knih
- Otevřete Safari a vyhledejte soubor PDF, který chcete číst v Apple Books
- Klepněte na Podíl knoflík

- Dále vyberte Kopírovat do knih- pokud tuto možnost nevidíte, přejeďte prstem dovnitř Sdílet list a vyberte Více tlačítko a poté vyberte Kopírovat do knih
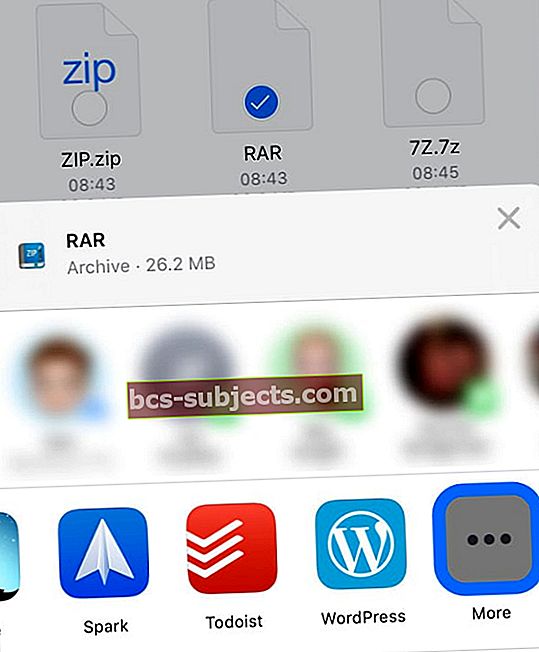
- S Kopírovat do knih, vaše zařízení automaticky přidá soubor PDF do knihovny aplikace Apple Books
Chcete přidat kopii do knih do svého sdíleného listu?
- Přidat Kopírovat do knih jako možnost v listu sdílení Safari, klepněte na Tlačítko Další

- Vybrat Upravit
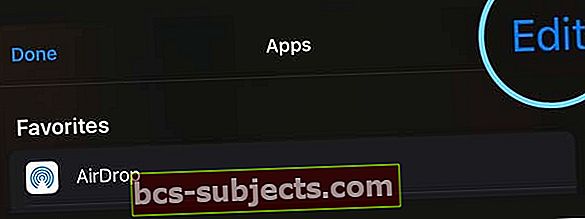
- Pod Návrhy, přejděte dolů na Kopírovat do knih
- Klepněte na znaménko plus (+) vedle položky Kopírovat do knih
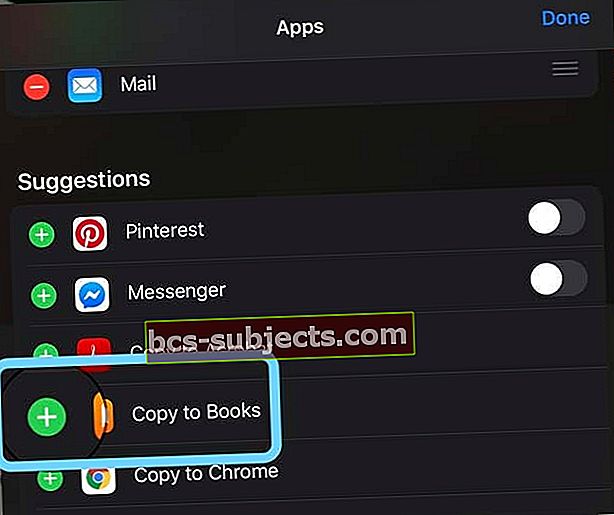
- Zkontrolujte, zda byla položka Kopírovat do knih přidána mezi vaše oblíbené položky
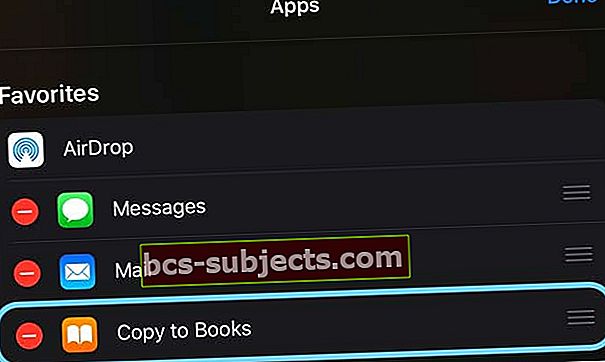
- Proveďte další požadované změny přidáním pomocí znaménka plus (+) a odebráním pomocí znaménka minus (-) nebo přepnutím určitých položek
- lis Hotovo uložit změny
Soubor Safari není PDF?
- Pro iOS 13 vyberte Možnosti tlačítko v horní části Sdílet list, poté vyberte PDF
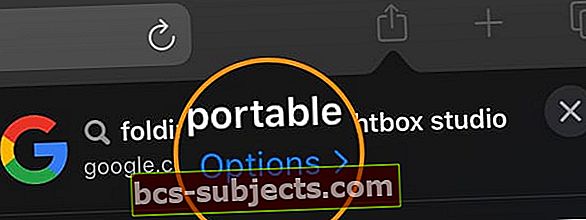
- U iOS 12 klepněte na Vytvořit PDF a pak Zkopírujte jej do Knih
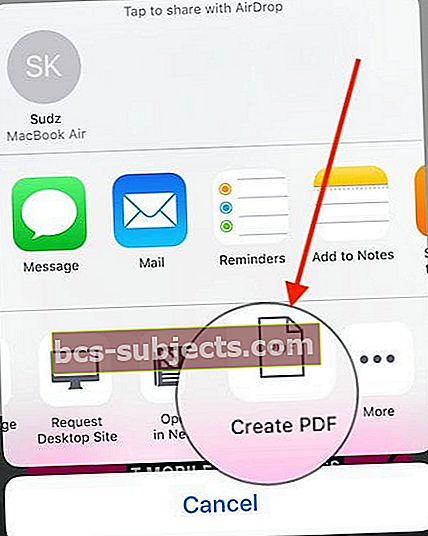
Chcete-li používat soubory PDF v aplikaci Book na všech svých zařízeních Apple, nezapomeňte povolit iCloud Drive v Nastavení knih.
Jak odstranit knihy z iPhone nebo iPad pomocí Apple Books
- Chcete-li odstranit knihu nebo některé knihy, začněte znakem Knihovna záložka
- Klepněte na Upravit v horním rohu obrazovky
- Vyberte tituly, které chcete z iPhonu nebo iPadu odstranit
- Dále klepněte na ikona odstranění (koš) v levém dolním rohu obrazovky
- Vyberte své možnosti
- Odebrat z okamžitého čtení k odebrání knihy ze sekce Čtení nyní
- Odebrat stahování úplně jej ze zařízení odebrat
- Můžete také klepnout na tři tečky vedle knihy a vybrat Odstranit
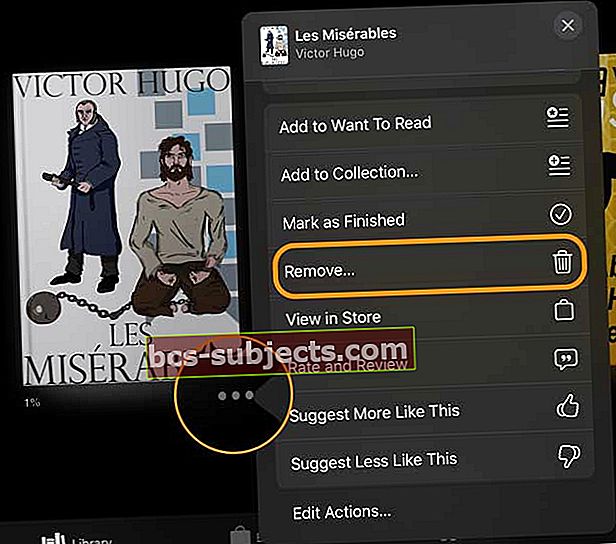
Když odeberete knihu, bude stále viditelná ve vaší knihovně, pokud povolíte iCloud pro Knihy. A pokud je to požadováno, lze jej stáhnout znovu.
Jak se odhlásit ze svého účtu Knihy
- Chcete-li se odhlásit ze svého účtu Knihy při používání iOS 12+ a iPadOS, začněte klepnutím na ikonu Čtení nyní záložka
- Dále klepněte nafotka nebo ikona účtu v pravém horním rohu obrazovky
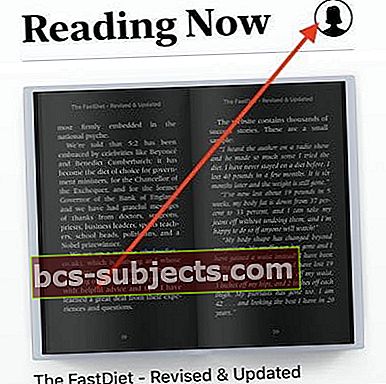
- Poté přejděte dolů do dolní části obrazovky
- Vybrat Odhlásit se
Běžné problémy s aplikacemi Apple Books a jejich řešení
Apple Books stále mazá soubory PDF nebo knihy?
- Znovu povolte synchronizaci disků iCloud s Apple Books
- Jít doNastavení> Knihy>pod synchronizací vypněte a znovu zapněte oba Čtení nyní aiCloud Drive
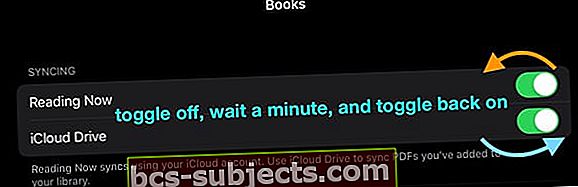
- Jdi naNastavení> Apple ID> iCloud
- Přepnout Knihy vypnuto a zapnuto
Knihy bílá obrazovka, aplikace se neotevře
Tato nepříjemnost pro některé uživatele existuje již nějakou dobu. Když klepnete na aplikaci Knihy, aplikace se neotevře. Uvidíte bílou obrazovku
Nejsme si jisti, co tento problém způsobuje.
Jediným řešením, které jsme našli, je vynutit zavření aplikace a její opětovné otevření, aby fungovalo
- Na iPhonu nebo iPadu bez domovského tlačítka z domovské obrazovky přejeďte prstem nahoru ze spodní části obrazovky a mírně se pozastavte uprostřed obrazovky
- Na zařízení iDevice s tlačítkem Domů poklepejte na tlačítko Domů a přejetím prstem doprava nebo doleva vyhledejte aplikaci Knihy
- Přejetím prstem doprava nebo doleva vyhledejte aplikaci Knihy
- Zavřete prstem nahoru v náhledu aplikace Knihy

- Někdy trvá několik pokusů, aby Apple Books fungovaly
- Další možností je odstranit aplikaci Knihy z iPhonu a iPadu a znovu ji nainstalovat z App Storu. Než tak učiníte, nezapomeňte si zazálohovat soubory PDF / Knihy, které jste si od společnosti Apple nezakoupili. Ke zmírnění tohoto rizika můžete také použít funkci odlehčení aplikace
Knihy se nesynchronizují
- Základem zmatku může být použití slova „Sync“. Pokud jste si zakoupili knihu pomocí svého MacBooku nebo iDevice a nemůžete ji najít, zkontrolujte svá nastavení
- Před kontrolou se ujistěte, že na dotyčných zařízeních používáte stejné Apple ID
- I když máte povolenou možnost Synchronizace knih, kniha nebude k dispozici na všech vašich zařízeních Apple
- Synchronizace pomáhá pouze v případě, že chcete své sbírky synchronizovat na více zařízeních. Pokud například přesunete knihu do jedné kolekce v jednom ze svých zařízení Apple, synchronizace přesunů této knihy do stejné kolekce pro všechna ostatní zařízení
- Klíčem k vyhledání chybějících knih nebo souborů PDF na více zařízeních Apple je zajistit, abyste měli iCloud Drivepovoleno v nastavení knihy
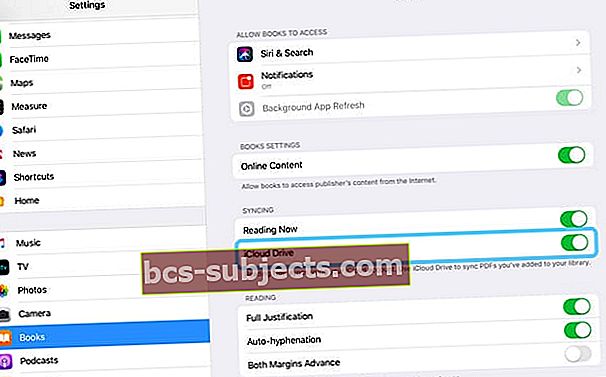
Jak najít chybějící knihy nebo soubory PDF v aplikaci Knihy
- Ujistěte se, že používáte stejné Apple ID ve svých více zařízeních
- Vynutit ukončení aplikace Knihy
- Zkontrolujte své nastavení iCloudu a povolte Knihy. Klepněte na Nastavení a poté klepněte na své Apple ID
- Klepněte na iCloud a ujistěte se, že je iCloud Drive zapnutý spolu s Knihami
- Pokud je jedno z těchto nastavení VYPNUTO, povolte je prosím a pokračujte
- Dalším nastavením je zajistit, aby se při nákupu knihy pomocí jednoho zařízení Apple automaticky stáhly také do vašich dalších zařízení
- Chcete-li ověřit, klepněte na Nastavení> Vaše Apple ID> iTunes a App Store. Nezapomeňte zde povolit Knihy a Audioknihy v sekci „AUTOMATICKÉ STAŽENÍ“
- Chcete-li kopírovat knihy ze všech svých zařízení Apple, zapněte na iCloud Drive pro Knihy
- Klepněte na Nastavení> Knihy> a pod možností Synchronizace se ujistěte, že je iCloud Drive ZAPNUTÝ a zkontrolujte zařízení, která máte, klepnutím na „Aktualizovat další zařízení“
- Dalším úkolem je ujistit se, že jste knihu nechtěně nezakryli. Postupujte podle pokynů v předchozí části, abyste zkontrolovali své skryté nákupy / knihy a ujistěte se, že jste dotyčný titul odkryli
- Pokud jste již zkontrolovali výše uvedené kroky, posledním krokem je Odhlásit se z účtu Knihy / Odhlásit se z účtu iCloud, počkat minutu nebo dvě a poté vynutit restart vašeho iPhonu nebo iPadu
- Jakmile se vaše zařízení spustí, přihlaste se zpět ke svému účtu iCloud, poté ke svému účtu Knihy a poskytněte mu čas na synchronizaci knih.
- Měli byste být schopni najít své chybějící Knihy
- Pokud jste nebyli úspěšní, zkuste ze svého zařízení odstranit aplikaci Knihy, znovu ji stáhnout z App Store a poté zkontrolovat
souhrn
Doufáme, že jsme pokryli některé klíčové změny nové aplikace Knihy na iPadu nebo iPhonu. Pokud máte nějaké připomínky nebo dotazy, dejte nám prosím vědět. Zvažte prosím sdílení oblíbeného tipu se všemi našimi čtenáři.