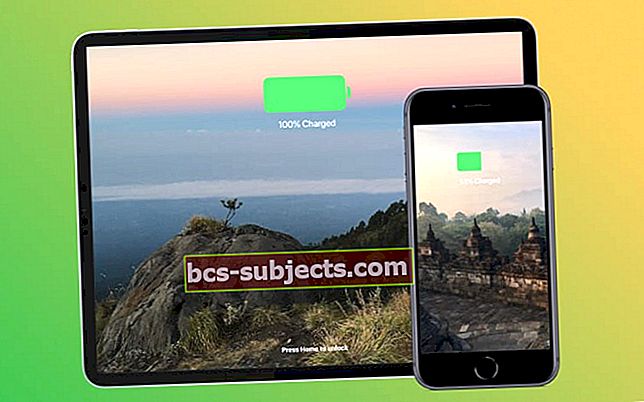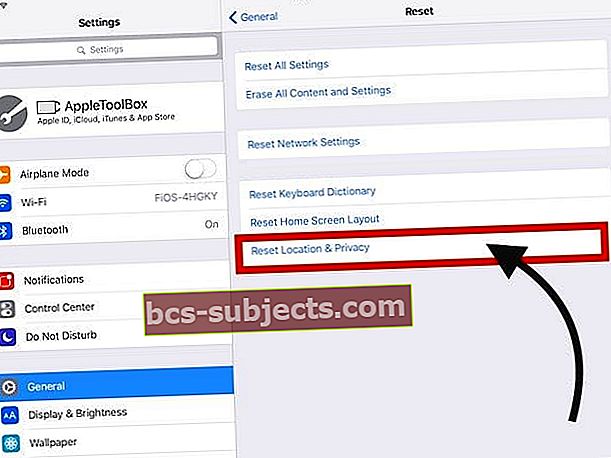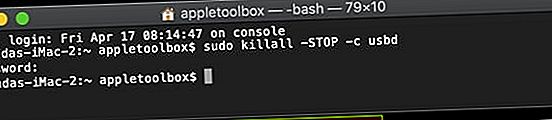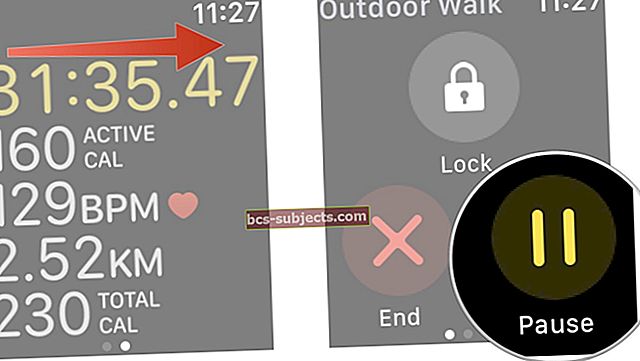Neustále se váš iPhone, iPod touch nebo iPad odpojuje a znovu připojuje, když je propojen s počítačem Mac nebo Windows pomocí bleskového nebo USB-C nabíjecího kabelu? Pokud ano, nejste sami! V tomto příspěvku nabízíme několik rychlých tipů, jak zajistit, aby se vaše zařízení iDevice připojovalo normálně a důsledně k vašemu počítači!
Mnoho z nás málokdy připojí svůj iPad k našemu MacBooku nebo PC. Aktualizujeme naše iPady vzduchem a pravidelně zálohujeme naše zařízení do iCloudu pomocí wi-fi.
Existují však chvíle, kdy budete muset připojit iPad k počítači, abyste jej obnovili, obnovili jeho tovární nastavení nebo provedli aktualizaci iOS prostřednictvím Finderu (macOS Catalina +) nebo iTunes.
Může to být frustrující, když se váš iPad nepřipojí k vašemu MacBooku nebo PC s Windows.
Někdy se zobrazuje pouze chyba při připojení k zařízení a jindy se připojuje a odpojuje nepřetržitě.
Pokud se s tímto iPadem potýkáte, je pravděpodobné, že váš kabel USB může vyžadovat upgrade.
Odpojuje se váš iPad od počítače Mac nebo Windows? Jak opravit
Před připojením k počítači iPad, iPhone nebo iPod nabijte 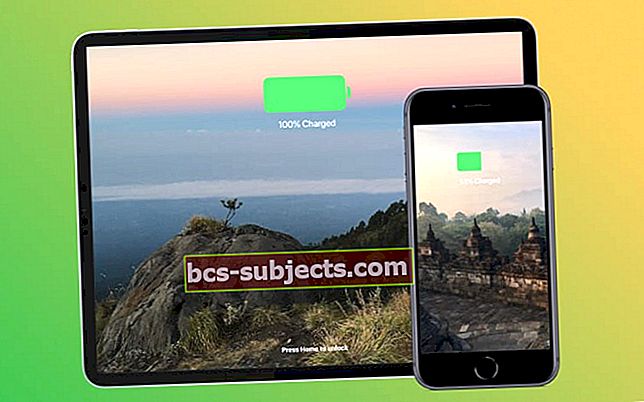
- Ujistěte se, že vaše zařízení má alespoň 50% nabití baterie
Odpojte od počítače veškeré příslušenství kromě iPadu / iPhone / iPod
 Nenabíjejte iPod z USB portu počítače.
Nenabíjejte iPod z USB portu počítače. - Restartujte počítač a zařízení a zkuste se připojit znovu
Ověřte, zda používáte kabely značky Apple nebo kabely Made for iPad

- Vyzkoušejte jiný kabel MFI certifikovaný společností Apple (vyrobený pro iPhone / iPad. / IPod) a zkontrolujte, zda k tomuto problému dochází i nadále
- Mnoho levnějších kabelů nefunguje, zkuste použít originální kabely dodané se zařízením nebo kabel značky Apple / MFI. Na obalu kabelu vyhledejte následující štítky
- Na vašem iPadu, iPhonu nebo iPodu se může zobrazit zpráva, že příslušenství není podporováno, když používáte vadné, poškozené nebo jiné kabely než MFI (není certifikováno společností Apple)

- Na vašem iPadu, iPhonu nebo iPodu se může zobrazit zpráva, že příslušenství není podporováno, když používáte vadné, poškozené nebo jiné kabely než MFI (není certifikováno společností Apple)
Překlopte špičku blesku nebo USB-C konektor

- Pokud hrot ukazuje logo, ujistěte se, že logo směřuje nahoru
- Kabely MFI mají obvykle logo vytištěné pouze na jedné straně
Zkontrolujte kabelový port na iPadu nebo použijte jiný port, pokud je k dispozici 
- Jedná se o port, který používáte k připojení iPadu k MacBooku / počítači pomocí kabelu USB
- V portu by mohla být špína, která by vedla k nesprávným kontaktům. Pomocí špičky Q, párátka, mezizubního kartáčku nebo ještě lépe pomocí nástroje Charge Port Cleaning Tool jemně očistěte oblast portu a špičky kabelu
- Připojte kabel a zkontrolujte, zda je problém vyřešen
Ověřte, že port, který používáte, je napájen
- Chcete-li zkontrolovat napájení portu USB, použijte nástroj voltmetru USB / USB-C
Před připojením k počítači několikrát restartujte nebo vynuťte restart
- Pro iPady s tlačítkem Domů: stiskněte a podržte tlačítko Domů a vypínač na iPadu po dobu přibližně 10 sekund, dokud se na obrazovce nezobrazí vyskakovací logo Apple. Jakmile se iPad spustí a zobrazí domovskou obrazovku, zkuste jej připojit k počítači a zkusit to

- U iPadů bez tlačítka Domů: stiskněte a rychle uvolněte tlačítko pro zvýšení hlasitosti. Stiskněte a okamžitě uvolněte tlačítko snížení hlasitosti. Poté stiskněte a podržte boční tlačítko, dokud se nezobrazí obrazovka režimu obnovení

Obnovit nastavení důvěryhodnosti polohy a soukromí
- Pokud jste iPad delší dobu nepřipojili k počítači a počítač byl aktualizován novým softwarem, mohou nastat problémy s nastavením důvěryhodnosti.
- Chcete-li tento problém zkontrolovat a vyřešit, otevřete iPad, klepněte na Nastavení> Obecné> Obnovit> Obnovit polohu a soukromí
- Tento proces resetuje vaši polohu a nastavení ochrany osobních údajů. Při příštím připojení iPadu se vás zeptá, zda tomuto novému nastavení důvěřovat. Potvrďte a posuňte se vpřed.
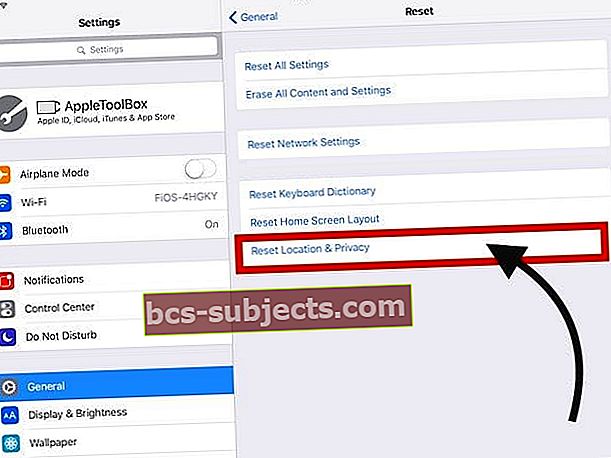
Na Macu použijte Terminal
- Otevřete aplikaci Terminál z Aplikace> Nástroje
- Zadejte příkaz terminálu: sudo killall -STOP -c usbd
- Můžete také použít příkazsudo killall usbd
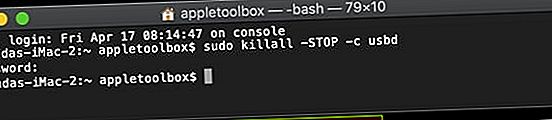
- Můžete také použít příkazsudo killall usbd
- Zadejte své heslo správce pro potvrzení
iPad se stále nepřipojuje k počítači?
Pokud pro vás žádný z výše uvedených kroků nefunguje, můžete chatovat s podporou Apple, domluvit si schůzku nebo odejít a odvézt svůj iPad do Apple Store ke kontrole.
Pokud je váš iPad v záruce, existuje velká šance, že vám může poskytnout náhradu.
Doufáme, že vám tyto tipy byly užitečné a dokázali jste tento nepříjemný problém ve svém iPadu opravit. Tady v Appletoolbox doporučujeme používat iTunes v počítači k provádění aktualizací iOS na iPadu, na rozdíl od bezdrátových aktualizací vašeho zařízení.