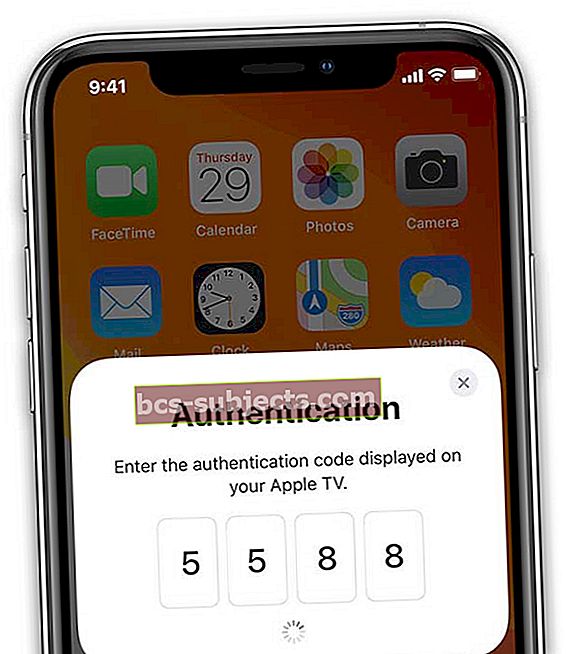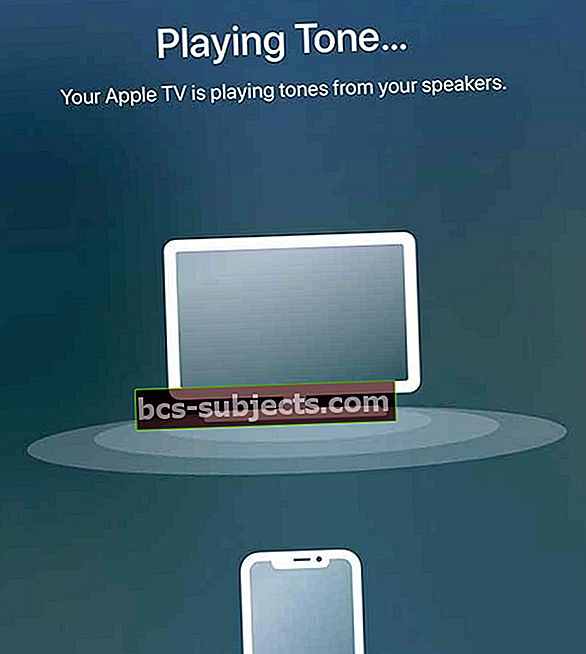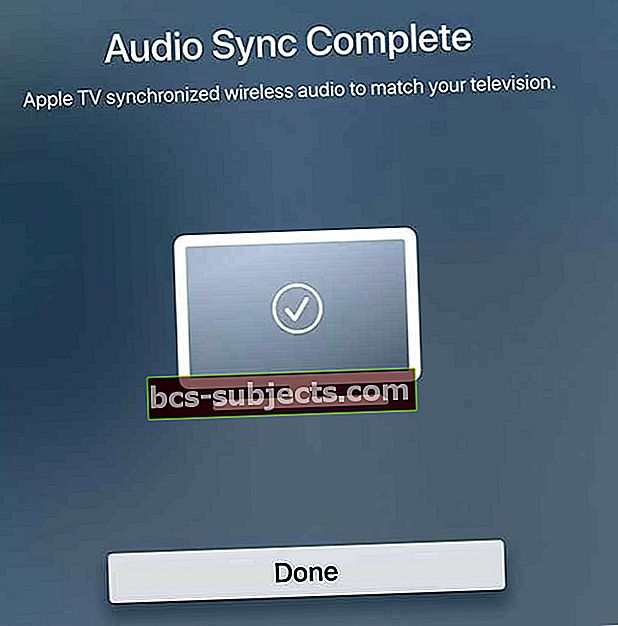AirPlay je jedním z těch produktů Apple, které ne vždy dostanou lásku, jakou si zaslouží. Neslyšíte spoustu hoopla obklopujících nové funkce, ale stále je to jedna z nejlepších služeb Apple.
Pro nevědomce vám AirPlay umožňuje v podstatě streamovat obsah z vašeho zařízení Mac nebo iOS do kompatibilních zařízení. Pokud například sledujete film na počítači a chcete se přestěhovat na gauč, můžete použít AirPlay, pokud máte také Apple TV.
AirPlay zastávky nebo koktání, zde je návod, jak to opravit!
Čas od času se vyskytnou chyby a problémy, které trápí AirPlay po různých aktualizacích. Nedávná aktualizace způsobovala zastavení, koktání nebo přehrávání obsahu jen občas. To je samozřejmě nesmírně frustrující, ale musíme otestovat několik oprav.
Restartujte
Nejoblíbenější „opravou“ téměř jakéhokoli problému je jednoduché restartování. Pokud narazíte na problémy s nesprávným spuštěním zařízení Mac nebo iOS, pravděpodobně budete chtít zařízení pouze restartovat.
Tato metoda by mohla automaticky zjistit jakékoli zalomení nebo zavěšení, ke kterým dochází v operačním systému. Pokud problémy přetrvávají, budete chtít přejít k dalším krokům, které máme níže.
Vypněte Bluetooth
Jeden problém, který trápil starší majitele MacBooků Pro a Mac Pro, nastal, když AirPlay úplně upustil rámy nebo zamrzl. Apple pracoval na opravě a zjistil, že vypnutí Bluetooth problém vyřeší.

Apple uvedl: „Vypnutí Bluetooth může výrazně zvýšit výkon Airplay.“ Zde jsou kroky k vypnutí Bluetooth na vašem počítači Mac nebo iOS:
iOS:
- OtevřenoNastavení
- VybratBluetooth
- Přepněte Bluetooth na „Vypnuto“
Operační Systém Mac
- Na panelu nabídek vyhledejte ikonu Bluetooth
- Klikněte na ikonu
- VybratVypněte Bluetooth
To by mělo zmírnit mnoho problémů, na které narazíte při pokusu o Airplay. Zdá se, že příčinou je připojení k síti 802.11 b nebo g ve vašem routeru. Pokud problém přetrvává, pravděpodobně byste chtěli investovat do routeru, který podporuje standard 802.11 n nebo ac.
Zkontrolujte rušení
Nemělo by to být žádným překvapením, ale veškerá elektronika ve vaší domácnosti se může navzájem rušit. Nezáleží na tom, zda vaše lednice a mikrovlnná trouba fungují trochu zvráceně, ale záleží to na tom, zda na svém počítači Mac nemůžete použít Airplay.
V takovém případě budete chtít zkontrolovat, zda existuje něco, co by mohlo bránit připojení mezi vašimi zařízeními. Může to být něco tak základního jako inteligentní domácí rozbočovač nebo inteligentní žárovka. Pokud problémy přetrvávají, zkuste trochu přesunout věci, abyste zjistili, zda to vyruší přerušení Airplay.
Použijte bezdrátovou diagnostiku
Pokud používáte Airplay s Macem a máte problémy, měli byste se podívat na diagnostický software WiFi společnosti Apple. Tím se automaticky prohledá vaše síť a umožní vám zjistit, o co přesně jde.

Zde jsou kroky k použití funkce Wireless Diagnostics na vašem Macu:
- PodržteVolbaa stiskněte tlačítko Wi-Fi na liště nabídek
- VybratOtevřete bezdrátovou diagnostiku
- Zadejte své jméno a heslo správce
Tím provedete řadu testů, abyste přesně zjistili, co se děje s vaším připojením Wi-Fi. Pokud vás přivítá zpráva, že vše „funguje podle očekávání“, máte stále možnost pokračovat.
Po dokončení testů se zobrazí dvě možnosti: Monitorovat mé připojení Wi-Fi a „Pokračovat v souhrnu“. Pokud jsou problémy občasné, budete chtít vybrat první.

To umožní vašemu Macu pokračovat ve sledování vašeho připojení Wi-Fi a zjistit, zda se neobjeví další problémy. Odtud budete upozorněni, kdykoli dojde k přerušení připojení, a můžete zobrazit „Souhrn“.
Provedení tohoto úkolu vám umožní sledovat, co se děje s vašimi připojeními Wi-Fi. Poté vám Mac poskytne možné problémy a řešení, aby vše fungovalo.
Aktualizujte svůj AirPort nebo zkontrolujte nastavení routeru
Je v pořádku, že konečně můžeme v našich domovech dosáhnout gigabitové rychlosti. Jaká je však zábava mít schopnost mít vysokou rychlost, pokud jsou neustále problémy?
To je místo, kde váš router přichází do hry. Pokud používáte jedno z letištních zařízení společnosti Apple, nejprve zkontrolujte, zda má nejnovější firmware.

To lze provést pomocí přiložené aplikace AirPort Utility. Po aktualizaci vašeho letiště se můžete vrátit zpět a zjistit, zda AirPlay začne znovu správně fungovat.
Zkontrolujte router 
V případě, že nepoužíváte zařízení na letišti, měli byste zkontrolovat konkrétní nastavení routeru. Je pravděpodobné, že to poskytl váš poskytovatel služeb, ale stále můžete zkontrolovat, zda vše funguje.
Zde je několik základních nastavení, která lze na routeru změnit:
- SSID: Nastavit na „Libovolné jedinečné jméno“
- Skrytá síť: Zakázáno
- Omezení MAC adres: Zakázáno
- Bezpečnostní: WPA2 osobní (AES)
- Režim 2,4 GHz: Nastavit na 802.11b / g / n
- Šířka kanálu 2,4 GHz: Nastavit na 20 MHz
- Režim 5 GHz: Nastavit na 802.11a / n
- Šířka kanálu 5 GHz:
- 802.11n: Nastavit na 20 MHz a 40 MHz
- 802.11ac: Nastavit na 20 MHz, 40 MHz a 80 MHz
- Kanál: Nastavit na Auto
- DHCP: Nastavit na Povoleno, pokud je to jediný server DHCP ve vaší síti
- NAT: Nastavit naPovoleno, pokud je to jediný router poskytující služby NAT ve vaší síti
- WMM: Nastavit naPovoleno
Pokud problémy přetrvávají, zůstane vám pouze možnost kontaktovat vašeho poskytovatele služeb. Na „vnějšku“ by mohlo být něco, co je třeba upravit a co může opravit pouze poskytovatel.
Není zvuk vašeho obsahu AirPlay synchronizován na Apple TV?
Běžnou stížností na AirPlay je, že zvuk se zdá být nesynchronizovaný s obrazem. Společnost Apple vytvořila proces bezdrátové synchronizace zvuku, aby tento problém odstranila.
- Držte iPhone, iPad nebo iPod vedle Apple TV
- Na Apple TV přejděte na Nastavení> Video a zvuk
- Přejděte dolů a vyberte Bezdrátová synchronizace zvuku
- Počkejte na oznámení o bezdrátové synchronizaci zvuku na vašem iPhone

- Klepněte na Pokračovat
- Pokud vidíte ověřovací kód
- To je vyžadováno při prvním připojení zařízení k Apple TV
- Zadejte kód na Apple TV
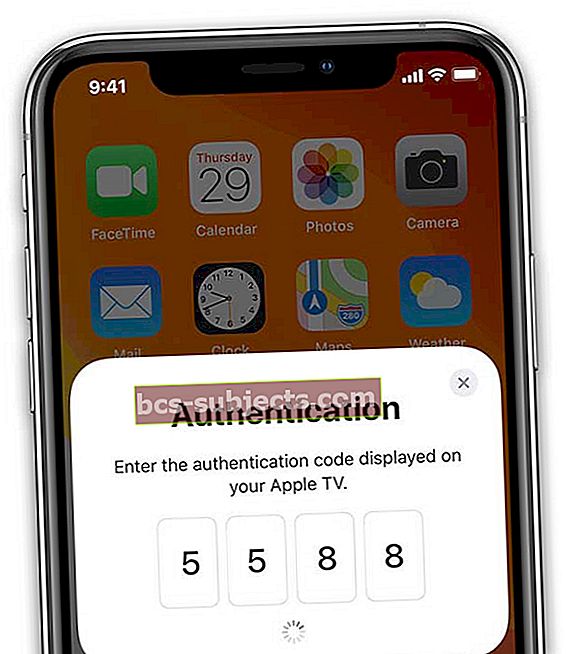
- Apple TV hraje tón
- Tón přehraje z reproduktorů televizoru, i když nastavíte zvukový výstup na AirPlay
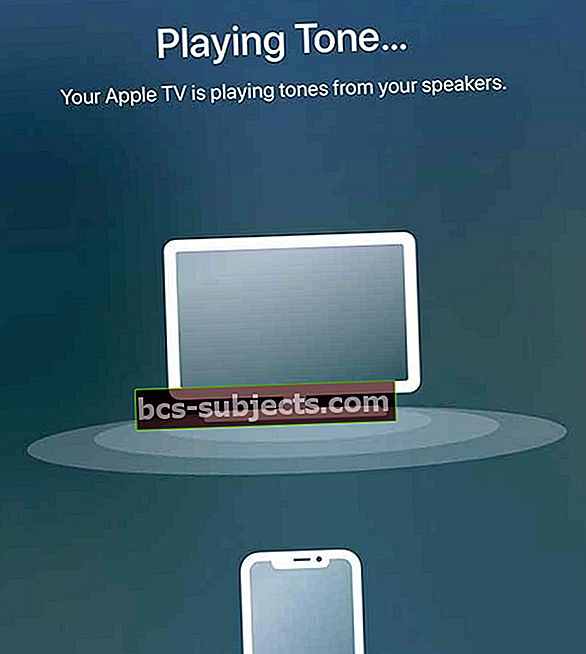
- Tón přehraje z reproduktorů televizoru, i když nastavíte zvukový výstup na AirPlay
- Synchronizace zvuku dokončena
- Na svém Apple TV vyhledejte oznámení, že je synchronizace zvuku dokončena
- Klepněte na Hotovo nastavení dokončíte
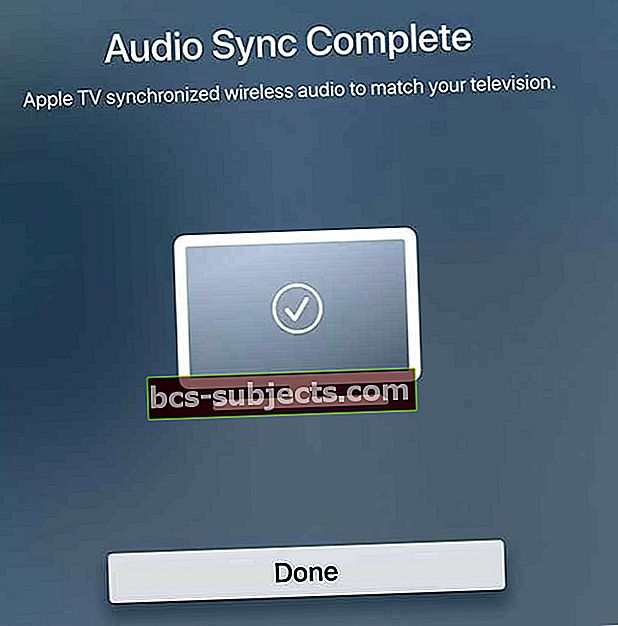
Závěr
Existuje pouze několik kroků, které můžete podniknout, abyste zajistili, že Airplay funguje správně. Doufejme, že tyto kroky pomohly vyřešit všechny problémy, se kterými se setkáte.
Pokud ne, dejte nám vědět v komentářích a my vám dáme vědět, pokud budou nějaké další opravy. Pokud existuje oprava, kterou jsme nepokryli, dejte nám vědět a my ji přidáme do seznamu pro budoucí použití!
Tipy pro čtenáře 
- PJ navrhuje přejít do nastavení routeru. Pro něj šel na router / Home Network / LAN Interface / RA Settings. Poté zrušte zaškrtnutí políčka Povolit RA. Cesta pro váš vlastní router však může vypadat trochu jinak, ale klíčem je najít a deaktivovat Enable RA Settings v LAN. Nastavení RA jsou pro vaše zprávy s reklamou směrovače (RA)