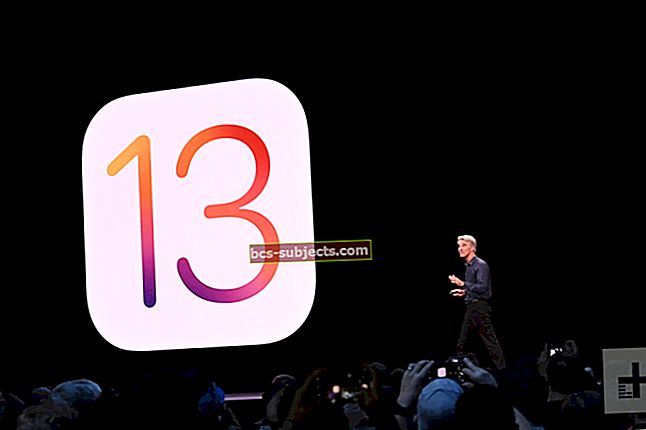Jak dobrý je iPhone bez aplikací? Nebo iPad bez filmů? Ve skutečnosti to není moc dobré, protože mnoho uživatelů zjistilo, že jejich zařízení říká „Nelze se připojit k App Store“ nebo „Nelze se připojit k iTunes Store.“ Pokud se vám to stalo, tento příspěvek obsahuje všechny informace, které potřebujete k vyřešení.
 Pokud se nemůžete připojit k App Store, může se zobrazit řada různých zpráv.
Pokud se nemůžete připojit k App Store, může se zobrazit řada různých zpráv. Když se jakékoli zařízení Apple - od iPodů po Apple TV - nemůže připojit k obchodu, nebudete moci nakupovat, stahovat, aktualizovat nebo dokonce procházet aplikace a média.
Tyto problémy s připojením ovlivňují také další služby Apple, jako je iBooks Store, iCloud nebo dokonce Apple Pay. Když k tomu dojde, můžete obdržet několik různých výstražných oznámení:
„Cannot connect to iTunes Store“
„Cannot connect to App Store“
„Nelze dokončit požadavek iTunes Store“
„ITunes Store je dočasně nedostupný“
„Došlo k chybě v iTunes Store“
"Nastala neznámá chyba"
"Prosím zkuste to znovu později"
a mnoho dalších podobných upozornění.
Příbuzný:
- Denní otázky a odpovědi: Můj iPad se nemůže připojit k iTunes Store / App Store? Jak to vyřeším?
- App Store: „Došlo k neznámé chybě“; se nemůže připojit k App Store
- iTunes nefunguje?
Pokud se nemůžete připojit k App Store nebo iTunes Store
- Vynutit ukončení každé aplikace a restartovat zařízení.
- Podívejte se na web Apple System Status.
- Odhlaste se z obchodu a znovu se přihlaste.
- Aktualizujte zařízení na nejnovější software.
- Ve svém nastavení změňte datum a čas.
Níže uvádíme tyto tipy pro řešení potíží a další podrobnosti.
Proč se stále říká „Nelze se připojit k obchodu iTunes“?
Vaše zařízení Apple pravidelně oslovuje iTunes nebo App Store, aby stahovalo média, kontrolovalo aktualizace nebo obnovovalo obsah na pozadí.
Pokud toto připojení selže, z jakéhokoli počtu možných důvodů budete upozorněni zprávou.
Zařízení Apple, jako iPhone nebo iPad, se nemohou připojit k App Store nebo iTunes Store bez připojení k internetu.
Může jim také bránit údržba systému, nekonzistence účtů nebo jiné chyby softwaru.
Jak se připojím k iTunes Store nebo App Store?
Pokud se nemůžete připojit k iTunes Store na iPhonu, iPadu, Macu nebo jiném zařízení Apple, pomohou vám tipy pro řešení potíží v tomto příspěvku.
Mohou vyřešit problémy s připojením způsobené běžnými softwarovými chybami, chybami při přihlášení nebo problémy s nastavením vašeho zařízení. Rovněž vás upozorní na jakékoli prostoje systému.
Vyzkoušejte každý z níže uvedených tipů pro řešení potíží. Pomohou vám znovu se připojit k iTunes Store nebo App Store. Po každém kroku se pokuste znovu připojit.

Zavřete všechny aplikace a restartujte zařízení
Poklepáním na tlačítko Domů nebo přejetím prstem nahoru na zařízení iOS zavřete všechny aplikace spuštěné na pozadí. Tím se zabrání tomu, aby zmrazené nebo nefunkční aplikace využívaly výpočetní výkon, a obchod bude fungovat jako obvykle.
 Přejetím nahoru zavřete aplikace spuštěné na pozadí.
Přejetím nahoru zavřete aplikace spuštěné na pozadí. Po ukončení každé aplikace stiskněte a podržte tlačítko Spánek / Probuzení nebo vypínač, dokud neuvidíte možnost vypnout zařízení. Před opětovným zapnutím počkejte 30 sekund.
Zkontrolujte, zda vaše připojení k internetu funguje
Pokud váš internet nebo iPad přestal fungovat, váš iPhone nebo iPad se nemůže připojit k App Store nebo iTunes.
Otestujte své připojení načtením nové webové stránky nebo streamováním online videa. Pokud je načítání pomalé, restartujte router nebo se obraťte na svého poskytovatele internetových služeb.
Mohou poskytnout další pokyny k odstraňování problémů.
 Otestujte své připojení k internetu načtením webové stránky v Safari
Otestujte své připojení k internetu načtením webové stránky v Safari Pokud se obvykle připojujete přes Wi-Fi, zkuste místo toho použít mobilní data a naopak.
Zkontrolujte, zda jsou mobilní data pro iTunes nebo App Store zapnutá v nastavení mobilní sítě, poté vypněte Wi-Fi a znovu otevřete obchod.
Podívejte se na web o stavu systému společnosti Apple
Je možné, že obchod, do kterého se pokoušíte dostat, nefunguje kvůli údržbě nebo že s ním Apple má problémy. Můžete to zkontrolovat na webu o stavu systému společnosti Apple.
Podívejte se na služby jako App Store, Apple ID, Mac App Store, iCloud a iTunes Store.
Cokoli jiného než zelený kruh vedle něj znamená, že Apple má problémy. Bohužel, pokud je to váš případ, nemůžete dělat nic jiného, než počkat, až to Apple na konci vyřeší.
 Cokoli se zeleným kruhem funguje normálně - doufejme, že to je všechno!
Cokoli se zeleným kruhem funguje normálně - doufejme, že to je všechno! Odhlaste se ze všeho ve svém zařízení a poté se znovu přihlaste
Problém s vaším Apple ID může způsobovat problémy s App Store nebo iTunes Store. Postupujte podle pokynů níže a odhlaste se ze všeho na svém zařízení iOS, poté jej restartujte a znovu se přihlaste.
- Přejděte do Nastavení> [Vaše jméno]> Odhlásit se.
- Zadejte své heslo Apple ID a zvolte, zda chcete na svém zařízení uchovat kopii dat iCloud.
- Tím se odhlásíte ze všeho na svém zařízení Apple: iTunes, App Store, iCloud atd.
 Přejděte na [Vaše jméno]> Odhlásit se v nastavení zařízení a odhlaste se z Apple ID
Přejděte na [Vaše jméno]> Odhlásit se v nastavení zařízení a odhlaste se z Apple ID - Restartujte zařízení pomocí tlačítka Spánek / Probuzení nebo vypínače, poté se vraťte do Nastavení a znovu se přihlaste ke svému Apple ID.
Někteří čtenáři uvádějí, že tento krok museli provést dvakrát, než fungoval.
Vypněte veškerá omezení obsahu a soukromí
Ve vašem zařízení mohou existovat omezení obsahu a soukromí, která blokují přístup k aplikacím a dalším médiím.
Proto byste měli zkontrolovat svá omezení
- Přejděte do Nastavení> Čas obrazovky> Omezení obsahu a soukromí
- Možná budete muset zadat přístupový kód k používání obrazovky, zde je uvedeno, co můžete udělat, pokud jste jej ztratili.
Zkontrolujte ve svých omezeních následující místa, abyste se ujistili, že nezasahují do přístupu App Store nebo iTunes:
- Nákupy z iTunes a App Store
- Povolené aplikace
- Omezení obsahu
 Zkontrolujte omezení obsahu a soukromí ohledně případných omezení App Store nebo iTunes Store.
Zkontrolujte omezení obsahu a soukromí ohledně případných omezení App Store nebo iTunes Store. Ujistěte se, že je obchod k dispozici ve vaší oblasti
Ačkoli je Apple přibližně tak mezinárodní, jak jen značka může získat, jejich obsah není k dispozici všude.
Navštivte webové stránky dostupnosti společnosti Apple a zkontrolujte, zda země nebo region, ve kterém se nacházíte, má přístup ke všem obchodům společnosti Apple.
Pokud vaše země není uvedena, důvod, proč se váš iPhone nebo iPad nemůže připojit k App Store nebo iTunes.
Vypněte VPN, pokud ji máte, protože by to mohlo způsobit, že si obchod bude myslet, že jste v zemi bez plné dostupnosti.
Podobně, pokud vy jsou v zemi bez dostupnosti zkuste pomocí VPN přesvědčit obchod, že jste někde jinde!
 Většina sítí VPN nabízí možnost vybrat jinou zemi. Obrázek: VPN Proxy Master
Většina sítí VPN nabízí možnost vybrat jinou zemi. Obrázek: VPN Proxy Master Odeberte ze svého zařízení beta nebo testovací profily
Pokud jste se někdy zaregistrovali do softwarového beta programu, pravděpodobně jste si museli do zařízení nainstalovat speciální profil.
Někteří uživatelé jsou také povinni to dělat pro svou práci. Odebrání těchto konfiguračních profilů pro případ, že by zasahovaly do App Store nebo iTunes Store.
Profily v systému iOS můžete odebrat v části Nastavení> Obecné> Profily. Pokud zde není možnost Profily, nemáte žádné nainstalované.
V systému macOS otevřete Předvolby systému a vyberte Zobrazit> Profily. Stejně jako dříve, pokud není k dispozici možnost Profily, znamená to, že nemáte žádné nainstalované.
Buďte však varováni!
Odebrání profilů souvisejících s prací může znamenat, že nemáte přístup k zabezpečeným serverům potřebným pro vaši práci. Nejprve byste se měli poradit s IT oddělením vašeho zaměstnavatele.
Aktualizujte zařízení na nejnovější software
Ve vašem operačním systému může být chyba, která způsobuje problémy s iTunes Store nebo App Store.
Když k tomu dojde, Apple vydá aktualizaci opravy, která problém vyřeší. Podobně, pokud používáte mnohem starší verzi iOS nebo OS X / macOS, pravděpodobně narazíte na další problémy, protože Apple již neudržuje ani neaktualizuje.
Vyhledejte nové aktualizace softwaru v Nastavení nebo Předvolby systému v zařízení. Nezapomeňte si stáhnout a nainstalovat všechny aktualizace, které najdete.
Pět tipů od našich čtenářů 
Logika někdy není nejlepším nástrojem při řešení problémů se softwarem. Níže uvádíme pět tipů od čtenářů, které vzdorují veškeré logice, ale vypadají jako efektivní řešení.
Ukázalo se, že každý z nich řeší problémy s připojením k iTunes Store nebo App Store. Než přejdete k našemu konečnému řešení v dolní části, vyzkoušejte každý tip.
1. Změňte datum a čas na jiný rok
Apple navrhuje zkontrolovat správné datum a čas ve vašem zařízení. Můžete to udělat tak, že v Nastavení přejdete na Datum a čas a zapnete Nastavit automaticky, poté restartujte zařízení a zkuste úložiště znovu.
V minulosti však uživatelé našli úspěch při vypínání funkce Nastavit automaticky a nastavení divoce nesprávného data nebo času.
Když se například naši čtenáři nemohli v roce 2012 připojit k App Store, našli řešení změnou roku na rok 2019.
Doporučujeme změnit datum na extrémní nebo náhodný rok a pokusit se znovu vstoupit do obchodu.
Pokud to funguje, měli byste být schopni nastavit zařízení zpět na správné datum poté, co budete stále připojeni k obchodu.
 Ručně změňte datum na jiný rok.
Ručně změňte datum na jiný rok. 2. U všeho zapněte automatické stahování
Nastavte své zařízení tak, aby automaticky stahovalo aktualizace a obsah z iTunes nebo App Store.
Přejděte do Nastavení> iTunes a App Store a zapněte všechny možnosti pod Automatickým stahováním.
 Zapněte automatické stahování hudby, aplikací, knih a audioknih a aktualizací. Také mobilní data.
Zapněte automatické stahování hudby, aplikací, knih a audioknih a aktualizací. Také mobilní data. Můžete také zapnout možnost Použít mobilní data, ale pokud překročíte svůj datový příspěvek, může vám to poskytovateli mobilních služeb způsobit velké poplatky.
3. Změňte heslo App Store na Vždy vyžadováno
Nastavení možnosti App Store heslo na Vždy vyžadováno znamená, že při každém stažení aplikace budete muset zadat heslo Apple ID.
Zdá se, že změna tohoto nastavení vyřešila problémy s připojením App Store pro více uživatelů.
Na zařízení iOS přejděte do Nastavení> Čas obrazovky> Omezení obsahu a soukromí> Nákupy iTunes a App Store.
V části Vyžadovat heslo vyberte možnost Vždy požadováno.
 Když je toto nastavení zapnuté, budete při stahování aplikací vždy muset zadat své heslo Apple ID.
Když je toto nastavení zapnuté, budete při stahování aplikací vždy muset zadat své heslo Apple ID. 4. Odeberte všechna zařízení ze svého účtu Apple ID
Přihlaste se na web Apple ID pomocí svých přihlašovacích údajů a přejděte do sekce zařízení.
Tato oblast zobrazuje všechna zařízení přihlášená k vašemu Apple ID, případně včetně starších nepoužívaných zařízení.
Odeberte vše ze seznamu, poté se ručně přihlaste zpět do Apple ID na každém zařízení a zkuste úložiště znovu.
 Kliknutím na název zařízení zobrazíte tlačítko Odebrat z účtu.
Kliknutím na název zařízení zobrazíte tlačítko Odebrat z účtu. 5. Změňte svůj DNS
Podle našich pokynů změňte DNS na svém zařízení Apple.
To vám může nejen umožnit opětovný přístup k App Store a iTunes Store, ale také to může zrychlit Safari a další internetové aplikace!
Nakonec: Resetujte nebo obnovte zařízení
Pokud se stále nemůžete připojit k iTunes Store na iPhone, je čas resetovat některá nastavení zařízení nebo zařízení úplně obnovit.
Po resetování každé z níže uvedených možností se pokuste připojit k App Store nebo iTunes Store.
Obnovte nastavení sítě
Začněte resetováním nastavení sítě v zařízení. To znamená, že vaše zařízení zapomene všechna uložená hesla Wi-Fi nebo preferovaná připojení.
Kromě toho byste si neměli všimnout žádného rozdílu.
Přejděte do Nastavení> Obecné> Obnovit> Obnovit nastavení sítě.
 Po obnovení nastavení sítě se budete muset znovu připojit k Wi-Fi.
Po obnovení nastavení sítě se budete muset znovu připojit k Wi-Fi. Resetovat všechna nastavení
Obnovením všech nastavení v zařízení neodstraníte žádný obsah, jako jsou fotografie nebo aplikace. Ale to vůle nastavit předvolby zpět do výchozího stavu.
To znamená věci, jako je přesun aplikací zpět do původní polohy nebo změna nastavení oznámení.
Přejděte do Nastavení> Obecné> Obnovit> Obnovit všechna nastavení.
 Pokud zvolíte Obnovit všechna nastavení, neměl by se ze zařízení smazat žádný obsah.
Pokud zvolíte Obnovit všechna nastavení, neměl by se ze zařízení smazat žádný obsah. Po dokončení resetování budete chtít strávit několik minut procházením nastavení zařízení, aby se vše vrátilo do normálu.
Obnovte zařízení pomocí režimu DFU
Poslední možností je zcela vymazat zařízení a vrátit jej do výchozího stavu. To znamená, že než budete pokračovat, musíte si zazálohovat veškerý svůj obsah.

Režim DFU je nejúplnějším způsobem obnovení vašeho zařízení, protože také přeinstaluje software a firmware. Podle tohoto průvodce dokončete obnovení pomocí režimu DFU.
 Pro přístup do režimu DFU musí být iPhone připojen k iTunes.
Pro přístup do režimu DFU musí být iPhone připojen k iTunes. Zanechte prosím komentář, který nám sdělí, který krok řešení problémů pro vás pracoval.
Kontaktujte podporu Apple 
Nebo pokud se váš iPhone nebo iPad stále nemůže připojit k App Store, chatujte s Apple, domluvte si schůzku s místním Geniusem Apple Store nebo pomocí tohoto odkazu promluvte přímo s Apple a získejte další pomoc.

 Přejděte na [Vaše jméno]> Odhlásit se v nastavení zařízení a odhlaste se z Apple ID
Přejděte na [Vaše jméno]> Odhlásit se v nastavení zařízení a odhlaste se z Apple ID