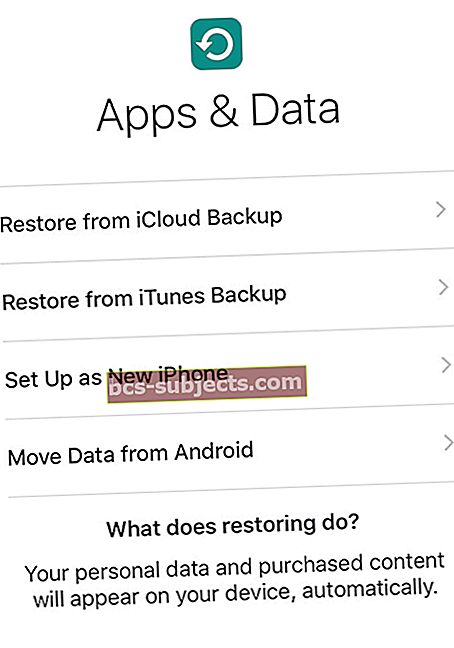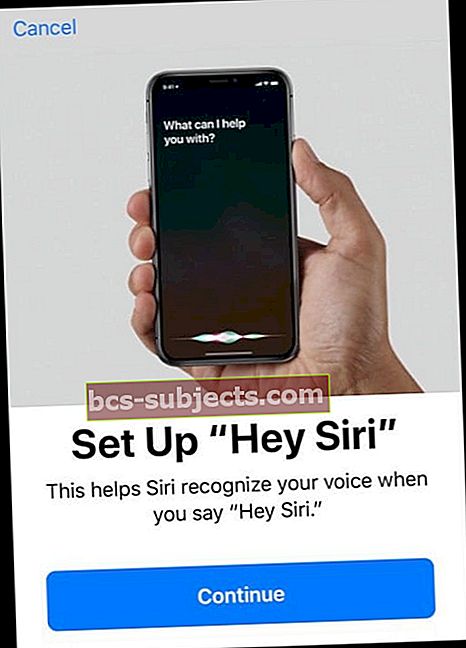Jaké štěstí máte, že jste získali iDevice New-to-You! Naučte se, jak nastavit „nový“ použitý iPhone, iPad nebo iPod
I já jsem právě obdržel „zralý“ použitý iPad od své sestry, ai když to není nejnovější iPad Pro nebo dokonce ten s obrazovkou Retina, stále v něm zbývá spousta života, který můžu využít moje rodina i já. Přemýšlím, že to nechám v kuchyni, abych mohl při vaření poslouchat hudbu a zároveň kontrolovat přesná měření ingrediencí pro nový recept.
A samozřejmě, mít další iDevice přijde vhod v těch stresujících domácích chvílích, předat to mým dětem (a jejich přátelům), aby si zahrali hru nebo sledovali představení, když se kolem domu stane trochu hektický.
Počínaje čistým nebo přeplněným zařízením?
Doufejme, že předchozí majitel vaší iDevice pro vás promyšleně připravil iDevice, odstranil jejich osobní údaje a vymazal všechna jejich data. To je opravdu ideální, takže až se k vám iDevice dostane, je připraveno si ji opravdu přizpůsobit tím, že budete dělat všechny zábavné věci, jako je instalace vašich oblíbených aplikací, her, hudby atd.
Jen v případě, že váš iDevice NEDOSTAL dobře připravený na nového uživatele, jako je můj iPad New-to-You, který byl doslova vyhozen nedotčený od mé sestry ke mně (myslím, že mi důvěřuje se všemi těmi soukromými daty ...) Pojďme projít podrobný kontrolní seznam toho, co musíte udělat, aby tato věc fungovala za vás a zbavit se SH__ toho starého uživatele.
Pojďme na to!
Opravdu nechceme, aby všechny tyto osobní údaje od předchozího vlastníka ucpávaly naši iDevice New-to-You, pojďme je tedy odtud dostat.
A pamatujte, že to, co vidíte, pokud to, co získáte - má-li tento nový iPhone / iPad / iDevice mnoho aplikací, které máte rádi a chcete je používat, jakmile je vyčistíte a vymažete, většina z nich již nebude být vám k dispozici - jsou vázány na Apple ID předchozího vlastníka.
Pokud se vám tedy některé z těchto aplikací opravdu líbí, dělejte si poznámky a pamatujte, že si je budete muset znovu stáhnout a nainstalovat (a zaplatit za ně pomocí vlastního Apple ID, pokud něco stojí).
Všechno má svou cenu!
Ale v mém světě stojí za to zaplatit pár babek za některé skvělé aplikace, když získáte báječnou aplikaci iDevice zdarma (nebo za velmi málo - pro případ, že vám někdo bude účtovat poplatek).
Krok 1: Ověřte, že jsou iCloud, Fotky a Najít můj iPhone otočené VYPNUTO
Své rozhodující při přijímání použitého iPhone / iPad nebo jiného iDevice zajistíme odstranění Apple ID nebo mohou být odstraněny.
Klepnutím zkontrolujte, zda není k dispozici Apple ID Nastavení> Profil Apple ID> iCloud a ověření, že není uvedeno žádné jméno.

Pokud jsou zapnuty iCloud, Fotky nebo Najít můj iPhone NA, možná budete muset předchozího vlastníka odebrat toto zařízení ze svého účtu. Dobrou zprávou je, že to mohou dělat na dálku.
Vzdálené odebrání iDevice z iCloudu
- Přihlaste se na web iCloud v počítači nebo iPadu (pomocí iPadOS) pomocí svého Apple ID
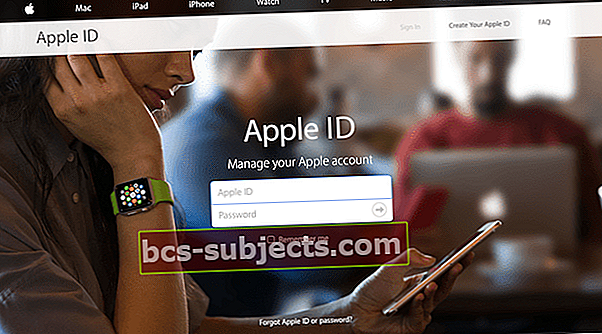
- Přejít na Najít můj iPhone
- Klepněte na Všechna zařízení v horní části obrazovky
- Vyberte zařízení, které chcete z iCloudu odebrat
- V případě potřeby klikněte na Vymazat
- Klepněte na Odebrat z účtu
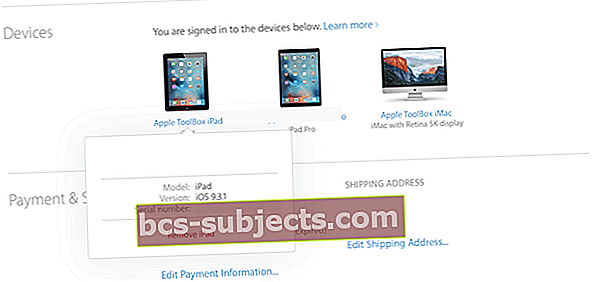
Poté, co předchozí vlastník odebere zařízení ze svého účtu, vypněte zařízení a poté jej znovu zapněte, čímž zahájíte proces instalace.
Pokud používají Apple Pay, budou z toho muset odstranit i váš nadaný iDevice.
Chcete-li vzdáleně odebrat Apple Pay ze služby iDevice
- Požádejte předchozího vlastníka, aby šel na web iCloudu
- Zvolte Nastavení a podívejte se, která zařízení používají Apple Pay
- Klikněte na nadaný iDevice
- Klepněte na Odstranit vedle Apple Pay
Pokud osoba z nějakého důvodu nezná své Apple ID nebo heslo, může kontaktovat Apple a projít procesem obnovení:
U Apple ID podporuje Apple ID dokument white paper
Pokud jde o heslo Apple, podpora hesla Apple
Co když neznám Apple ID a heslo a NEMŮŽU získat předchozího vlastníka?
Toto je náš scénář Noční můra
Bohužel právě teď neexistuje způsob, jak odebrat Apple ID ze zařízení Apple, pokud heslo neznáte nebo k němu nemáte přístup.
Jedná se o bezpečnostní opatření zavedené společností Apple, které má pomoci v boji proti krádeži. A pokud vím, neexistuje (právní) řešení.
Doufejme, že předchozí majitel vypnul iCloud i Find My iPhone, než jste obdrželi iDevice New-to-You.
Jakmile potvrdíte, že jsou VYPNUTÉ, můžeme nyní odstranit všechna osobní data, aplikace a další předvolby, které použil předchozí vlastník.
Krok 2: Pojďme aktualizovat iPhone na nejnovější verzi iOS
Před provedením úplného vymazání je opravdu dobrý nápad aktualizovat operační software iDevice New-to-You.
Mnoho lidí má tyto starší iDevices chvíli sedět a hromadit prach, protože jeden model nahrazuje jiný.
Existuje tedy velmi dobrá šance, že váš nový iPhone / iPad / iDevice používá zastaralou verzi iOS
V tuto chvíli nemáte co ztratit, žádné riziko ztráty VAŠICH ÚDAJŮ, pojďme tedy pokračovat a upgradovat na nejnovější verzi iOS.
Apple velmi snadno upgraduje a všichni to dokážeme přímo na samotné iDevice, není nutné žádné připojení k počítači.
Pokud se opravdu chcete připojit k počítači, můžete také provést některou z těchto upgradů iOS pomocí iTunes. Osobně mi připadá jednodušší upgradovat přímo přes můj iDevice.
Jako vždy se ujistěte, že je vaše iDevice připojeno k WiFi a připojeno k napájení (nejen baterie)
Jak upgradovat iOS na iDevice
- OtevřenoNastavení> Obecné
- Jít do Aktualizace softwaru

- Nainstalujte všechny uvedené aktualizace
- Pokud chcete, aby iOS instaloval aktualizace automaticky, nikoli ručně, zapněte Automatické aktualizace
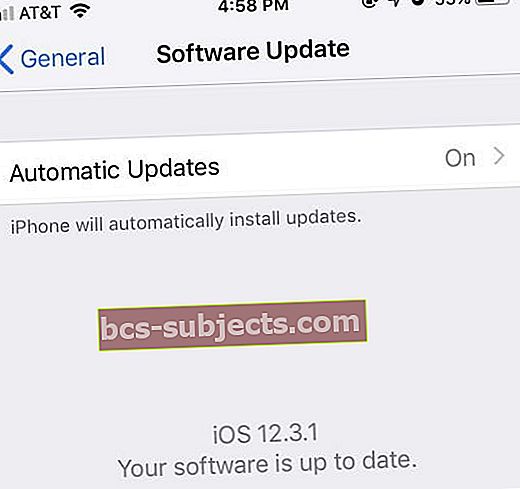 Vždy se doporučuje aktualizace na nejnovější software.
Vždy se doporučuje aktualizace na nejnovější software.
IPad, který jsem dostal jako dárek od své sestry, v iOS 7.1.1 opravdu zaostával a právě jsem jej aktualizoval na iOS 12.3.1 - což je obrovské zlepšení spolu s řadou skvělých nových funkcí.
Nyní provedeme jarní čištění iPhonu, iPadu nebo jiného iDevice jako bezpečnostní opatření, abychom zajistili, že budou vymazány všechny předchozí informace o vlastníkovi.
Krok 3: Zakažte iMessage a Facetime
Budeme muset ručně vypnout služby iMessage a iCloud před provedením úplného vymazání a samozřejmě se chceme ujistit, že je iDevice New-to-You odpojena od předchozího vlastníka a všech jeho textů, soukromých informací atd.
- Jít do Nastavení> Zprávy
- Nastavte iMessage na VYPNUTO posunutím doleva (posuvník přechází ze zelené do šedé)
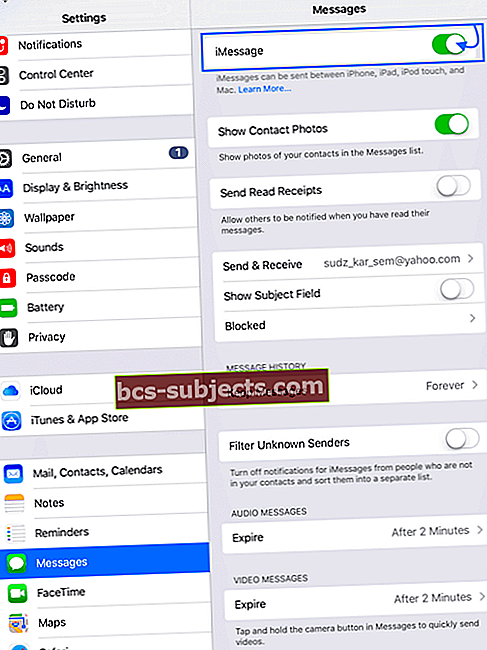
- Zpět v Nastavení, teď jděte FaceTime
- Nastavte FaceTime na OFF posunutím doleva (posuvník se změní ze zelené na šedou)
Krok 4A: Pojďme to vymazat pomocí iDevice
- Klepněte na Nastavení> Profil Apple ID
- Přejděte úplně dolů kolem všech připojených zařízení (se stejným Apple ID) a klepněte na Odhlásit se
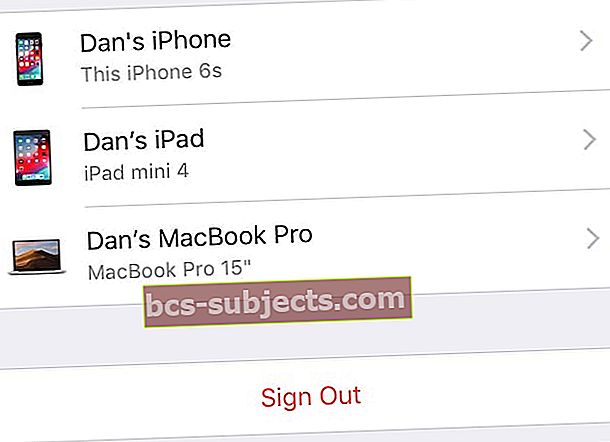
- Pokud se zobrazí zpráva o vypnutí funkce Najít mé, zadejte své heslo Apple ID a vyberte Vypnout
- Pro iOS 7 nebo starší klepněte na Smazat účet
- Klepněte na Nastavení> Obecné> Obnovit> Vymazat veškerý obsah a nastavení
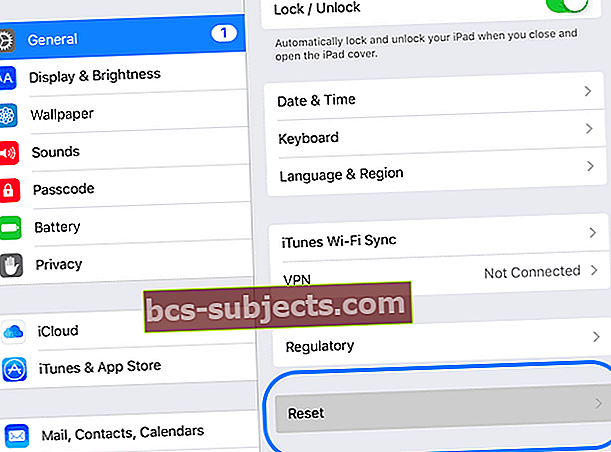
- Pokud má iDevice přístupový kód nebo přístupový kód na obrazovce (omezení), budete jej muset zadat před klepnutím na Vymazat
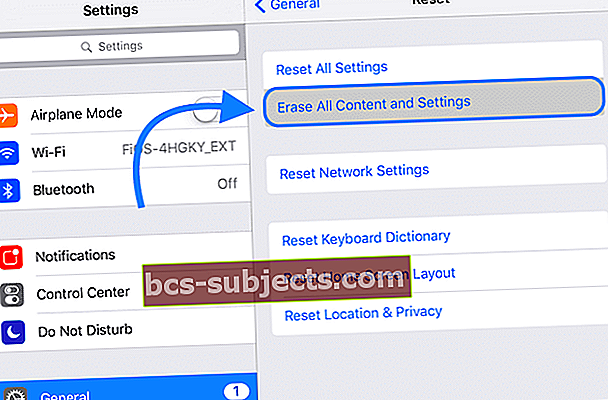
Počkejte, až se proces dokončí.
Po dokončení obnovení továrního nastavení se iPhone restartuje, jako by byl úplně nový!
Krok 4B: Vymažeme to pomocí iTunes
- Připojte zařízení iDevice k počítači
- Otevřete iTunes
- Když je vaše zařízení připojeno, vynucené restartování zařízení
- Když uvidíte logo Apple, nenechte to jít
- Držte je, dokud neuvidíte obrazovku režimu obnovení

- Když uvidíte možnost Obnovit nebo Aktualizovat, zvolte Obnovit
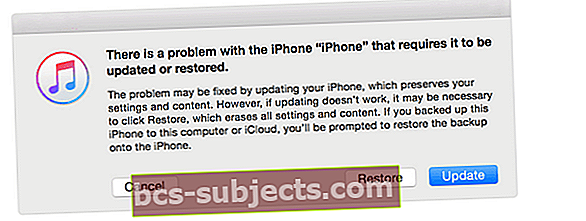
- iTunes stáhnou software pro vaše zařízení
- Pokud to trvá déle než 15 minut, zařízení ukončí režim obnovení
- Opakujte kroky 2 a 3
- Počkejte, až se proces dokončí. Po dokončení obnovení továrního nastavení se iPhone restartuje, jako by byl zcela nový
A konečně, pro případ, že by v okolí něco přetrvávalo, co spojuje předchozího vlastníka s vámi, nového vlastníka, provedeme několik posledních kroků.
Krok 5: Odpojte zařízení iDevice od účtu Apple
Bez ohledu na to, kdo je předchozím vlastníkem, pravděpodobně budete chtít odloučit od bývalého účtu Apple a profilu podpory.
Pokud jste při vypínání iCloud a Find My iPhone / iPad nepostupovali podle výše uvedených kroků, ujistěte se, že to uděláte hned teď - je to docela jednoduché.
Pamatujte, že zde budete potřebovat předchozího vlastníka, který vám pomůže:
- Přihlaste se na web Apple ID
- Přihlaste se k jejich účtu (potřebujete Apple ID a heslo)
- Vyhledejte zařízení, které vám darují (prodávají)
- Vybrat Odstranit
Pokud dáváte iDevice členovi rodiny, zejména někomu, kdo je ve vaší rodinné skupině, může se rozhodnout, že to nebude dělat, ale mějte na paměti, že bude mít přístup k vašemu účtu Apple, podpoře a aplikacím.
Krok 6: Vyjměte SIM kartu pro iPhone / iPad

Je důležité tuto SIM kartu odebrat, protože obsahuje také některé informace.
Navíc chcete, aby iPhone / iPad fungoval ve vaší síti, nikoli v síti někoho jiného.
Pokud tedy předchozí majitel SIM kartu neodstranil, postupujte takto:
- Popadněte sponku nebo špendlík pro vysunutí SIM karty
- Otočte iPhone na bok
- Zatlačte kolík otvorem pro SIM kartu
- Vysuňte STAROU SIM kartu ven
- Vložte SIM kartu do držáku karty
- Vysuňte SIM kartu do telefonu
Uchovávejte SIM kartu předchozího majitele (umístěte ji do malé obálky a schovejte ji někam do bezpečí - mimo magnety a další věci, které by ji mohly vymazat.)
Tyto další SIM karty se mohou hodit při přepracování iPhonů na iPod Touch. A samozřejmě, že předchozí majitel může potřebovat tuto SIM kartu zpět. Hrajte tedy bezpečně, než se omlouvejte!
Dobře, takže jsme odstranili všechny ty staré nevyžádané zprávy uživatelů a teď jsme konečně připraveni udělat z této iDevice náš VLASTNÍ.
Pojďme na to (zábavná část)!
Nastavení našich zařízení iPhone, iPad a iPod Touch pro nováčky - všechna naše zařízení iDevices
Po celé té době, kdy jsme prošli digitálním smetištěm, které bylo vaším „nadaným“ iDevice, měli bychom být uvítáni velmi přátelským „Hello“ od našeho nového přírůstku.
- Zapněte zařízení New-to-You
- Přivítá nás milým „Hello“ v různých jazycích
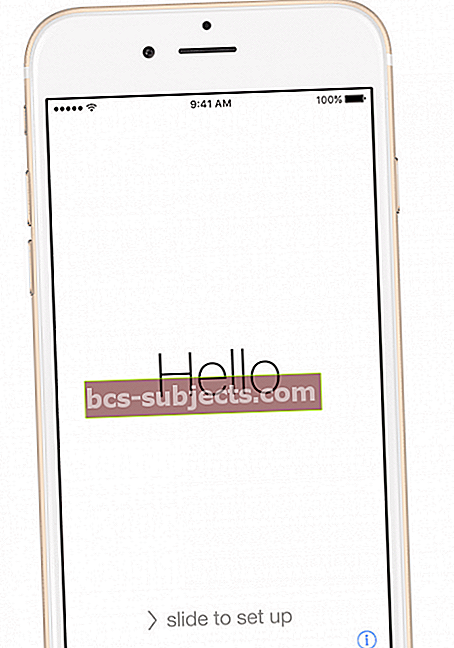
- Vyberte si jazyk a klepněte na svou zemi nebo region. Tyto informace mají vliv na to, jak informace vypadají na vašem zařízení, včetně data, času, kontaktů atd
- Pokud máte jiné zařízení se systémem iOS 11+, můžete jej použít k automatickému nastavení nového zařízení pomocí QuickStart
- Přibližte obě zařízení k sobě a postupujte podle pokynů na obrazovce
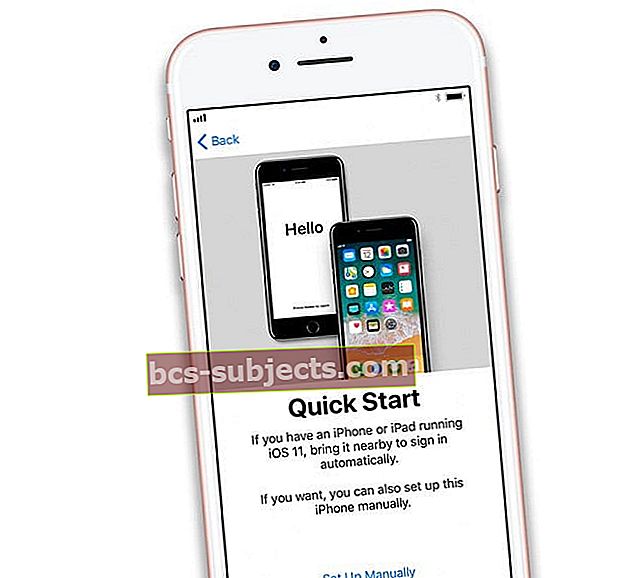
- Pokud nemáte jiné zařízení se systémem iOS 11 nebo novějším, klepněte na Nastavit ručně pokračovat
- Přibližte obě zařízení k sobě a postupujte podle pokynů na obrazovce
- Připojte se k WiFi nebo mobilnímu připojení. Chcete-li aktivovat a pokračovat v nastavování zařízení, musíte se připojit k síti Wi-Fi, mobilní síti nebo iTunes
- Klepněte na síť WiFi nebo vyberte jinou možnost. Pokud nastavujete iPhone nebo iPad (Wi-Fi + Cellular), vložte nejprve SIM kartu
- Nastavte svůj přístupový kód a Face ID / Touch ID
- Tento krok můžete přeskočit, ale nedoporučujeme to - váš přístupový kód / Touch ID / Face ID je vaše první obranná linie
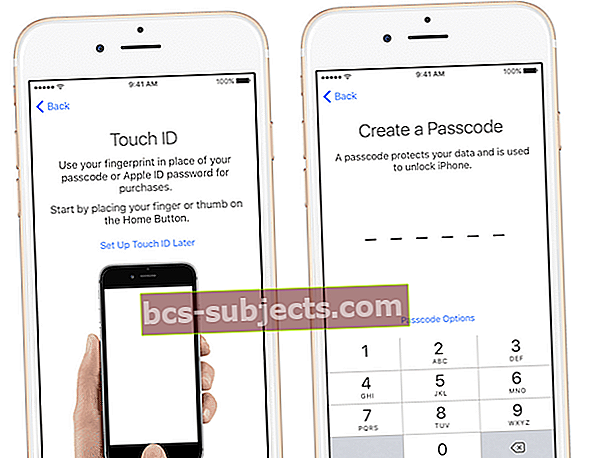 zdroj: jablko
zdroj: jablko
- Tento krok můžete přeskočit, ale nedoporučujeme to - váš přístupový kód / Touch ID / Face ID je vaše první obranná linie
- Chcete-li obnovit ze zálohy, můžete to udělat zde
- Můžete dokonce přenášet z telefonu Android - to je skvělé!
- Nebo můžete nastavit jako 100% nový
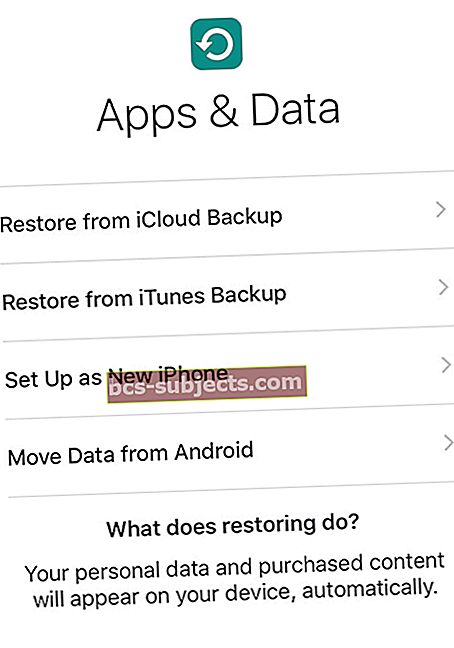
- Přihlaste se k Apple ID nebo vytvořte nové Apple ID
- Tento krok můžete také přeskočit
- Nastavení Siri
- Tento krok můžete přeskočit a nastavit později (nebo nikdy)
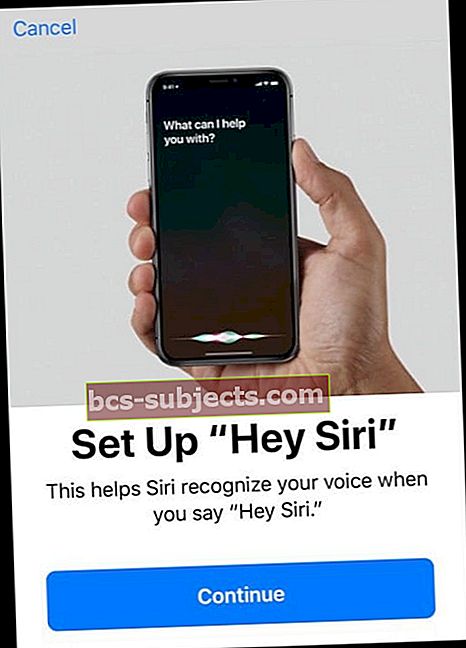
- Tento krok můžete přeskočit a nastavit později (nebo nikdy)
- Rozhodněte se, zda chcete nastavit čas na obrazovce nebo uložit na později (nebo nikdy!)
- Rozhodněte se pro analytiku aplikací, umožněte iOSu automatické aktualizace a zapněte True Tone, pokud to váš iPhone nebo iPad podporuje
- Chcete sdílet informace s vývojáři aplikací nebo ne?
- Chcete mít aktualizaci iDevice automaticky?
- Vyberte rozlišení displeje
- U některých modelů iPhone si můžete vybrat mezi standardním rozlišením nebo zvětšením (větší text a ovládací prvky)
Dokončování
Naše iDevices jsou nyní připraveny být našimi VLASTNÍ spíše než náš nováček. Začněte používat zařízení iDevice a užijte si s ním zábavu - instalaci aplikací, odesílání textů / e-mailů, pořizování fotografií a videí, telefonování prostřednictvím telefonu a času. A samozřejmě sledování všech těchto kalorií, kroků a dalších osobních údajů.
A nezapomeňte zálohovat! Je důležitou součástí dobrého občanství iDevice - skutečného iFolku. Máme zde skvělý článek, který je o zálohování našich cenných dat ze všech našich připojených iDevices.
Gratulujeme k vašemu iDevice New-to-You! Nyní je to vaše zařízení - používejte, jak chcete. Přeji vám nádherná digitální dobrodružství - jen vy dva (nebo tři nebo čtyři nebo jakkoli mnoho) z vás.

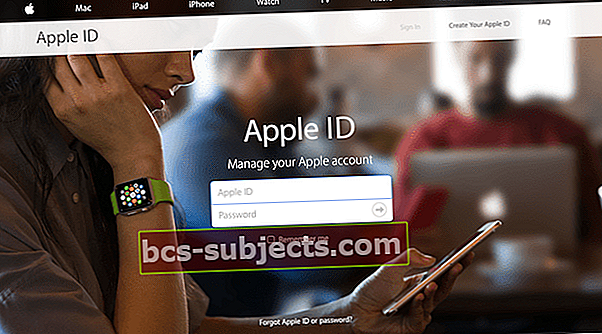
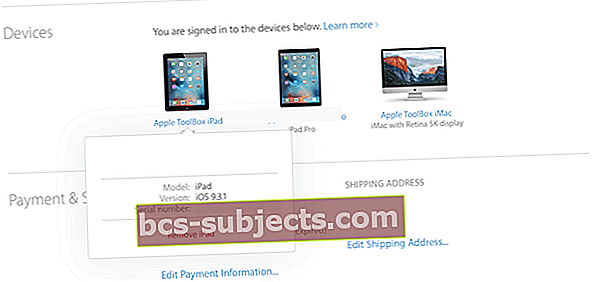

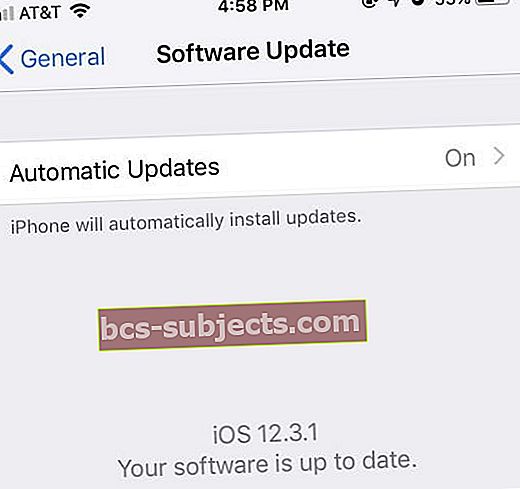 Vždy se doporučuje aktualizace na nejnovější software.
Vždy se doporučuje aktualizace na nejnovější software.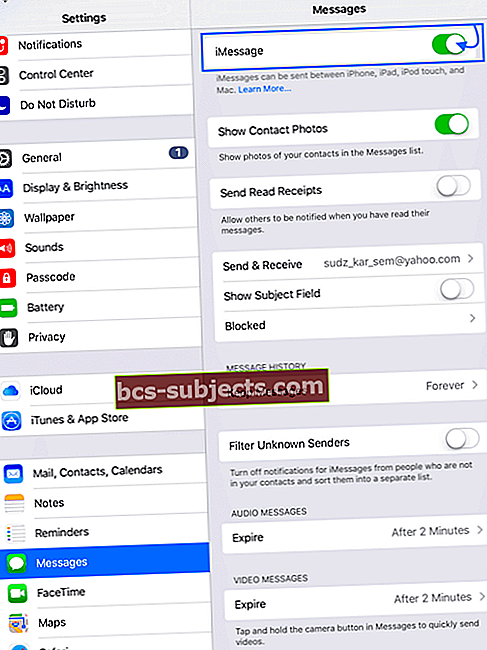
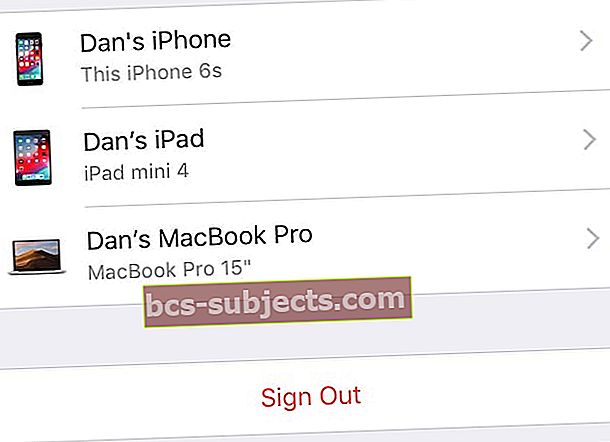
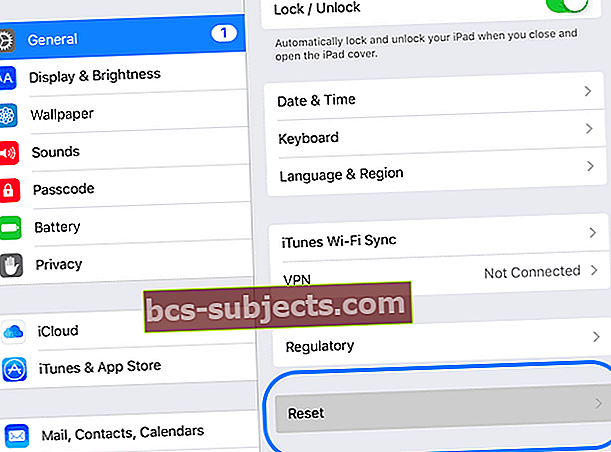
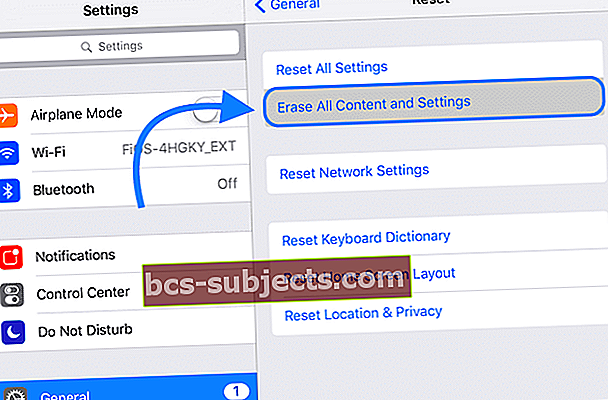

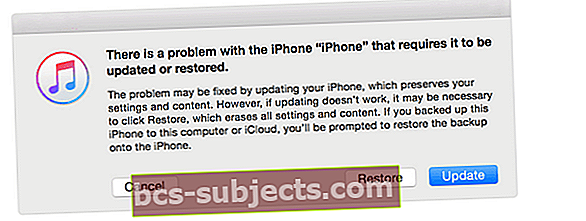
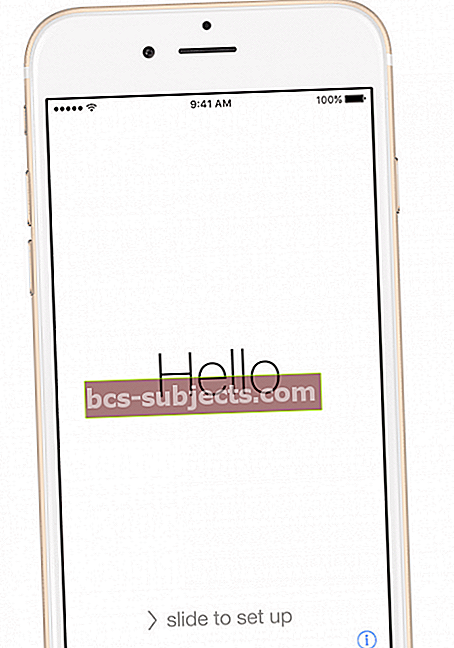
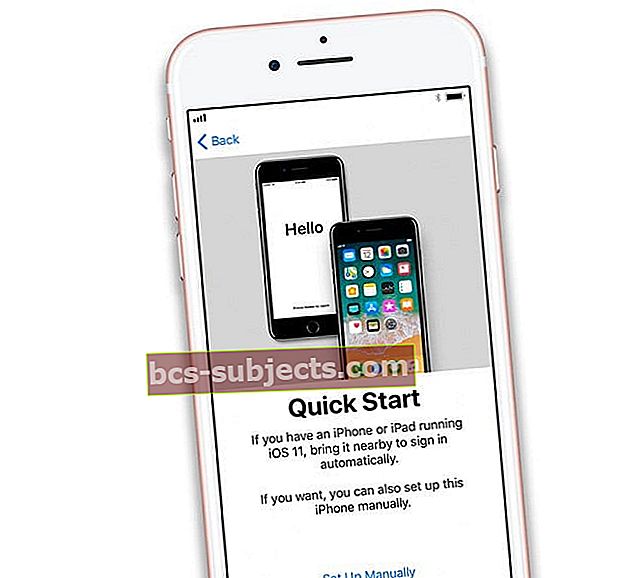
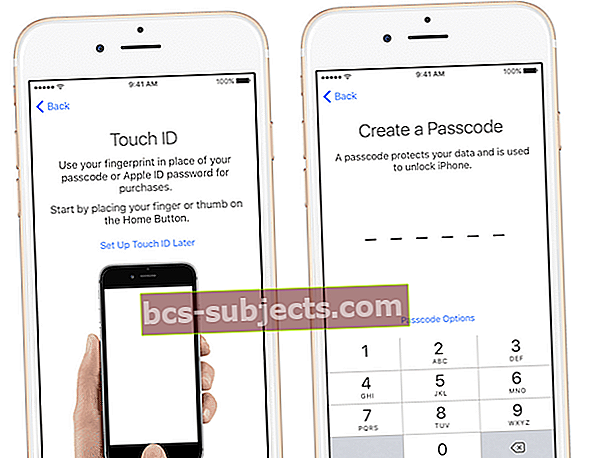 zdroj: jablko
zdroj: jablko