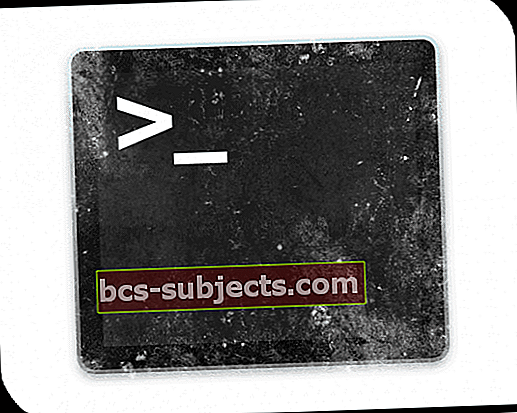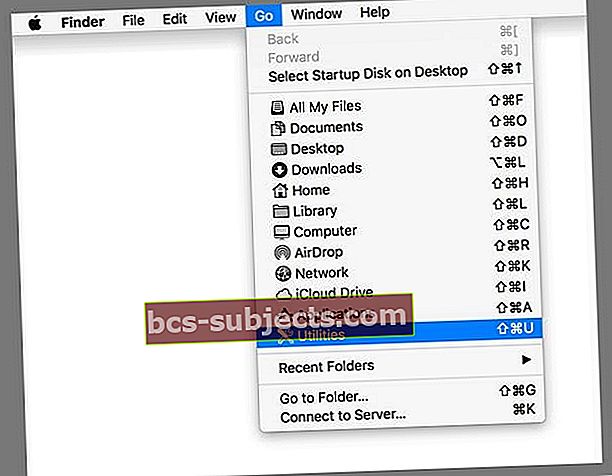Je pravděpodobné, že jste už o Diskovém nástroji Macu slyšeli a použili jej k vymazání, rozdělení, opravě nebo připojení disků. Jeho disková první pomoc je špičková a často zachrání den před úplným selháním disku! Ale ve stejné složce, ve které sídlí Disk Utility, je spousta skvělých nativních aplikací pro Mac (nazývaných vaše MacOS Utilities nebo Mac System Utilities), které jste pravděpodobně nikdy nepoužívali ani neslyšeli. Ale dnes je den, kdy to změnit!
Nevíte o své složce Utility pro macOS?
macOS je nejvýkonnější operační systém na světě. Po mnoho let to byl go-to pro spotřebitele i profesionály pro čistý a inteligentní výpočetní zážitek. Mnoho uživatelů však plně nevyužívá možnosti svých počítačů Mac. A především jejich MacOS Utilities!
Na co se ptáš?
Prohlédli jste si někdy složku Applications (Aplikace) a všimli jste si uvnitř složky „Utilities“? Možná jste se to dokonce pokusili smazat a Apple vám to nedovolil.
Toto uzamčení je způsobeno tím, že nástroje obsahují některé výkonné aplikace, díky nimž bude váš Mac ještě lepší. Dnes je procházíme a vysvětlujeme, co dělají.
Monitor aktivity
Díky Monitoru aktivity v systému macOS budete rychle informováni o tom, co se děje s procesorem, sítí, pamětí a úložným prostorem vašeho počítače Mac.
Je důležité podívat se na jeho výkon, kdykoli se naše počítače Mac začnou chovat neobvykle pomalu nebo horko
S Monitorem aktivity je kontrola těchto informací snadná! Monitor aktivity je neuvěřitelně cenným nástrojem, zejména pro pokročilé uživatele, kteří potřebují zjistit, co používá, a co moc.
Pro ty, kteří přicházejí ze světa Windows, je Monitor aktivity vašeho počítače Mac ekvivalentní Správci úloh systému Windows
Když tedy spustíte aplikaci, uvidíte některé sloupce, včetně CPU, energie, paměti a dalších. Je to nejjednodušší způsob, jak zkontrolovat aktivitu CPU, paměti, disku a sítě a získat podrobný přehled o tom, kolik jednotlivé aplikace v každé kategorii používají.
Každá z těchto karet se týká interní součásti počítače Mac a umožňuje vám sledovat, kolik váš počítač používá. Sekce CPU například ukazuje, které aplikace využívají největší výkon procesoru. Podobně vám paměť ukazuje, kolik RAM každý proces používá.
Je důležité si uvědomit, že prostřednictvím této aplikace byste neměli nic zavírat, pokud nevíte, že to způsobuje problém a je to vaše jediné řešení.
Moje oblíbená karta Monitor aktivity je karta Energie
Tato kategorie mi umožňuje vědět, které konkrétní aplikace pojí veškerou mou sílu - což je opravdu užitečné pro ty z nás, kteří používají MacBooky. Poskytuje rychlý snímek toho, co mi aktuálně vybíjí baterii.
AirPort Utility
Tenhle je trochu nika. Pokud vlastníte některý z (skvělých, i když dnes již nefunkčních) routerů společnosti Apple, budete jej muset nastavit pomocí aplikace AirPort Utility. Tato aplikace umožňuje pojmenovat a spravovat síť a spravovat úložiště na TimeCapsule.
Pokud nevlastníte směrovač značky Apple, můžete tento přeskočit.
Nastavení zvuku MIDI
MIDI nebo digitální rozhraní hudebního nástroje je termín pro propojení nástrojů s počítači. S touto aplikací může uživatel připojit elektrické nástroje a zvuková zařízení k počítači a nastavit konfigurace pro správu různých vstupů a výstupů.
Opět platí, že pokud nemáte vážné zvukové vybavení, pravděpodobně vám to nebude k ničemu. A pokud ano, pravděpodobně pochopíte, jak to funguje.
Bluetooth File Exchange
Tento nástroj je také velmi jednoduchý. Spusťte aplikaci, vyberte soubor a vyberte zařízení Bluetooth v dosahu. Pokud je kompatibilní, můžete tento soubor sdílet.
Například pokud máte počítač se systémem Windows, se kterým chcete sdílet soubor offline, můžete to udělat s touto aplikací.
Bootcamp Assistant
Toto je nejvíce podceňovaná funkce Mac, která je k dispozici.
Asistent Bootcampu vám umožňuje rozdělit pevný disk, nainstalovat Windows a poté spustit systém dual-boot mezi Windows a macOS. Jako někdo, kdo po celý život pracuje se širokou škálou strojů, je nejlepším notebookem se systémem Windows, jaký jsem kdy používal, MacBook.
Budete potřebovat produktový klíč Windows a operační systém je placen a stažen z webu společnosti Microsoft.
Jakmile budete postupovat podle pokynů a nastavení bude dokončeno, kdykoli zapnete Mac a podržíte klávesu Option, budete mít na výběr mezi Mac a Windows.
ColorSync Utility
ColorSync je také nezbytným nástrojem. Aplikace má dva účely, jedním je změna barevných profilů na připojených zařízeních a druhým je kalkulačka.
První věc byste nikdy neměli používat, pokud tomu nerozumíte, ale kalkulačka umožňuje uživateli zadat barvu v jednom standardu a přeložit čísla za ní do jiného systému číslování.
Řídicí panel
Console je nepřetržitý protokol všech interních aktivit ve vašem zařízení. Kromě toho zde zobrazují své protokoly také všechna synchronizovaná zařízení iOS, jako jsou iPhony a Apple Watch.
A je skvělé pro řešení potíží, když se něco pokazí, zejména pokud pracujete jako technik (nebo jste technik sami). Konzola pomáhá diagnostikovat jakékoli problémy.
Opět platí, že to má spoustu technických podrobností, které nejsou pro průměrného uživatele rozhodující, ale jejich vývojáři a Apple mohou vědět, proč se něco pokazilo, pokud se tak stane.
Digitální barevný měřič
Tenhle je skvělý. Zadáním digitálního měřiče barev vám aplikace dá zvětšovací sklo a řekne vám přesnou barvu, na kterou se vznášíte. Tímto způsobem jej můžete později replikovat.
To je spolu s výběrem barev aplikace Adobe Illustrator nebo Photoshop zásadním nástrojem pro každého, kdo odvedl co i jen malou práci s grafickým designem, a je to čistý způsob, jak si pohrát, pokud máte nějakou inspiraci.
Váš digitální měřič barev vám ukáže hodnotu RGB (nebo jiných barevných profilů, jako je Adobe) vybrané části obrazovky, vybrané kurzorem myši nebo trackpadu.
Clona se zmenšuje nebo rozšiřuje na různé velikosti, od jednoho pixelu po několik pixelů, a získáte průměrnou hodnotu barvy. Docela úžasné!
Disk Utility
Toto je pravděpodobně nejdůležitější aplikace ve vašem Utility složku.
Disk Utility je primární nástroj pro správu disků připojených k vašemu počítači. Zde přeformátujete, vytvoříte obrazy disků, vytvoříte RAIDY, vymažete disky a diskové oddíly a také vytvoříte nové disky včetně souborů DMG.
A pak je tu první pomoc Disk Utility! Pokud narazíte na problémy s diskem, je to vaše první zastávka k diagnostice a opravě problému. Pokud jej dnes nepoužíváte, umístěte jej na seznam nejdůležitějších aplikací pro Mac.
Pokud však nevíte, co děláte, a pravidelně systém nezálohujete, nikdy nepoužívejte na hlavních discích funkce Disk Utility. Disk Utility se hodí při obnově externí jednotky, ale opět buďte velmi opatrní.
Bez zálohy vždy existuje šance, že o všechno přijdete. Pokud je to možné, vždy před použitím Disk Utility vždy nejprve zálohujte.
Urvat
Je to trochu divné, že Grab stále existuje, ale jsme rádi, že ano! Funkce Grab je téměř identické se zabudovanými mechanismy obrazovky vašeho Macu. Pokud si nepamatujete klávesové zkratky obrazovky, Grab je skvělá volba.
Grab vám umožní vybrat konkrétní oblasti obrazovky a pořídit snímek obrazovky. To lze provést také kdekoli bez příkazů, bez otevřené aplikace, s Command + Shift + 3 a dalšími klávesovými zkratkami.
ALE kde Grab opravdu svítí, je jeho schopnost dělat časované screenshoty, pro časy, kdy chcete obrázek nabídky, která zmizí, když se pokusíte pořídit tradiční snímek obrazovky.
Grab vám dá 10 sekund poté, co v nabídce Capture vyberete příkaz Timed Screen, abyste dostali snímek na místo.
Grab se nám moc líbí, dokonce máme o tom celý článek sám!
Grapher
Grapher je potenciálně neocenitelný nástroj, o kterém málokdo ví v systému macOS. Aplikace nejprve požádá o výběr typu grafu, buď 2D nebo 3D, ze široké škály možností.
Poté můžete zadat jeden nebo více vzorců a vytvořit plnohodnotné grafy a poté je uložit a exportovat. Grapher vytváří dvojrozměrné i trojrozměrné grafy a ukládá je ve formátu .gcx.
Ve škole? Grapher je vynikající pro vykreslování všech těchto souřadnic X a Y! Takže pro každého, kdo vykresluje data nebo provádí jiné výpočty, je Grapher docela v pořádku!
Klíčenka přístup
Pokud používáte jakoukoli formu automatického vyplňování nebo zapamatování hesla na zařízeních Apple, je to všechno. Klíčenka obsahuje všechny vaše uložené informace a z této aplikace lze načíst cokoli.
Samozřejmě potřebujete své systémové heslo, ale pokud budete někdy potřebovat z nějakého důvodu najít přesné heslo, najdete ho zde.
Pokud tedy zapomenete nebo ztratíte heslo, vyhledejte jej pomocí služby Keychain Access pomocí klíčového slova. Poté zaškrtněte políčko Zobrazit heslo v dolní části okna s výsledky, zadejte heslo správce systému Mac a Mac zobrazí heslo jako prostý text. Fíha!
Migration Assistant
Migration Assistant je nástroj, který umožňuje přenášet data do nebo z jiného Macu nebo zálohy. Je to velmi užitečné, pokud jste právě dostali nový stroj a chtěli všechno přesunout. Až tedy příště získáte nový Mac, určitě se podívejte.
Editor skriptů
Toto je aplikace pro úpravy AppleScripts, což jsou jakési mini-aplikace, které vývojář píše. Tato aplikace je také jednou z těch věcí, na kterých nezáleží, pokud nevíte, co to je, ale je velmi cenná pro ty, kteří to potřebují.
Systémové informace
Informace o systému jsou cenným nástrojem pro zjištění podrobných podrobností o vašem systému. Po spuštění aplikace se zobrazí seznam částí připojených k počítači Mac. Kliknutím na jednu z nich získáte živé podrobnosti o této části.
Například na MacBooku můžete vidět informace o stavu baterií a o tom, kolik nabíjecích cyklů jste použili.
Terminál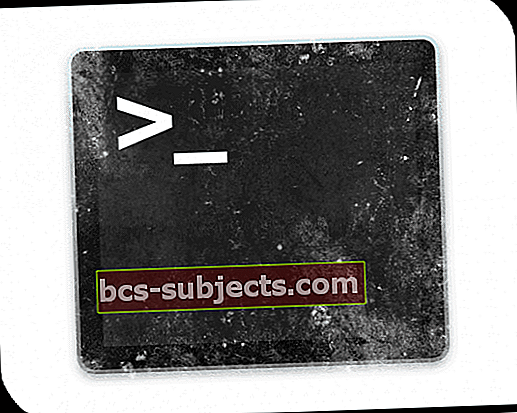
Dále je Terminál také něco, s čím by se nemělo hrát, ale je to pravděpodobně nejdůležitější aplikace na vašem Macu. Terminál je rozhraní příkazového řádku za Macem a slouží k provádění věcí, jako je zrychlení počítače Mac, oprava poškozeného uživatelského účtu a resetování částí systému na instalaci nových nástrojů pro vývojáře.
Terminál je ekvivalent vašeho Macu k příkazovému řádku Windows (CMD.) A umožňuje vám ovládat nebo upravovat počítač pomocí textových příkazů UNIX.
VoiceOver Utility
A konečně, VoiceOver Utility vám umožňuje vyladit a povolit Voice over na vašem Macu. Tento nástroj lze použít k tomu, aby vám četl věci v požadovaných časech, nebo jej lze zapnout pro pomoc ve všech situacích.
To by mohl být velmi cenný nástroj pro lidi, kteří mají potíže se zobrazením nebo čtením malého textu, a je to jedna z nejlepších funkcí usnadnění přístupu, které Apple má. VoiceOver také poskytuje užitečné zvukové tipy při práci, ať už dáváte přednost gestům, klávesnici nebo braillskému řádku.
A aby bylo jasno, VoiceOver a Siri jsou dvě zcela odlišné věci!
Nemůžete najít své nástroje pro MacOS?
Vyhledejte pomocí Finderu
- Přejděte do Vyhledávače> Přejít do nabídky
- Vyberte Utility
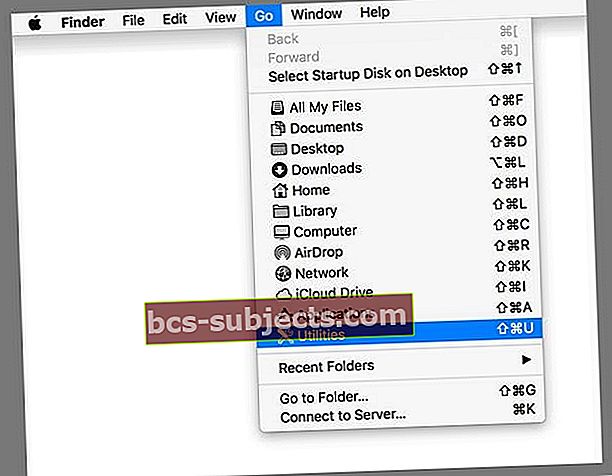
Nebo vyzkoušejte snadnou klávesovou zkratku
Přejděte do Finderu a stiskněte klávesy Shift-Command-U najednou.
Chybí složka Mac Utilities?
Nejprve zkuste vyhledat reflektory Utilities, měl by se objevit jako první nebo druhý výsledek. Pokud ne, zkontrolujte a zkontrolujte, zda jste přihlášeni s oprávněními správce a ne s účtem s omezeným přístupem. Jít doPředvolby systému> Uživatelé a skupinya podívejte se na svůj aktuální typ účtu.