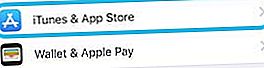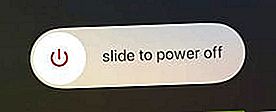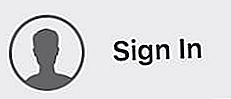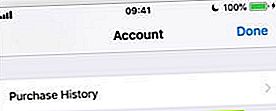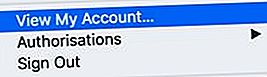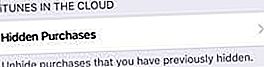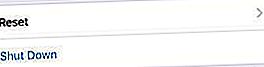Tvrdí App Store, že při návštěvě stránky Zakoupeno nemáte žádné nákupy? Snaží se vás znovu přimět platit za placené aplikace? Nebo nezobrazuje aplikace, které jste si stáhli dříve?
Mnoho našich čtenářů se s těmito problémy setkalo. Někdy k nim dojde kvůli aktualizaci softwaru nebo někdy po obnovení ze zálohy. Pro ostatní uživatele neexistuje jasná příčina.
Ať tak či onak, máme kroky pro řešení problémů, které to opraví. Postupujte podle nich krok za krokem a dejte nám vědět svůj příběh v komentářích.
Chcete-li načíst nákupy v App Store, postupujte podle těchto rychlých tipů:
- Odhlaste se, restartujte a přihlaste se zpět do App Store.
- Ověřte, že používáte správné Apple ID.
- Zobrazit skryté aplikace v App Store.
- Obnovte nastavení polohy, soukromí a sítě.
- Obraťte se na vývojáře aplikací.
- Obnovit ze zálohy.
- Kontaktujte podporu Apple.
Jak najdu zakoupené aplikace v App Store?
Každá aplikace, kterou si stáhnete pomocí svého Apple ID - placené a bezplatné aplikace - je uvedena na stránce Zakoupené v App Storu. Tato historie nákupů závisí na Apple ID, takže pokud se ve svém zařízení přihlásíte k jinému účtu, stránka Zakoupeno se změní.
 Aplikace na zakoupené stránce se mezi zařízeními mění.
Aplikace na zakoupené stránce se mezi zařízeními mění. Historii nákupů v App Store si můžete prohlédnout na jakémkoli zařízení. Spusťte App Store a klepněte na ikonu profilu v zobrazení Dnes. Na iPhonu, iPadu nebo iPodu touch musíte klepnout na tlačítko Zakoupeno.
 Vyberte, zda chcete zobrazit všechny své aplikace nebo pouze ty odstraněné.
Vyberte, zda chcete zobrazit všechny své aplikace nebo pouze ty odstraněné. Stránka Zakoupeno zobrazuje aplikace, které aktuálně máte ve svém zařízení, a aplikace, které jste odstranili. Klepnutím na Ne na tomto [zařízení] zobrazíte pouze odstraněné aplikace.
Pomocí ikony cloudu u každé aplikace si ji můžete znovu stáhnout. Za zakoupené aplikace byste už nemuseli znovu platit. Nákupy v aplikacích však často vyprší a již nemusí být k dispozici.
 Ke stahování aplikací použijte cloud.
Ke stahování aplikací použijte cloud. Jak obnovím nákupy v aplikaci?
Možná budete moci obnovit nespotřebitelné nákupy v aplikaci prostřednictvím samotné aplikace. Vyhledejte nabídku nebo stránku nastavení v aplikaci pomocí tlačítka „Obnovit“. Toto tlačítko použijte spolu s přihlašovacími údaji Apple ID k obnovení nákupů v aplikaci.
Proč App Store říká, že nemám „žádné nákupy“?
App Store zobrazí, že nemáte žádné nákupy, pokud se domnívá, že vaše Apple ID nikdy nestáhlo žádné aplikace. Stále můžete stahovat aplikace jako obvykle pomocí funkce Hledat v App Store. Zakoupené aplikace však znovu požádají o platbu.
Může k tomu dojít z několika důvodů:
- Pomocí aktuálního účtu Apple ID nebyly staženy žádné aplikace.
- Všechny předchozí nákupy jsou v App Storu skryty.
- Softwarová chyba způsobuje, že si App Store myslí, že nedochází k žádným nákupům.
Každý z těchto potenciálních problémů jsme řešili v níže uvedených krocích pro řešení potíží. Každý krok pečlivě sledujte a po každém znovu zkontrolujte stránku Zakoupené.
 Stále si můžete stahovat aplikace z App Store normálně.
Stále si můžete stahovat aplikace z App Store normálně. V komentářích v dolní části stránky nám dejte vědět, který krok vám pomůže vyřešit problém „Zakoupeno“.
Krok 1: Odhlaste se, restartujte a přihlaste se zpět do App Store
Odhlaste se z App Store, restartujte zařízení a znovu se přihlaste. Tento jednoduchý proces vyzve App Store, aby znovu zkontroloval dříve stažené aplikace. Pokud nějaké najde, zobrazí se ve vaší historii nákupů App Store.
Jak se odhlásím z App Store?
- Na iPhonu, iPadu nebo iPodu touch:
- Přejděte do Nastavení> iTunes a App Store.
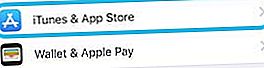
- Klepněte na název účtu Apple ID.
- Z rozbalovací nabídky vyberte možnost Odhlásit se.
- Přejděte do Nastavení> iTunes a App Store.
- Na počítači Mac:
- Otevřete App Store.
- Na řádku nabídek přejděte na Obchod> Odhlásit se.

Jak restartuji zařízení?
- Na iPhonu, iPadu nebo iPodu touch:
- Otevřete zobrazení multitaskingu a zavřete všechny aplikace.
- Posuňte prstem z dolní části obrazovky nebo poklepejte na tlačítko Domů.
- Stisknutím každé aplikace v horní části obrazovky ji zavřete.

- Vypněte zařízení.
- Podržte tlačítko Spánek / Probuzení a kterékoli z tlačítek hlasitosti.
- Po zobrazení výzvy vypněte zařízení posunutím.
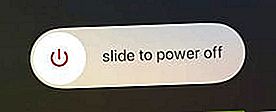
- Počkejte 30–60 sekund, než se zařízení úplně vypne.
- Stisknutím tlačítka Spánek / Probuzení restartujte zařízení.
- Otevřete zobrazení multitaskingu a zavřete všechny aplikace.
- Na počítači Mac:
- Zavřete všechny aplikace.
- lis příkaz + Q ukončete aktuální aplikaci.
- lis příkaz + karta přejít na další aplikaci.
- Opakujte, dokud nezavřete všechny aplikace kromě Finderu.

- Na řádku nabídek přejděte na Apple> Vypnout.

- Počkejte 30–60 sekund, než se Mac úplně vypne.
- Stisknutím tlačítka napájení restartujte Mac.
- Zavřete všechny aplikace.
Jak se přihlásím zpět do App Store?
- Na iPhonu, iPadu nebo iPodu touch:
- Přejděte do Nastavení> iTunes a App Store> Přihlásit se.
- Zadejte své Apple ID podrobnosti.

- Na počítači Mac:
- Otevřete App Store.
- Klikněte na Přihlásit a zadejte podrobnosti svého Apple ID.
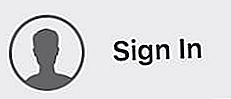
Krok 2: Ověřte, že používáte správné Apple ID
Používáte stejné Apple ID, s nímž jste původně zakoupili své aplikace? Je snadné omylem vytvořit více účtů Apple ID, pokud máte více než jednu e-mailovou adresu.
 Zkontrolujte e-mail, pomocí kterého jste přihlášeni.
Zkontrolujte e-mail, pomocí kterého jste přihlášeni. Dva samostatné účty nemohou sdílet ani přenášet zakoupené aplikace, pokud je nepropojíte s Rodinným sdílením. Znovu zkontrolujte e-mailovou adresu Apple ID, abyste se ujistili, že je napsána správně a je stejná jako ta, kterou jste vždy používali.
Na iPhonu, iPadu nebo iPodu touch přejděte do Nastavení> iTunes a App Store a podívejte se na e-mailovou adresu, pomocí které jste přihlášeni. Nebo na počítači Mac otevřete App Store a přejděte do [Vaše jméno]> Zobrazit informace.
Jak zjistím, zda mám více než jeden účet Apple ID?
Pokud si myslíte, že máte více účtů Apple ID, přejděte na web iForgot společnosti Apple a do textového pole zadejte každý z vašich různých e-mailů.
Pokud je k vaší e-mailové adrese připojen účet Apple ID, zobrazí se výzva k obnovení hesla. Pokud si již heslo pamatujete, nemusíte to dělat.
Pokud vaše e-mailová adresa nemá připojený účet Apple ID, zobrazí se následující zpráva:
[Vaše e-mailová adresa] není Apple ID.
 Zjistěte, zda je váš e-mail Apple ID, na stránce iForgot.apple.com
Zjistěte, zda je váš e-mail Apple ID, na stránce iForgot.apple.com Co mohu udělat, pokud mám více než jeden účet Apple ID?
 Ke sdílení aplikací ve vaší rodinné síti použijte službu Apple Family Sharing.
Ke sdílení aplikací ve vaší rodinné síti použijte službu Apple Family Sharing. Jeden z účtů můžete odstranit nebo je propojit pomocí Rodinného sdílení.
Nelze přenést nákupy z jednoho účtu Apple ID do druhého. I když vlastníte oba účty, pokud jste si v obou účtech zakoupili aplikace, můžete je propojit pomocí sítě pro rodinné sdílení.
Pokud v jednom z vašich účtů nejsou žádné nákupy, můžete jej smazat, aniž byste o něco přišli. Poté můžete svůj stávající účet aktualizovat pomocí e-mailové adresy, která se vám líbí.
Chcete-li odstranit účet Apple ID, přihlaste se na webové stránce. Přejděte do dolní části stránky a klikněte Spravujte svá data a soukromí. Zobrazí se výzva k opětovnému přihlášení, kdy se vám tato možnost zobrazí Smažte svůj účet.
 Odstraňte svůj druhý účet Apple ID, pokud jej máte.
Odstraňte svůj druhý účet Apple ID, pokud jej máte. Zkontrolujte celou historii nákupu Apple
Seznam zakoupených App Store zobrazuje pouze aplikace, které jsou k dispozici v zařízení, které používáte. Zobrazte si celou historii nákupů - někdy se jí říká historie nákupů iTunes - a uvidíte vše, co jste zakoupili z jakéhokoli zařízení Apple.
Vaše historie zakoupeného iTunes zahrnuje každé bezplatné a placené stahování. To zahrnuje aplikace, knihy, hudbu, filmy nebo placené předplatné služeb, jako je Apple Music a iCloud.
 V historii nákupů iTunes můžete vidět bezplatnou aplikaci, knihu a předplatné Apple Music.
V historii nákupů iTunes můžete vidět bezplatnou aplikaci, knihu a předplatné Apple Music. Pokud vaše historie nákupu iTunes zobrazuje aplikace, které nejsou v App Store, nemusí být pro vaše zařízení k dispozici. Nebo pokud v historii nákupu iTunes chybí věci, o kterých víte, že jste si je stáhli, možná používáte nesprávný účet.
Jak zobrazím svou historii nákupů iTunes?
- Na iPhonu, iPadu nebo iPodu touch:
- Otevřete App Store a klepněte na ikonu profilu v pravém horním rohu.
- Klepněte na svůj účet Apple ID v horní části stránky a po zobrazení výzvy zadejte své heslo.
- Přejděte dolů na historii nákupů.
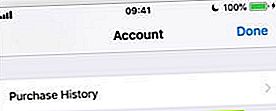
- Upravte časové období tak, aby se zobrazovaly nákupy od konkrétního roku.
- Na počítači Mac:
- Otevřete iTunes.
- Na řádku nabídek přejděte na Účet> Zobrazit můj účet ...
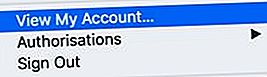
- V nabídce Historie nákupů klikněte na Zobrazit vše.

- Upravte časové období tak, aby se zobrazovaly nákupy od konkrétního roku.
Najděte svůj doklad o zaplacených aplikacích
Pokud vaše historie nákupu iTunes nezobrazuje aplikace ani média, jste si jisti, že jste za ně zaplatili, zkuste najít potvrzení ve svých e-mailech.
 Vyhledejte ve svých e-mailech relevantní potvrzení Apple.
Vyhledejte ve svých e-mailech relevantní potvrzení Apple. Prohledejte svou doručenou poštu, archivy a smazané e-maily a najděte potvrzení Apple. Zkuste vyhledat „Apple“, „App Store“ nebo název stažené aplikace. Když najdete potvrzení, zkontrolujte e-mailovou adresu Apple ID, se kterou jste ji zakoupili.
Pokud nemůžete najít potvrzení, zeptejte se, zda jste nákup provedli pomocí jiné e-mailové adresy a účtu Apple ID.
Krok 3: Zobrazit skryté aplikace v App Store
Je možné skrýt aplikace ze seznamu zakoupených App Store. Lidé to často dělají, aby zjednodušili svůj zakoupený seznam nebo skryli trapné aplikace.
 Posunutím skryjete aplikace ze seznamu Zakoupené.
Posunutím skryjete aplikace ze seznamu Zakoupené. Normálně byste si pamatovali, kdybyste skryli všechny aplikace, které jste si stáhli! V případě, že k tomu došlo automaticky, postupujte podle níže uvedených kroků a odkryjte aplikace z historie nákupů App Store.
Jak zobrazím zakoupené aplikace v App Store?
- Na iPhonu, iPadu nebo iPodu touch:
- Otevřete App Store a klepněte na ikonu profilu v pravém horním rohu.
- Klepněte na své Apple ID v horní části stránky a potvrďte své heslo.
- Přejděte dolů do sekce „iTunes v cloudu“ a klepněte na Skryté nákupy.
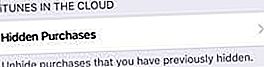
- Tato stránka obsahuje seznam všech skrytých aplikací a umožňuje vám je znovu stáhnout.
- Na počítači Mac:
- Otevřete App Store, klikněte na své jméno a poté na Zobrazit informace.
- V nabídce Skryté nákupy klikněte na Spravovat.
- Tato stránka obsahuje seznam všech skrytých aplikací a umožňuje vám je znovu stáhnout.
Krok 4: Obnovte nastavení polohy, soukromí a sítě
I když není jasné, proč někteří uživatelé zařízení iPhone, iPad nebo iPod touch zaznamenali úspěch resetováním nastavení polohy a soukromí nebo sítě v zařízení.
Tento typ resetování neodstraní žádná důležitá data, jako jsou fotografie nebo kontakty, takže pokud App Store stále zobrazuje, že nemáte „žádné nákupy“, stojí za to to vyzkoušet.
Poté se budete muset znovu přihlásit k sítím Wi-Fi a podle pokynů v aplikaci získat přístup ke své poloze.
Jak obnovím nastavení polohy a soukromí a nastavení sítě?
- Přejděte do Nastavení> Obecné> Obnovit.
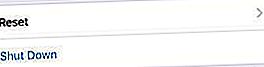
- Klepněte na Obnovit nastavení sítě a na výzvu zadejte přístupový kód.
- Klepněte na Obnovit polohu a soukromí a po zobrazení výzvy zadejte přístupový kód.
- Restartujte iPhone podržením tlačítka Spánek / Probuzení a libovolného tlačítka hlasitosti.
 Obnovte nastavení sítě a poté umístění a soukromí.
Obnovte nastavení sítě a poté umístění a soukromí. Krok 5: Kontaktujte vývojáře aplikací
Pokud ve vašem seznamu Zakoupeno chybí konkrétní aplikace, může to být problém s vývojářem aplikací. Možná odstranili aplikaci z App Store? Nebo možná již není kompatibilní s vaším zařízením.
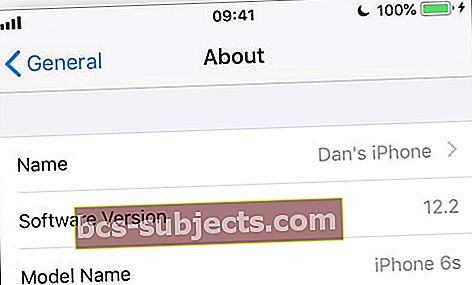 Získejte důležité informace o kompatibilitě na stránce s informacemi o zařízení.
Získejte důležité informace o kompatibilitě na stránce s informacemi o zařízení. Systémové požadavky na aplikaci najdete na webu vývojáře aplikací.
Můžete to porovnat s vaším operačním softwarem tak, že přejdete do Nastavení> Obecné> O aplikaci.
Nebo pokud používáte počítač Mac, přejděte z řádku nabídek na Apple> About This Mac.
 Získejte informace o kompatibilitě vašeho Macu a zjistěte, zda funguje s požadovanými aplikacemi.
Získejte informace o kompatibilitě vašeho Macu a zjistěte, zda funguje s požadovanými aplikacemi. Krok 6: Obnovte ze zálohy
Mnoho uživatelů zjistí, že zakoupené aplikace se v App Store nezobrazují po obnovení továrního nastavení zařízení. Možná to budete moci opravit obnovením dat ze zálohy.
 Obnovení ze zálohy může obnovit některé ztracené aplikace.
Obnovení ze zálohy může obnovit některé ztracené aplikace. I když zálohování na iCloudu nebo iTunes neukládá aplikace, pamatuje si, jaké aplikace byly ve vašem zařízení. Obnovením zálohy vaše zařízení automaticky stáhne všechny aplikace, které v ní byly.
Chcete-li obnovit ze zálohy, musíte nejprve vymazat zařízení. Měli byste to udělat, pouze pokud máte v zařízení zálohu dat.
Přejděte do Nastavení> Obecné> Obnovit> Vymazat veškerý obsah a nastavení. Po výzvě zadejte své Apple ID a přístupový kód a podle pokynů v Průvodci nastavením proveďte obnovení ze zálohy pomocí iCloud nebo iTunes.
 Před obnovením zálohy vymažte veškerý obsah a nastavení.
Před obnovením zálohy vymažte veškerý obsah a nastavení. Krok 7: Kontaktujte podporu Apple
Pokud se vaše zakoupené aplikace stále nezobrazují v App Store, kontaktujte přímo podporu Apple. Mohou nabídnout další pomoc přístupem k údajům o vašem účtu v iTunes a App Store.
Sdělte jim, že máte problémy s App Store a vaším Apple ID. Mohou vám navrhnout online chat nebo telefonní hovor, který vám pomůže - obvykle je to zdarma. Doufejme, že mohou najít zdroj vašich probíhajících problémů.
 Získejte podporu od společnosti Apple, pokud se ve vašem App Store stále zobrazuje „Žádné nákupy“.
Získejte podporu od společnosti Apple, pokud se ve vašem App Store stále zobrazuje „Žádné nákupy“. Doufáme, že vám poskytneme veškerou potřebnou pomoc. Pokud se v App Storu stále zobrazuje, že nemáte „žádné nákupy“, dejte nám vědět a řekněte nám, co vám Apple doporučil. Určitě se budeme snažit pomoci!