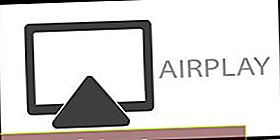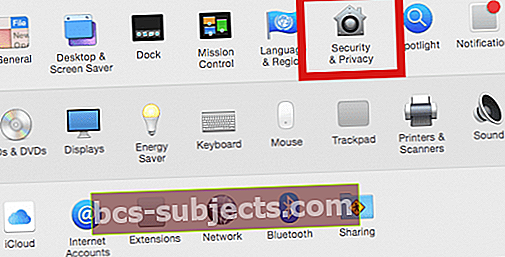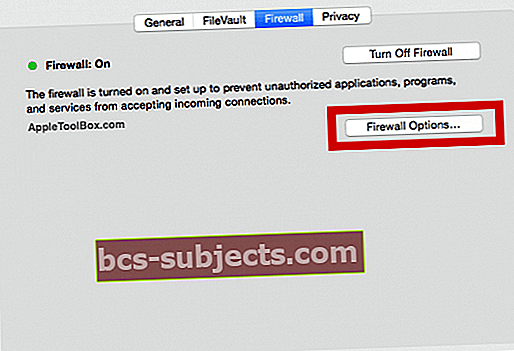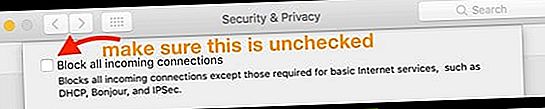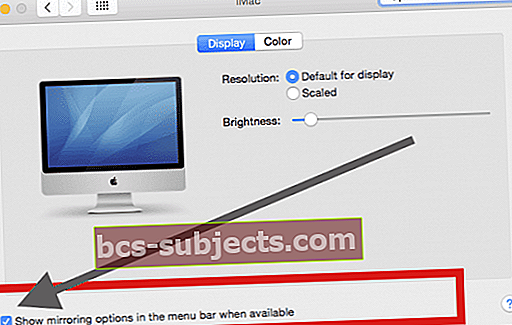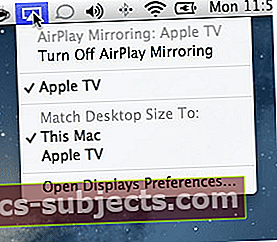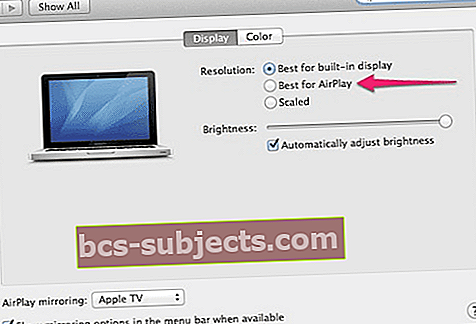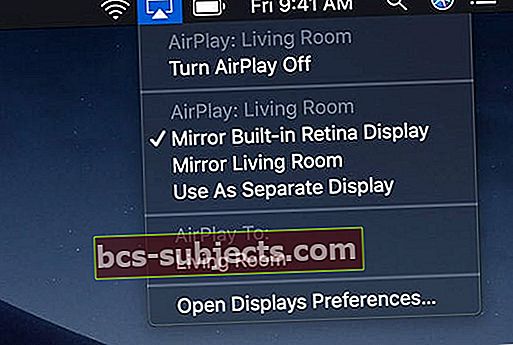Máte potíže se spuštěním AirPlay? Pokud ano, nejste sami! Spousta našich čtenářů hlásí problémy s Airplay u MacBooků a dalších Maců!
Několik uživatelů nám říká, že mohou používat Airplay na svých iPhonech, ale při používání této funkce na svých MacBookech, Macech a iMacech čelí výzvám.
Na vašem Macu můžete vidět ikonu AirPlay, ale nemáte možnost Airplay zvolit, abyste se mohli připojit k Apple TV nebo jiným zařízením Apple. Jiní nemohou najít ikonu Airplay na svých MacBookech a počítačích Mac.
Častěji než ne, ověření vašeho nastavení Mac týkající se předvoleb brány firewall a nastavení zobrazení vám může pomoci tento problém vyřešit.
Jak na to AirPlay z počítače Mac
- Na počítači Mac otevřete aplikaci, ze které chcete streamovat video
- Klikněte na ikonu AirPlay v ovládacích prvcích přehrávání videa
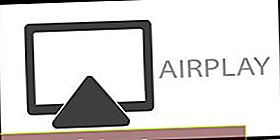
- Vyberte si Apple TV
- Pokud svou Apple TV nevidíte, ujistěte se, že je váš Mac připojen ke stejné WiFi síti jako vaše Apple TV
Chcete-li zastavit streamování videa, klepněte na ikonu AirPlay v ovládacích prvcích přehrávání videa a zvolte Vypnout AirPlay.
Opravte své problémy s Airplay na MacBooku a Macu
- Potvrďte, že váš Mac podporuje AirPlay
- Přejděte do nabídky Apple a vyberte Předvolby systému
- Vyberte displeje
- Vyhledejte rozevírací nabídku pro AirPlay Display a zaškrtávací políčko „Zobrazit možnosti zrcadlení na řádku nabídek, jsou-li k dispozici”

- Pokud tato možnost neexistuje, je pravděpodobné, že váš Mac nepodporuje AirPlay
- Nejprve se ujistěte, že Apple TV není v režimu spánku. Pokud ano, probuďte Apple TV pomocí dálkového ovladače nebo na zařízení iDevice pomocí aplikace Apple TV Remote
- Ujistěte se, že je vaše Apple TV nebo AirPlay zařízení v blízkosti vašeho Macu. Zkuste se přiblížit
- Aktualizujte iTunes na nejnovější verzi nebo znovu nainstalujte iTunes
- Zapněte Bluetooth na Macu a Apple TV (případně jiném zařízení AirPlay)
- Zkontrolujte aktualizace softwaru pro Mac nebo zařízení Apple TV / AirPlay
- Zařízení AirPlay se MUSÍ připojit ke stejné síti WiFi jako váš Mac
- Zkuste místo Apple WiFi připojit Apple TV přímo k routeru pomocí ethernetového kabelu
- Na Macu vypněte WiFi, počkejte 30 sekund a poté jej znovu zapněte
- Ukončete v počítači Mac všechny aplikace, které nepoužíváte nebo které obvykle vyžadují hodně paměti RAM
- Klepněte na ikonu AirPlay na řádku nabídek a pod možností Porovnat velikost plochy s vyberte Apple TV
- Připojení AirPlay se normálně ztratí nebo přeruší v následujících situacích:
- Zamkněte zařízení, přepněte jej do režimu spánku nebo přepněte na jinou aplikaci
- Restartujte Apple TV nebo Mac
- Restartujte nebo aktualizujte trasu
Podívejte se na nastavení brány firewall ve vašem počítači Mac
- Krok 1 Klikněte na Nabídka Apple> Předvolby systému a vyberte Zabezpečení a ochrana osobních údajů
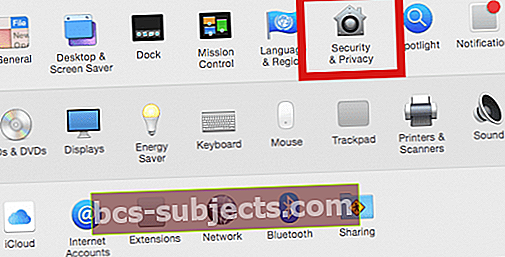
- V případě potřeby klepnutím na ikonu zámku a zadáním jména a hesla správce odemkněte tato nastavení
- Krok 2 Na další obrazovce klikněte na kartu FireWall a zvolte Možnosti brány firewall. V případě potřeby zadejte své systémové pověření
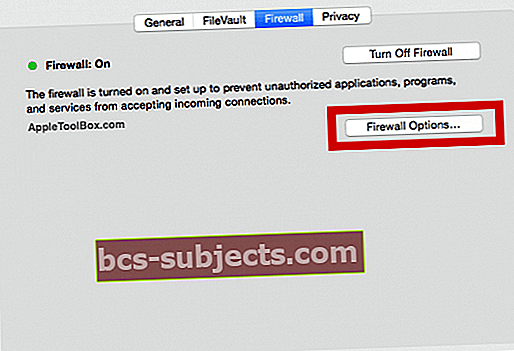
- Krok - 3 Na další obrazovce zrušte zaškrtnutí možnosti Blokovat všechna příchozí připojení
- Nastavením povolte příchozí připojení
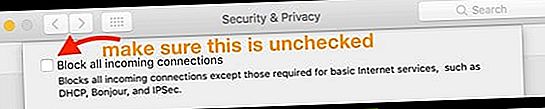
- Zaškrtnutí „Automaticky povolit staženému podepsanému softwaru přijímat příchozí připojení“
- Nastavením povolte příchozí připojení
- Krok 4 Ujistěte se, že jste ve svém nastavení zobrazení povolili správné nastavení, aby se na vašem počítači Mac zobrazila ikona Airplay.
- Klikněte na Nabídka Apple> Předvolby systému> Displeje> a zvolte možnost Zrcadlení, jak je znázorněno na obrázku níže.
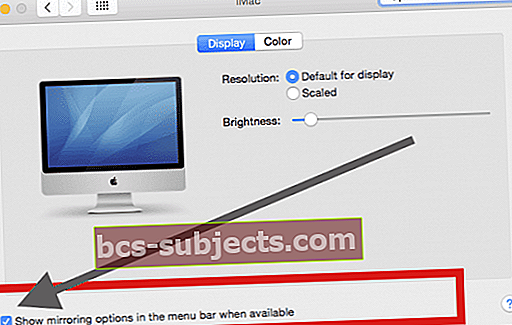
- Jakmile ji nastavíte, v horní části počítače Mac se zobrazí ikona Airplay, pokud je k dispozici, a můžete přepínat mezi dostupnými možnostmi, jak je uvedeno níže
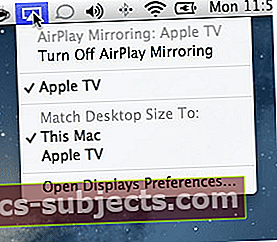
- Klikněte na Nabídka Apple> Předvolby systému> Displeje> a zvolte možnost Zrcadlení, jak je znázorněno na obrázku níže.
- Možnosti chování AirPlay
- Existuje několik možností pro přizpůsobení způsobu, jakým se AirPlay Mirroring chová
- Najdete je v sekci Displeje v aplikaci Předvolby systému (nebo kliknutím na „Otevřít předvolby displeje…“ na ikoně nabídky)
- Pokud jste ve svém Apple TV povolili nastavení AIRPLAY, můžete zvolit další možnosti zobrazení, jak je znázorněno na obrázku níže
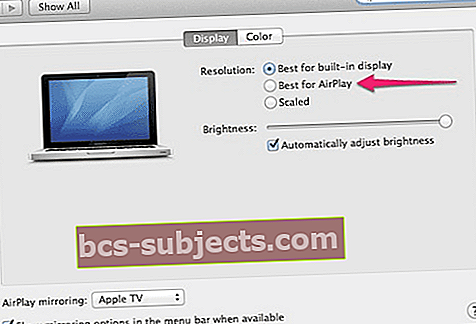
Nezapomeňte, že pokud máte problémy s Airplay a Apple TV pomocí počítače Mac, musí být obě zařízení připojena ke stejné síti.
Pokud máte problémy s připojením k zařízením, zkontrolujte prosím seznam všech podporovaných zařízení Airplay od společnosti Apple.
Přepněte možnosti zrcadlení AirPlay na počítači Mac
- Vyberte ikonu AirPlay na pravé straně nabídky Mac
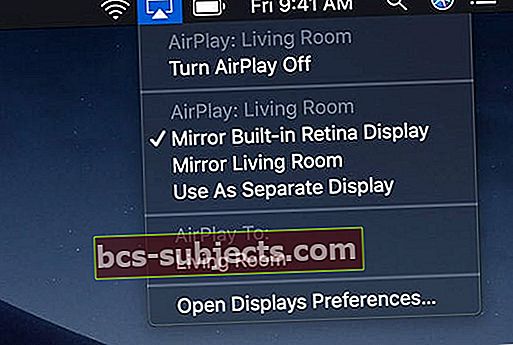
- Vyberte jednu z těchto možností AirPlay
- Použití Zrcadlový vestavěný displej zrcadlit nativní rozlišení vašeho Macu na vašem televizoru
- Snaž se Zrcadlení Apple TV změníte rozlišení obrazovky počítače Mac tak, aby odpovídalo rozlišení obrazovky vašeho televizoru
- Vybrat Použít jako samostatný displej rozšířit plochu počítače Mac a používat televizi jako další displej
- Pokud se na obrazovce televizoru zobrazí přístupový kód AirPlay, zadejte přístupový kód na počítači Mac
- Chcete-li zastavit zrcadlení nebo používat televizor jako samostatný displej, klikněte na liště nabídek na ikonu AirPlay
- Vybrat Vypněte AirPlay
Tipy pro čtenáře
- Nakonec jsem zkusil restartovat modem a router a to mi vyřešilo problémy s Airplay
- Na iPadu, iPhonu nebo iPodu otevřete Nastavení> Obecné> Jazyk a oblast> Jazyk iPhone a přejít na jiný jazyk. Po změně jazyka zkontrolujte, zda AirPlay funguje. Pokud ano, přepněte zpět do normálního jazyka
- Na Apple TV se ujistěte, že nejsou nastavena žádná omezení. Pokud ano, vypněte je a zkuste to znovu