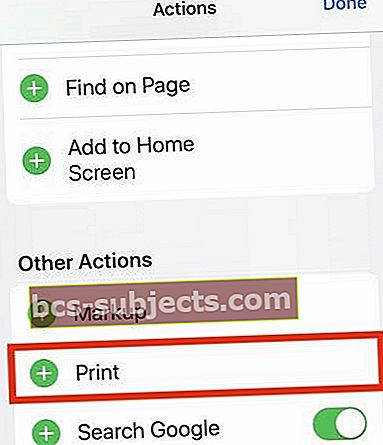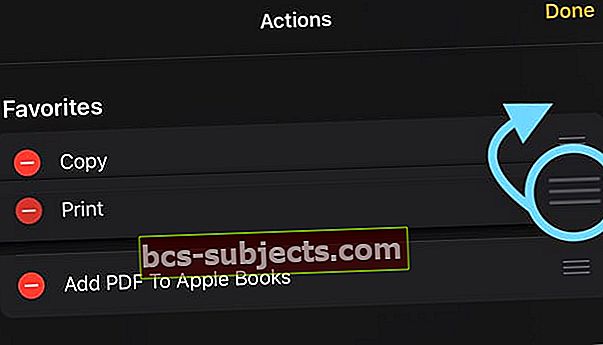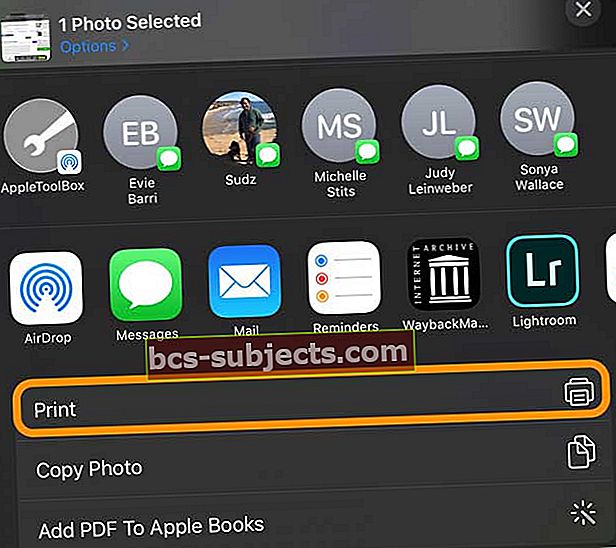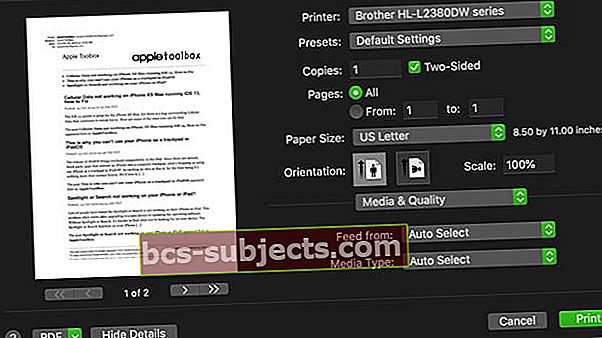Po upgradu na iPadOS nebo iOS 13 si možná všimnete, že možnost Tisk není tam, kde bývala. Nebojte se, Apple to neodstranil úplně, i když to už rozhodně není tak zřejmé, jak tomu bylo dříve.
Mnoho našich čtenářů si nás stěžovalo, že po aktualizaci na iOS 13 nebo iPadOS nemohou tisknout ze svého iPhonu nebo iPadu, protože jednoduše nemohou najít funkci „Tisk“ v žádné z aplikací na iPhonu nebo iPadu.
Funkce tisku, která spouští vaši tiskárnu AirPrint, je k dispozici v iOS 13 a iPadOS, ale umístění se poněkud změnilo. Možnost Tisk stále najdete ve svém sdíleném listu, ale pohybuje se podle toho, jakou aplikaci používáte.
U iOS13 + a iPadOS je možnost tisku dokonce na různých místech pro fotografie, e-maily a dokonce i přílohy e-mailů.
V tomto článku podrobně vysvětlíme, jak přesně tisknout v iOS 13 a iPadOS na fotografie, e-maily, e-mailové přílohy a ze Safari a dalších aplikací Apple.
Podle těchto rychlých tipů můžete tisknout ze zařízení iPhone, iPad nebo iPod pomocí iOS 13+ a iPadOS
- Klepněte na ikonu Tlačítko Sdílet„ Tlačítko Další (…) nebo Tlačítko Odpovědět, pak vyberte Tiskze seznamu akcí
- Pokud možnost Tisk nevidíte, vyhledejte ji přejetím nahoru nebo dolů - neposouvejte se v řádcích aplikace do strany. Přejděte dolů na sdílený list a zobrazte seznam akcí
- Nacházíte ve své aplikaci vůbec funkci tisku? Zkuste místo toho použít aplikaci Soubory
- Zkontrolujte, zda váš iPhone, iPad nebo iPod a tiskárna používají stejnou síť WiFi
Kde je možnost Tisk v iPadOS a iOS 13?
V iOS 12 a dřívějších verzích bylo snadné najít možnost Tisk v jakékoli z vašich aplikací. Stačí klepnout na tlačítko Sdílet - což vypadá jako čtverec se šipkou směřující ven - a přejetím přes druhou řadu možností zobrazíte velkou ikonu tiskárny.
Věci jsou v zásadě stejné, pokud chcete tisknout v iPadOS nebo iOS 13, kromě toho, že se list sdílení změnil.
Nyní je druhý řádek na sdíleném listu vyhrazen pro aplikace, které byste mohli chtít použít s prohlíženým souborem nebo fotografií. Chcete-li tisknout, musíte se podívat na seznam akcí pod prvními dvěma řádky. Přejděte dolů a obvykle najdete možnost Tisk přímo ve spodní části tohoto seznamu.
 Možnost Tisk je v dolní části seznamu.
Možnost Tisk je v dolní části seznamu. Nemůžete najít ikonu Tisk na sdíleném listu?
Od aktualizace iOS 13 a iPadOS již ikonu tisku v horních dvou řádcích sdíleného listu vašich aplikací nenajdete. V iOS 13+ a iPadOS neexistuje IKONA TISKU.
Je to proto, že Apple přesunul tiskovou funkci do seznamu akcí, který sedí níže řádky ikon. 
Žádná možnost tisku? Nejprve sdílejte do aplikace Soubory
Pokud jste původně klepli na ikonu Sdílet list a poté na ‚Více 'a zjistili, že funkci Tisk nemůžete najít ani jako ikonu, ani v seznamu akcí, zkuste nejprve soubor sdílet do aplikace Soubory. Poté tiskněte z aplikace Soubory.
Nemůžete najít možnost Tisk v systému iOS 13 pro fotografie, e-maily nebo přílohy?
Jak tisknout fotografie v iPadOS a iOS 13
- Otevřete fotografii, kterou chcete vytisknout, z aplikace Fotky.
- Klepněte na ikonu Podíl tlačítko, které vypadá jako čtverec se šipkou směřující nahoru.

- Posunutím nahoru na sdíleném listu přejdete dolů a odhalíte další akce.
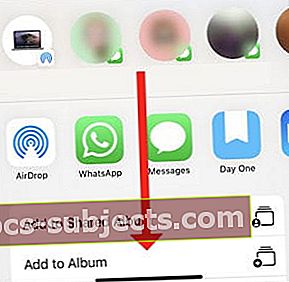 Posunout dolů.
Posunout dolů. - Klepněte na Tisk ze spodní části seznamu.
- Pokud máte kompatibilní tiskárnu, Tisk obrazovky objeví se.
- Vyberte tiskárnu a počet kopií a potom klepněte na Tisk.
Jak tisknout e-maily v iPadOS a iOS 13
- Otevřete aplikaci Pošta a najděte e-mail, který chcete vytisknout.
- Klepněte na ikonu Odpověď knoflík.

- Posunutím nahoru na možnosti Odpovědět přejděte dolů a odhalte další akce.
- Klepněte na Tisk ze spodní části seznamu.
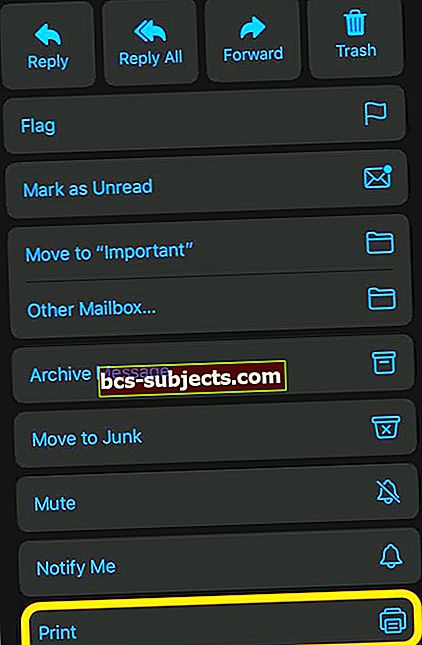
- Pokud máte kompatibilní tiskárnu, Tisk obrazovky objeví se.
- Vyberte tiskárnu a počet kopií a potom klepněte na Tisk.
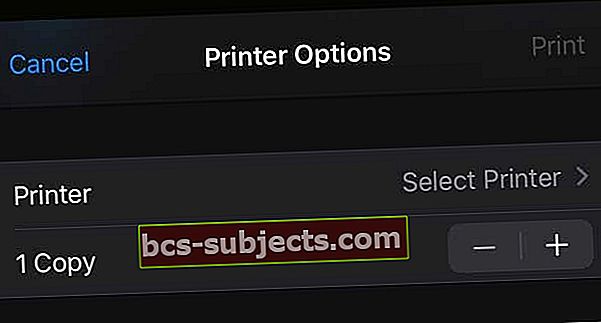
Jak tisknout e-mailové přílohy a soubory z aplikace Soubory v iPadOS a iOS 13
- Najděte svou přílohu nebo soubor z aplikace Pošta nebo soubory.
- Klepnutím a podržením přílohy zobrazíte nabídku rychlých akcí.
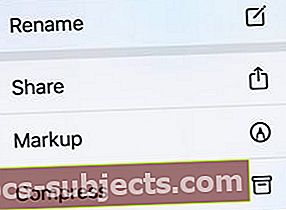
- Klepněte na Podíl ze seznamu a posunutím nahoru zobrazíte další možnosti.
- Vybrat Tisk z možností sdílení.
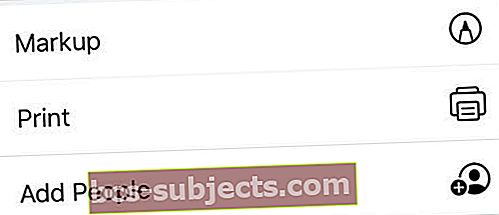
- Pokud máte kompatibilní tiskárnu, Tisk obrazovky objeví se.
- Vyberte tiskárnu a počet kopií a potom klepněte na Tisk.
Jak tisknout ze Safari a dalších aplikací Apple na vašem iPhone v iOS 13 (a z iPadu s iPadOS)
V této instrukci používáme jako příklad „Safari“, ale totéž platí pro ostatní aplikace Apple, jako jsou Poznámky, Připomenutí atd.
- Klepněte na 'Podíl' ikona v aplikaci.
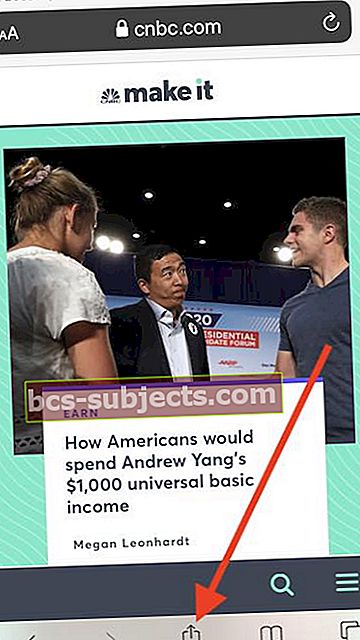
- Dále přejděte z dolní části obrazovky nahoru
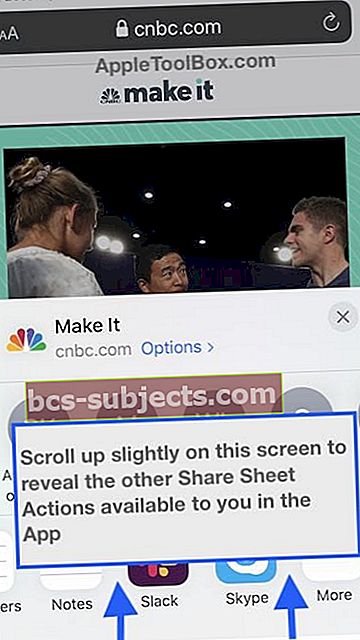
- Nyní najdeteTisk' Vlastnosti
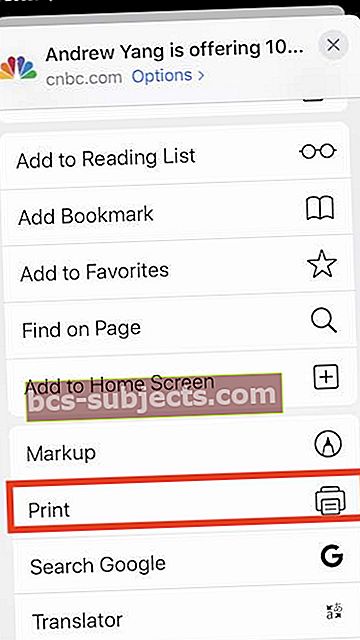
- Pokud máte kompatibilní tiskárnu, Tisk obrazovky objeví se.
- Vyberte tiskárnu a počet kopií a potom klepněte na Tiskna AirPrint
Pokud nemáte tiskárnu s podporou AirPrint, přečtěte si v tomto článku pokyny, jak tisknout bez AirPrint.
Jak přesunu možnost Tisk v iPadOS a iOS 13?
Nebylo by jednodušší, kdyby se možnost Tisk nikdy nepohnula? Bylo by skvělé mít znovu v této druhé řadě na sdílené stránce velkou ikonu tiskárny.
V iPadOS nebo iOS 13 to bohužel není možné. Možnost Tisk však můžete u každé aplikace kromě Mailu přesunout na začátek seznamu akcí.
Důrazně doporučujeme uložit akci Tisk do oblíbených položek Sdílet list, abyste se nemuseli kupředu pohybovat.
Přesuňte akci Tisk na začátek seznamu ve vašem sdíleném listu!
- Přejděte do dolní části Sdílet list a klepněte na Upravit akce.
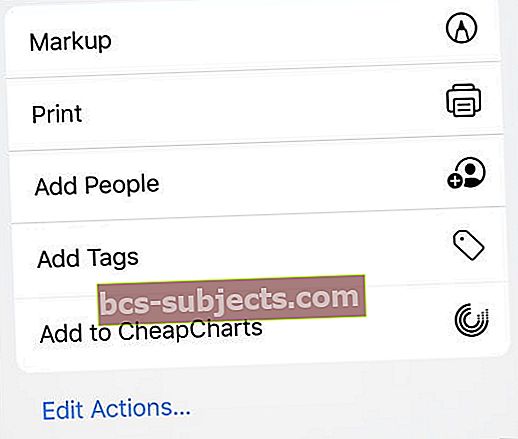 Klepněte na Upravit akce přesuňte možnost Tisk.
Klepněte na Upravit akce přesuňte možnost Tisk. - Přejděte dolů do sekce „Jiné akce’
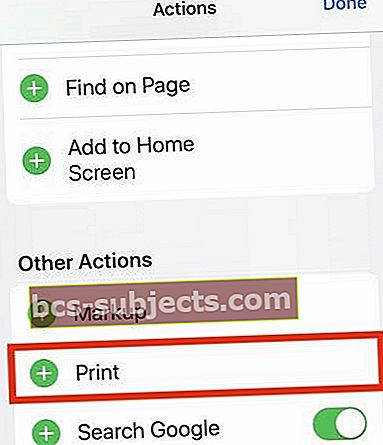
- Klepněte na ikonuzelená ikona „+“ vedle možnosti Tisk jej přidejte do oblíbených.
- Potom uchopte tři řádky vedle možnosti Tisk a přetáhněte je na začátek seznamu.
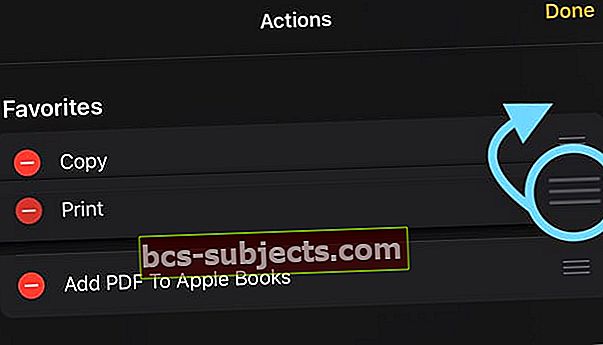
- Klepněte na „Hotovo' v pravém horním rohu obrazovky.
- Tím se ušetří „Tisk' funkce k vašim oblíbeným listům sdílení, takže se nyní zobrazuje v horní části seznamu akcí!
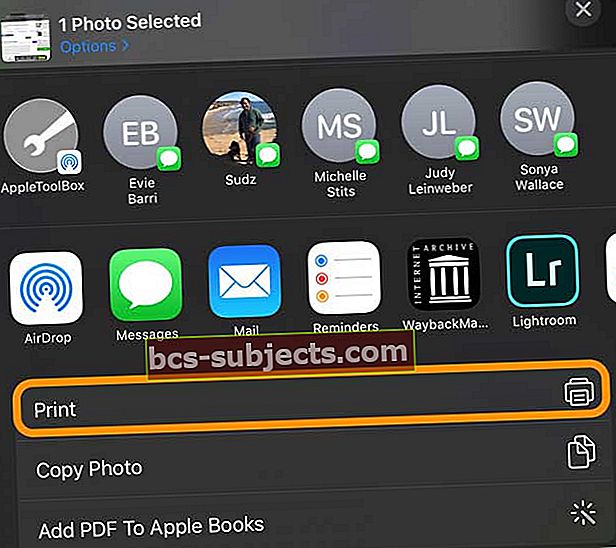
Co když ve sdíleném listu není možnost Tisk?
Je možné, že nemůžete najít možnost Tisk, protože tam prostě není. V takovém případě klepněte na Upravit akce ve spodní části listu sdílení, abyste zjistili, zda můžete Přidat možnost Tisk vašich dostupných akcí.
Pokud to není možnost, sdílejte svůj soubor s aplikací Soubory a poté odtud vytisknout.
Stále nemůžete najít možnost Tisk?
Zkuste restartovat zařízení a zkontrolujte dostupné aktualizace pro iOS / iPadOS a pro vaše aplikace v App Store.
Pokud pak nadále nemůžete tisknout, obraťte se na výrobce aplikace a ujistěte se, že je aplikace kompatibilní s tiskem ze zařízení iPadOS a iOS.
 Přidejte Tisk do sdíleného listu z nabídky Upravit akce.
Přidejte Tisk do sdíleného listu z nabídky Upravit akce. Použijte diagnostický nástroj AirPrint společnosti Apple
Pokud nemůžete vytisknout dokument ze zařízení iPhone, iPad nebo iPod touch nebo máte potíže s vyhledáním tiskárny, spusťte asistenta AirPrint společnosti Apple. Tento nástroj vám pomůže nastavit tiskárnu AirPrint a opraví mnoho problémů s tiskem na tiskárně podporující AirPrint. Pokud nemůžete tiskárnu přimět k práci s iPhonem, iPadem nebo iPodem, vyzkoušejte tento nástroj pro odstraňování problémů
Pokud nemůžete tiskárnu přimět k práci s iPhonem, iPadem nebo iPodem, vyzkoušejte tento nástroj pro odstraňování problémů Zjistěte, jak tisknout na jakékoli dostupné tiskárně
Tradičně jste potřebovali tiskárnu AirPrint pro práci s iPhone, iPad nebo iPod touch. Pokud ale nemáte takové luxusní gadgety, můžete do své tiskárny stále odesílat věci pomocí aplikací třetích stran.
Další možností pro lidi bez tiskárny kompatibilní s AirPrint je stáhnout si aplikaci výrobce vaší tiskárny. A pak zjistěte, zda můžete klepnout na tlačítko sdílení pro přístup k této aplikaci nebo uložit soubor do aplikace Soubory nebo do Dropboxu a poté jej vytisknout pomocí aplikace Soubory nebo sdílet s aplikací Tiskárna.
Dejte nám vědět, jak se vám daří v komentářích!
Potřebujete pokročilejší ovládací prvky tiskárny? 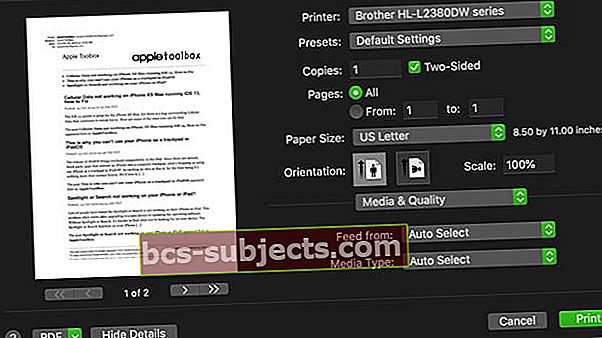
Jednou z běžných stížností při tisku z iPhonů, iPadů a iPodů je, že nenabízejí stejný druh možností jako macOS nebo počítače se systémem Windows.
Mluvíme o věcech, jako je změna kvality a rozlišení, použití jiného typu nebo velikosti papíru, přidání oboustranného tisku a další pokročilé funkce tisku.
Funkce tiskárny iOS / iPadOS je bohužel opravdu základní. Aplikace výrobce vaší tiskárny vám může umožnit přístup k některým z těchto pokročilých funkcí - ale obvykle ne ke všem.
Společnosti HP, Canon, Brother a většina výrobců tiskáren nabízí své vlastní aplikace pro iOS / iPadOS v App Store. Podívejte se tedy na ně a zjistěte, zda nabízejí funkce, které chcete.
Pokud chcete, aby společnost Apple v budoucích verzích nabídla více možností tisku ze zařízení iPhone, iPad nebo iPod, zvažte odeslání zpětné vazby od uživatelů.
Zabalit
Doufáme, že se vám v tomto článku podařilo najít a použít funkci tisku na vašem iPhone. Jaké jsou některé z dalších funkcí, které si užíváte na iOS 13 a iPadOS, kromě stále populárnějšího „tmavého režimu“?
Pokud máte nějaké konkrétní otázky týkající se iOS 13 nebo iPadOS, dejte nám vědět v komentářích.


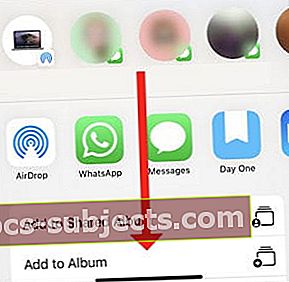 Posunout dolů.
Posunout dolů.
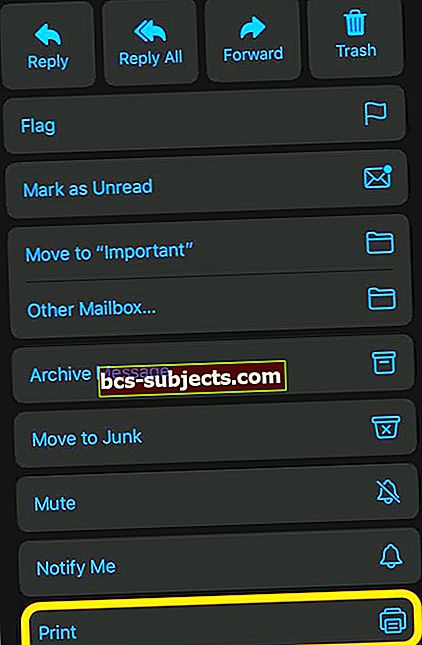
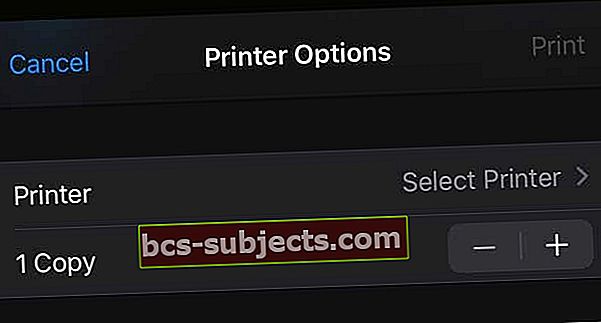
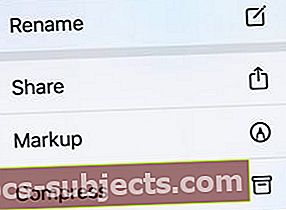
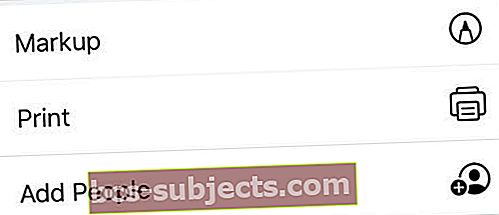
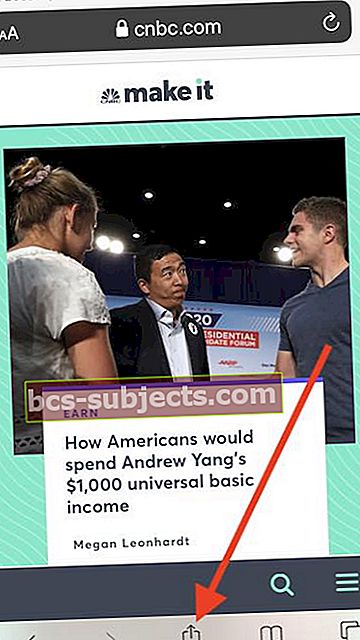
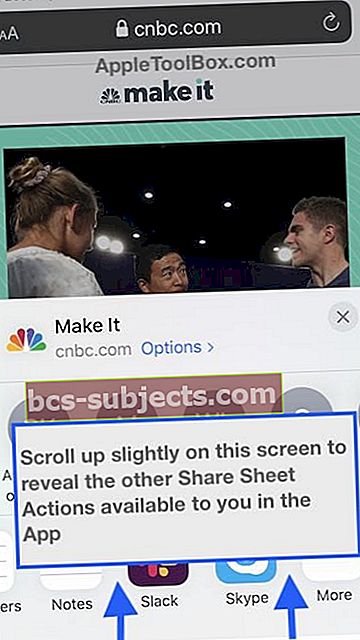
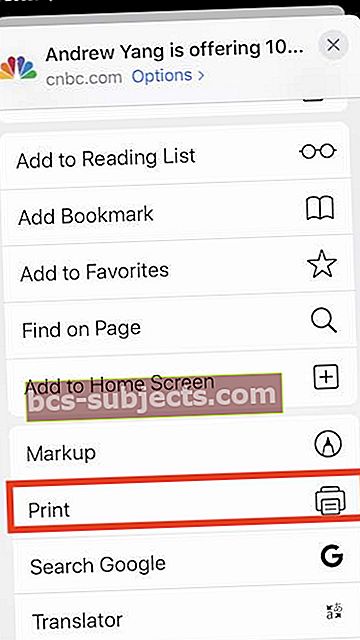
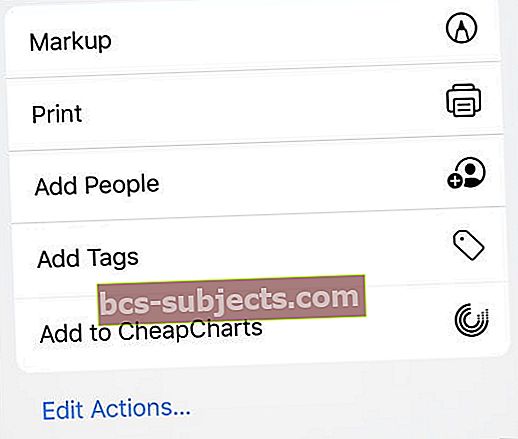 Klepněte na Upravit akce přesuňte možnost Tisk.
Klepněte na Upravit akce přesuňte možnost Tisk.