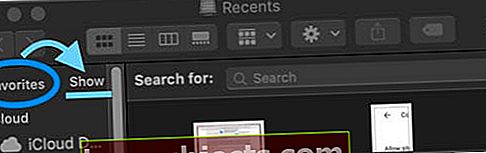Sekce Oblíbené na postranním panelu Finderu je praktický způsob přístupu k nejdůležitějším složkám a jednotkám cloudového úložiště. Po aktualizaci ale mnoho uživatelů zjistí, že jim chybí část oblíbených položek v postranním panelu Finderu pro Mac.
Co tedy dává?
- Jít doVyhledávač> Předvolby> Postranní panel a zaškrtněte vedle všech věcí, které chcete zobrazit ve svých oblíbených
- Přejděte do Finderu a otevřete nové okno Finderu (Příkaz + N)
- Na postranním panelu okna umístěte kurzor na slovo Oblíbené
- Klepněte na slovo Zobrazit a měly by se zobrazit všechny vaše oblíbené položky!
SOUVISEJÍCÍ ČLÁNKY:
- 3 snadné tipy pro vyhledávač vašeho MacBooku
- MacBook Pomalý po upgradu na macOS? Zvažte tyto tipy
- Jak zakázat oznámení o upgradu macOS High Sierra
Oblíbené položky vyhledávače vašeho počítače Mac
I když jste si na jeho nastavení nedali čas, v sekci Oblíbené by se měla automaticky zobrazit vaše plocha, dokumenty, obrázky, videa, soubory ke stažení a další relevantní adresáře.
A zde se také zobrazí připojené cloudové úložné jednotky, jako je iCloud Drive nebo Dropbox.

V některých verzích OS X a macOS však může sekce Oblíbené jednoduše zmizet z postranního panelu Finderu bez vysvětlení, často po velké nebo menší aktualizaci.
Zde je postup, jak diagnostikovat a opravit problém.
Konkrétní instance chybějící sekce Oblíbené na postranním panelu Finderu pro Mac
Starší verze OS X a macOS se zdají být nejvíce náchylné k tomuto problému. Podle zpráv uživatelů; na OS X El Capitan se to zdá docela převládající. (Na okraj, Apple říká, že tento problém vyřešil s macOS 10.13.)
Ve skutečnosti však existuje několik různých způsobů, jak může tento problém trápit uživatele počítačů Mac. Za prvé může sekce Oblíbené jednoduše úplně zmizet z postranního panelu Finderu.
V ostatních případech se oblíbené položky neobjeví pouze v konkrétních oblastech - například v poli „Otevřít soubor“, které se zobrazí, když přidáváte přílohu e-mailu nebo nahráváte soubor.
Ať tak či onak, je to nepříjemné a nepohodlné. A bohužel se nezdá, že by v některých případech existovala snadná oprava.
Nejprve zkontrolujte svůj postranní panel!
Vše, co musíte udělat, je ukázat své oblíbené!
Udělejme to tedy nejprve a jednoduchým krokem zjistíme, zda se problém vyřeší
- Otevřete vyhledávač
- Vytvořte nové okno Finder (nebo stisknětePříkaz + N)
- Na bočním panelu okna vyhledejte slovo Oblíbené
- Umístěte kurzor na toto slovo
- Když uvidíte slovo Zobrazit, klepněte na něj
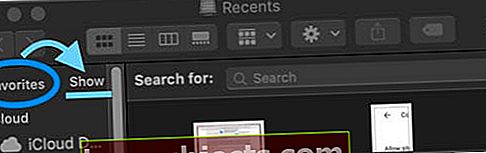
- Všechny vaše oblíbené položky by se nyní měly zobrazit pod nimi
Jak opravit chybějící položky v pokročilých krocích macOS
Nejprve budete chtít diagnostikovat problém. Než uděláte cokoli jiného, jednoduše znovu spustit vyhledávač nebo restartujte váš počítač. V některých případech by to mohlo problém vyřešit bez velkého úsilí.
Podobně se budete chtít ujistit, že jsou Oblíbené položky pro Finder dokonce zapnuté.
- Otevřete vyhledávač
- Klepněte na Nálezce v pravém horním rohu
- Klikněte na Předvolby
- VybratPostranní panelzáložka
- Odtud zkontrolujte, zda jsou u některých možností pod položkou Oblíbené zaškrtnutí
Pokud se jednalo o problém, stačí zaškrtnout možnosti, které chcete přidat. Někteří uživatelé počítačů Mac hlásí, že to opraví problém s oblíbenými položkami ve Finderu, ale nikoli v dialogovém okně Otevřít soubor.
Pokud se tím problém nevyřešil, pokračujte následujícími kroky.
Metoda 1

Níže uvedená metoda vyžaduje trochu kopání, ale hrstka uživatelů uvádí, že funguje dobře.
V tomto okamžiku musíme poznamenat, že může existovat jednodušší způsob, než tento, ale pro informaci uvádíme níže uvedenou metodu.
Pokud vám dojde trpělivost, přejděte na metodu 2. Jinak zkuste nejprve tuto.
- Otevřete vyhledávač.
- Podržte Option a klikněte Jít na horním panelu nabídek a současně držte stisknutou klávesu Option.
- Klikněte na Knihovna.
- Najděte a klikněte na Předvolby.
- Odstraňte všechny pojmenované soubory com.apple.finder.plist - a všechny soubory, které obsahují tuto frázi ve svých názvech souborů.
- Restartujte počítač nebo se odhlaste a znovu do svého uživatelského účtu.
- Vyprázdněte svůj Odpadky.
- Otevřete Vyhledávač a zkontrolujte, zda se znovu objeví Oblíbené položky.
Metoda 2

Pokud to nefungovalo nebo jste přeskočili dopředu, tato metoda pravděpodobně bude. Je to možná nejrychlejší a možná nejúčinnější způsob řešení tohoto problému. Připadá mi to trochu jako řešení „spálené země“, ale funguje to (dokonce i ve vlastních zkušenostech pisatele s tímto problémem).
- Otevřeno Monitor aktivity. Mělo by být ve složce Launchpadu s názvem jiný pokud jste to nedali jinde.
- Procházejte kolem, dokud nenajdete volaný proces sharedfileslitd.
- Klikněte na X box v pravém horním rohu Monitoru aktivity.
- Mělo by se zobrazit nové dialogové okno. Klikněte na Force Quit.
- Pokud máte více než jeden proces se stejným názvem souboru (jako na obrázku výše), zkuste ukončení oba z nich.
- Znovu spusťte vyhledávač.
V naprosté většině případů by to mělo problém úplně vyřešit. Pokud tomu tak není, může být užitečné kontaktovat podporu Apple, zda vám může pomoci dále.
Tipy pro čtenáře
- Otevřete nové okno Finderu nebo při použití příkazu Otevřít soubor nebo Uložit jako přetáhněte libovolnou složku nebo jiné položky do postranního panelu. To by mělo na bočním panelu vytvořit novou sekci Oblíbené. Poté restartujte Mac a zkontrolujte, zda po restartu nyní postranní panel zobrazuje tuto sekci Oblíbené
- Vyzkoušejte Bobovy tipy:
- Umístěte kurzor na slovo „Oblíbené“ v postranním panelu Finderu
- Všimněte si, že nalevo od slova „Oblíbené“ se objeví malá „show“.
- Klikněte na slovo „ukázat“ a vše se znovu zobrazí
- Použijte příkaz TerminálKill sharedfilelistd a poté restartujte Finder
- Otevřete Finder a proveďte jednu změnu ve svých oblíbených položkách, jako je přetažení nové složky do oblíbených. Poté znovu spusťte Finder a zjistěte, zda funguje normálně