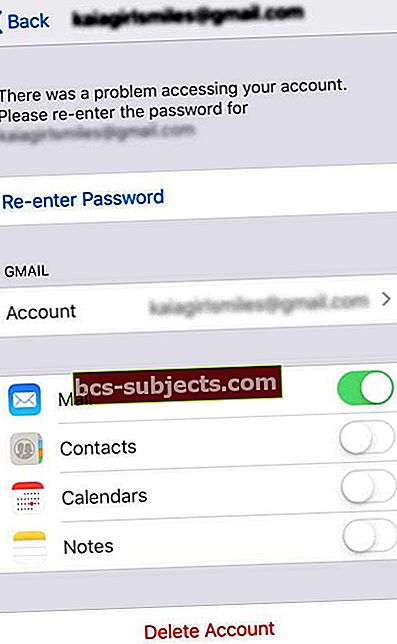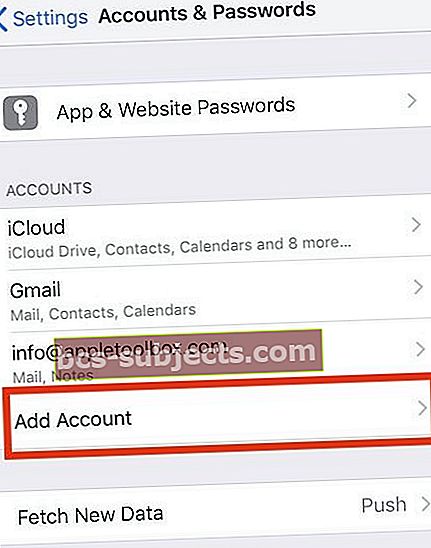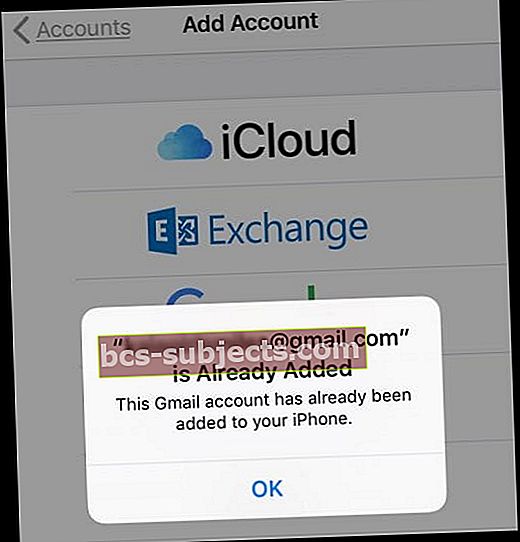Máte problémy s pokusem o aktualizaci nebo změnu hesla k e-mailu na iPhonu, iPadu nebo iPodu?
Pokud jste nedávno aktualizovali a změnili heslo svého e-mailového účtu a poté jste zkusili aktualizovat poštovní aplikaci nebo nastavení účtu iPhone, pravděpodobně jste zjistili, že tato hesla k účtu nelze snadno aktualizovat.
V nastavení informací o e-mailovém účtu iPhonu nebo iPadu není pole pro zadání hesla!
Podívejte se na video o změně hesel nebo si přečtěte níže uvedený text
A zdá se být zcela protiintuitivní - připadá si, jako by tam měl být.
Místo toho však existují pouze pole pro vaše jméno, e-mail a dokonce i popis, ALE ŽÁDNÉ HESLO. Co tedy dává? Jak opravdu aktualizujete nebo měníte e-mailové heslo na iPhone nebo jiných zařízeních iDevices?
V tomto příspěvku uvádíme několik kroků, které můžete podniknout, aby všechny vaše e-mailové účty byly funkční!
Vyzkoušejte tyto tipy pro rychlou aktualizaci nebo změnu e-mailového hesla na iPhone
- Pokud používáte mobilní nebo mobilní data, nikoli WiFi, nezapomeňte v aplikaci Nastavení povolit mobilní nebo mobilní data tak, že přejdete naNastavení> Mobilnía přejděte seznamem dolů a vyhledejte Nastavení App a zapnout to
- Zkontrolujte, zda servery vašeho poskytovatele e-mailu nefungují, a to pomocí webu, jako je Down Detector nebo podobný
- Podívejte se na zprávy a grafy uživatelů za posledních 24 hodin a podívejte se
- Jít doNastavení> Hesla a účty> Vyberte svůj e-mailový účet> Znovu zadejte heslo
- Přejděte do spodní části aplikace Mail a vyhledejte zprávu, která naznačuje, že došlo k chybě účtu. Klepněte na modrý text Podrobnosti, vyberte Nastavení a znovu zadejte heslo (nebo jej aktualizujte na nejnovější hesla pro daný účet.)
- Restartujte iDevice a zkontrolujte, zda je váš účet aktivní (bez chyb)
- Pokud pravidelné restartování nefungovalo, zkuste vynucený restart
- Na iPhonu 6S nebo nižším plus iPadů s domovským tlačítkem a iPod Touch, stiskněte současně Home a Power, dokud neuvidíte logo Apple
- Pro iPhone 7 nebo iPhone 7 Plus: Stiskněte a podržte obě tlačítka Side a Volume Down po dobu alespoň 10 sekund, dokud neuvidíte logo Apple
- U řady iPhone X, nového modelu iPad nebo iPhone 8 nebo iPhone 8 Plus: Stiskněte a rychle uvolněte tlačítko pro zvýšení hlasitosti. Poté stiskněte a okamžitě uvolněte tlačítko snížení hlasitosti. Nakonec stiskněte a podržte boční tlačítko, dokud neuvidíte logo Apple
- Smažte problematický účet a přidejte jej zpět pomocíNastavení> Hesla a účty (nebo Účty a hesla pro iOS 11 a nastavení pošty pro starší iOS)
Znovu zadejte své heslo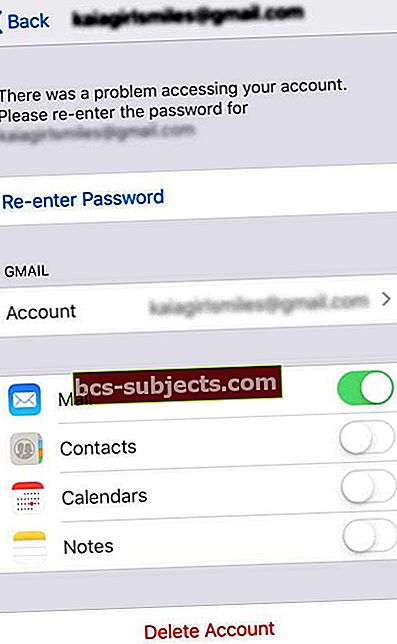
- Nejprve zkontrolujte, pokud jste tak ještě neučinili, nastavení e-mailového účtu
- Jít do Nastavení> Hesla a účty a klepněte na e-mailový účet, pro který jste změnili heslo
- Podívejte se na tuto možnost Znovu zadejte heslo
- Zadejte své nové heslo
- Zde heslo nemůžete změnit na něco nového - aktualizujte jej až po změně jinde (obvykle prostřednictvím aplikace nebo webu poskytovatele e-mailových účtů)!
- Pokud váš účet nefunguje ani po opětovném zadání (aktualizaci) hesla, zkuste se úplně odhlásit z účtu, restartovat a znovu se přihlásit k účtu
Proč na mém iPhonu nebo iPadu není možnost změnit heslo k e-mailu?
Apple má zjevně důvod!
Někdy nevidíme pole pro změnu nebo aktualizaci hesla Nastavení> Hesla a účty (Účty a hesla nebo Pošta> Účty pro starší iOS), protože Apple předpokládá, že svá hesla spravujeme prostřednictvím webu nebo aplikace poskytovatele účtu (je-li k dispozici), spíše než prostřednictvím nastavení zařízení našeho iOS.
Zní to matoucí?
No, je to tak!
Apple nám neukazuje hesla k našim účtům, protože po nastavení s informacemi o našem e-mailovém účtu náš iPhone a iDevices plynule komunikují se servery poskytovatele e-mailu.
Informace se přenášejí tam a zpět, obvykle bez přerušení nebo nutnosti nepřetržitého zadávání našeho hesla pro načítání všech našich e-mailů, informací z kalendáře, kontaktů, poznámek nebo čehokoli jiného, co synchronizujete mezi vaším iDevice a e-mailovým účtem.
Zkuste restartovat nebo vynuceně restartovat!
Někteří z našich čtenářů zjistili, že pouhým restartováním iPhonů a iPadů fungovaly jejich účty normálně a nepotřebovaly žádné další řešení problémů. Vyplatí se to tedy vyzkoušet!
Chcete-li zařízení iDevice restartovat, stiskněte a podržte tlačítko napájení, dokud se nezobrazí posuvník vypnutí.
Chcete-li zařízení vypnout, přejeďte po něm, počkejte 20–30 sekund a poté jej stisknutím tlačítka napájení znovu zapněte. Pro uživatele iPhone X je to trochu komplikovanější!
Restartujte zařízení iPhone X Series nebo iPad bez tlačítka Domů
- Stiskněte a podržte boční tlačítko A každé tlačítko hlasitosti, dokud se nezobrazí posuvník
- Přetažením posuvníku vypněte iPhone X.
- Stisknutím a podržením postranního tlačítka znovu zobrazte logo Apple na obrazovce, abyste mohli iPhone X zálohovat
Pro lidi, kteří používají iOS 11 nebo novější, máte ještě jednu možnost restartovat. Vypněte zařízení iOS 11+ přechodem na Nastavení> Obecné> Vypnout. Je hezké mít možnosti!
Pokud pravidelné restartování tento trik neprovedlo, vynucený restart prostě mohl. Proč tedy znovu nezkusit?
Apple doporučuje použít vynucené restartování (také nazývané vynucené restartování), pouze pokud je vaše zařízení zamrzlé, nereaguje, když se ho dotknete, nebo je po zapnutí přilepeno na logu Apple, zadání hesla nebo domovské obrazovce.
Mimo tyto situace, když věci nefungují, je vynucený restart obvykle prvním vodítkem, které získáme od podpory Apple. Takto to děláme!
Proveďte vynucené restartování
- Na iPhonu 6S nebo nižším plus většině iPadů a iPodů Touch stiskněte současně Domů a Napájení, dokud neuvidíte logo Apple
- Pro iPhone 7 nebo iPhone 7 Plus: Stiskněte a podržte obě tlačítka Side a Volume Down po dobu alespoň 10 sekund, dokud neuvidíte logo Apple

- Na zařízeních iPhone X Series, novějších modelech iPad nebo iPhone 8 nebo iPhone 8 Plus: Stiskněte a rychle uvolněte tlačítko pro zvýšení hlasitosti. Poté stiskněte a rychle uvolněte tlačítko snížení hlasitosti. Nakonec stiskněte a podržte boční tlačítko, dokud neuvidíte logo Apple

Tak jak tedy změníte heslo e-mailového účtu?
Za prvé, pokud chcete pouze aktualizovat heslo pomocí zařízení, rychle si všimnete, že to nemůžete!
Místo toho musíte změnit svůj účet pomocí prohlížeče v telefonu. Prostě vám to nedovolí v nastavení e-mailového účtu na vašem iPhone. Neexistuje žádné řešení - změňte hesla pomocí webu.
Uveďme to znovu: není možné přímo změnit hesla e-mailových účtů přímo prostřednictvím aplikace Mail, Hesla a účty nebo Nastavení účtů a hesel.
Musíte použít příslušný e-mailový web - můžete to provést z telefonu, tabletu nebo počítače pomocí Safari, Chrome nebo jiného prohlížeče.
Problémy se projeví při změně hesla k e-mailu nebo účtu
Když změníte heslo prostřednictvím webu e-mailového účtu, váš iPhone nebude moci váš účet ověřit a nebude moci komunikovat s vaším e-mailovým serverem.
Když se tedy pokusíte podívat na Doručenou poštu vaší aplikace Mai, nelze ji aktualizovat pomocí starého hesla.
Bohužel je často těžké vědět, že tomu tak je. Je to proto, že chybou komunikace je malý banner umístěný ve spodní části obrazovky - a neoznámí se sám!
Co dělat, když změníte své e-mailové heslo
Chcete-li najít tento chybový banner, otevřete doručenou poštovní aplikaci a podívejte se kolem všech starších e-mailů úplně dole, těsně nad tlačítkem Domů nebo nad lištou gest - zde byste měli vidět zprávu, že došlo k chybě účtu s konkrétní e-mailovou adresou a modré tlačítko Podrobnosti. Klepněte na to.
Nyní byste měli dostat velkou zprávu na obrazovce s výzvou k zadání hesla pro konkrétní e-mailový účet v Nastavení.
Pokud se vám tato zpráva na obrazovce zobrazí, stiskněte možnost Nastavení a vyhledejte pole Znovu zadejte heslo. Klepněte na něj a zadejte své nové heslo.
Ověření trvá několik okamžiků, ale jakmile to uděláte, váš e-mailový účet se znovu připojí a vše by mělo fungovat normálně, stejně jako u předchozího hesla.
Nevidíte žádný chybový banner nebo zprávu na obrazovce pro zadání hesla?
Z nějakého důvodu poměrně dost lidí hlásí, že se jim nikdy nedostane chybový banner nebo se jim zobrazí výzva k zadání hesla na obrazovce. Pokud jste to vy, existují možnosti!
Smažte svůj účet pomocí Nastavení
- Zavřete aplikaci Mail - to je zásadní!
- U iPhonů a iDevices s tlačítky Domů zavřete dvojitým stisknutím tlačítka Domů a přejetím prstem nahoru v náhledu aplikace Mail
- U iPhonů a iPadů bez tlačítek Home, stiskněte a podržte spodní lištu gest a poté přejetím prstem nahoru zobrazte všechny karty náhledu aplikace ve vašem přepínači aplikací. Zavřete náhled aplikace Mail App přejetím prstem nahoru
- Otevřeno Nastavení> Hesla a účty (pro iOS 11, Účty a hesla a starší nastavení pošty iOS)> a vyberte účet, ke kterému jste změnili heslo
- Klepněte na Smazat účet

- Klepněte na Odstranit z mého iPhone (nebo iPad / iPod)
- Zavřete aplikaci Nastavení - to je další důležitý krok
- U iPhonů a zařízení s tlačítky Domů zavřete poklepáním na Domů a přejetím prstem nahoru v náhledu Nastavení aplikace
- U iPhonů a zařízení bez tlačítek Home, stiskněte a podržte spodní lištu gest a poté přejetím prstem nahoru zobrazte všechny karty náhledu aplikace ve vašem přepínači aplikací. Poté v Nastavení náhledu aplikace přejetím prstem nahoru zavřete
- Otevřeno Nastavení> Hesla a účty (Účty a hesla nebo nastavení pošty) > Přidat účet
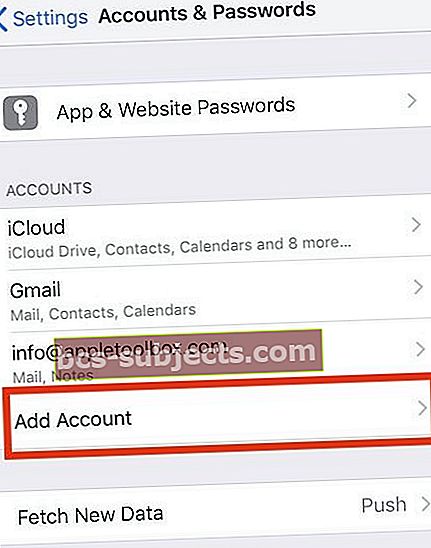
- Chcete-li přidat tento účet, vyplňte své údaje a nové heslo
- Otevřete aplikaci Mail a ověřte, zda funguje!
Zobrazuje se zpráva, že účet je již přidán?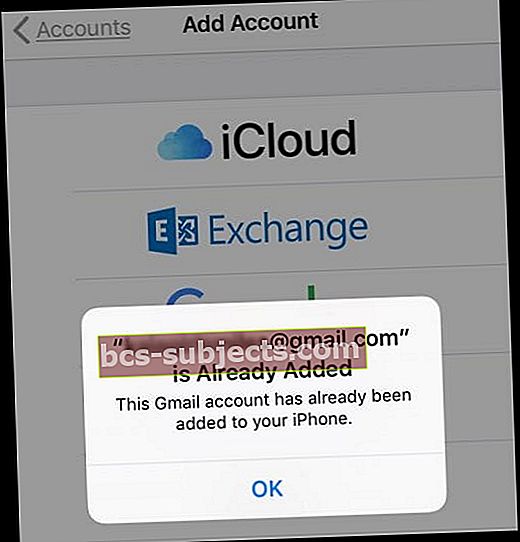
Pokud se na obrazovce zobrazí zpráva, že e-mailový účet již byl do vašeho iPhone přidán, i když jste jej právě smazali, zkuste tyto kroky znovu.
A nezapomeňte zavřít aplikaci Pošta a Nastavení v krocích 1 a 5.
Pokud to nepomůže, přidejte po kroku 4 (Smazání účtu) vynucené restartování.
Potřebujete další možnost?
Pokud znáte informace o svém názvu hostitele, může existovat pole pro přímé zadání údajů SMTP. Některé e-mailové účty mají tato pole; jiní ne.
Upřímně řečeno, tato metoda pro nás nefungovala, ale několik čtenářů uvádí, že fungovala pro ně, zejména u firemních účtů.
Přidejte poštovní účet ručně
1. Přejděte na Nastavení> Hesla a účty (pro starší účty a hesla iOS nebo nastavení pošty)
2. Vyberte Přidat účet
3. Vyberte jiný (nikoli Exchange, Google, Yahoo, AOL)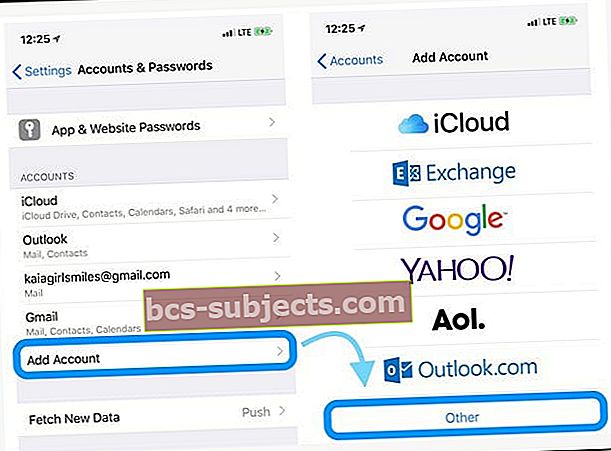 4. Klepněte na Přidejte poštovní účet
4. Klepněte na Přidejte poštovní účet
5. Zadejte své uživatelské jméno a heslo
6. Zadejte následující podrobnosti o serveru ručně - vyhledejte je prostřednictvím svého poskytovatele e-mailu nebo pomocí nástroje pro vyhledávání nastavení pošty Apple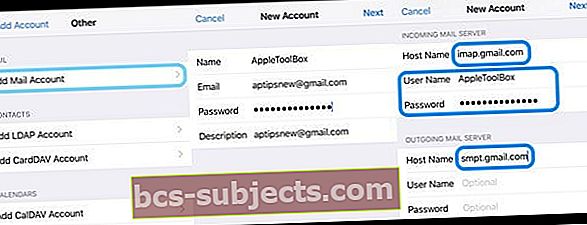 7. Mělo by to začít ověřovat váš účet - někdy to trvá trochu času, takže buďte trpěliví
7. Mělo by to začít ověřovat váš účet - někdy to trvá trochu času, takže buďte trpěliví
8. Po potvrzení vyberte, jaké služby chcete synchronizovat se zařízením - Mail a Notes nebo jiné
9. Otevřete aplikaci Pošta a zkontrolujte, zda je vaše pošta nyní k dispozici (možná budete muset počkat, až se do vašeho zařízení stáhne veškerý e-mail)
Zkontrolujte ruční zadání SMTP
- Jít doNastavení> Hesla a účty (pro starší účty a hesla iOS nebo nastavení pošty) > a vyberte svůj účet
- Klepněte na e-mailovou adresu svého účtu
- Vyhledejte server pro odchozí poštu, SMTP nebo něco podobného a klepněte na něj
- Klepněte na Přidat server…
- Ručně přidejte své hostitelské jméno, uživatelské jméno a heslo
Další informace o ručním nastavení pošty najdete v dokumentu podpory společnosti Apple, který popisuje všechna nastavení poštovního účtu, která od svého poskytovatele e-mailu budete potřebovat.
Tento dokument obsahuje informace o nastavení serveru příchozí i odchozí pošty (SMTP).
Potřebujete ověřit nastavení e-mailu aplikace iOS Mail?
Použijte vyhledávací nástroj nastavení pošty Apple!
Jedná se o rychlý způsob, jak zajistit, že jste zadali správné informace pro svého poskytovatele e-mailu.
Jednoduše zadejte svou e-mailovou adresu a nechte Apple pracovat za vás.
Zabalím to!
Pokud si myslíte, že jsem dříve mohl přidávat hesla svých e-mailových účtů, nejste blázen, ale máte pravdu.
Ano, v dřívějších verzích aplikace iOS Mail App jste opravdu mohli heslo upravit. Ale už ne. A ne, nejde o chybu. Je to záměrné.
Takže to je dohoda - alespoň prozatím. Na vašem zařízení iOS není možné přímo změnit heslo pomocí aplikace Nastavení nebo aplikace Pošta. Otevřete požadovaný prohlížeč, například Safari nebo Chrome (nebo cokoli chcete) a přímo tam změňte heslo.