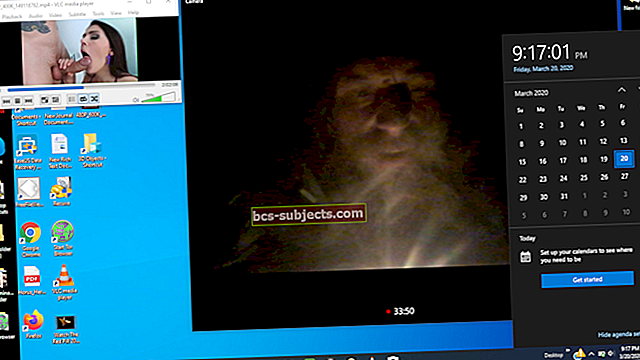Takže jste si stáhli a nainstalovali novou fantastickou aplikaci do počítače Mac, ale když ji hledáte, nikde ji nenajdete. Nová aplikace se nezobrazí na příručním panelu vašeho počítače Mac.
Toto je údajně známý problém v systémech macOS Mojave i macOS Catalina. Není jasné, zda si Apple je vědoma problému nebo zda pracuje na jeho vyřešení, ale zatím je třeba vyzkoušet některá řešení.
Najděte aplikaci
 Ne všechny aplikace končí ve složce Aplikace (nebo na Launchpadu). Příkladem je textový editor Atom.
Ne všechny aplikace končí ve složce Aplikace (nebo na Launchpadu). Příkladem je textový editor Atom. Pěkně popořádku. Ve výchozím nastavení vyhledá Launchpad nové složky ve složce Aplikace. Ale ne všechny aplikace pro Mac ve skutečnosti končí ve vaší složce Aplikace - zejména pokud jste si je nestáhli z Mac App Store.
V těchto případech byste měli najít aplikaci, kterou jste stáhli, a ručně je přesunout do složky Aplikace. Pokud používáte macOS tak, jak je, pak je aplikace pravděpodobně ve složce Stažené soubory.
Jakmile je ve složce Aplikace, zkontrolujte svůj Launchpad. Pokud tam není (nebo aplikace již byla v Aplikacích), pokračujte následujícím krokem.
Přetáhněte aplikace na Launchpad
 I když aplikace není nainstalována v aplikacích, můžete ji ručně přetáhnout do Launchpadu.
I když aplikace není nainstalována v aplikacích, můžete ji ručně přetáhnout do Launchpadu. Nově nainstalované aplikace pro Mac by se měly v Launchpadu zobrazovat automaticky, pokud jsou nainstalovány ve složce Aplikace. Ale někdy se to nestane.
Naštěstí můžete do Launchpadu přidat aplikaci poměrně snadno.
- Otevřete aplikaci Finder na počítači Mac.
- Přejděte do složky Aplikace (nebo kdekoli je váš program).
- Klikněte a přetáhněte aplikaci z okna Finder na stříbrnou ikonu Launchpadu v Docku.
- Uvolněte aplikaci.
V tomto okamžiku by se vaše aplikace měla objevit na Launchpadu.
Poznámka: Některé systémové aplikace, například Apple News, mohou být ve složce Applications skryté. Můžete stisknout Command + Shift + Period / Dot.
Resetujte Launchpad
 Pokud selže vše ostatní, může být vaše databáze Launchpadu poškozená. Odstraněním tohoto souboru a restartováním počítače Mac jej znovu sestavíte.
Pokud selže vše ostatní, může být vaše databáze Launchpadu poškozená. Odstraněním tohoto souboru a restartováním počítače Mac jej znovu sestavíte. Pokud dva výše uvedené kroky nefungovaly, může být čas přijmout drastickější opatření. Launchpad se někdy může poškodit - v takovém případě může být nutné opravit nebo znovu sestavit macOS.
Nejprve můžete zkusit tyto kroky resetovat Launchpad.
- Ujistěte se, že jste ve Finderu nebo na ploše.
- Klikněte na nabídku Přejít na horním panelu nabídek.
- Podržte stisknutou klávesu Option a klikněte na Knihovna.
- Přejděte na. Složka podpory aplikací.
- Poklepejte na Dock.
- Smažte všechny soubory, které končí na .db.
Poté restartujte počítač kliknutím na ikonu Apple a výběrem Restartovat. V tomto okamžiku by měl macOS resetovat Launchpad (který je řízen dockem).
Počkat na Apple?
Jak jsme zmínili, jedná se o známý problém, který existuje už nějakou dobu. Zjevně to není zamýšlené chování, což znamená, že je to chyba.
Zajímavé však je, že Apple zdánlivě ještě tuto chybu neopravil, a to ani ve svých nejnovějších beta verzích macOS Catalina.
Pokud používáte macOS Mojave a macOS Catalina a máte zkušenosti s chybějícími aplikacemi v Launchpadu, doporučujeme, abyste o tomto problému informovali společnost Apple.
Existuje velká šance, že Apple chybu v budoucí aktualizaci vyřeší, pokud ji na ni upozorní dostatek lidí.