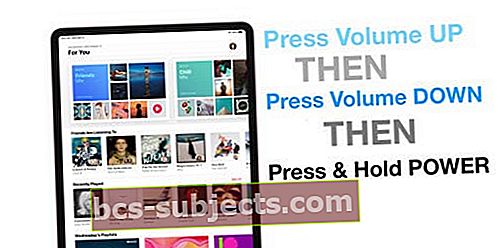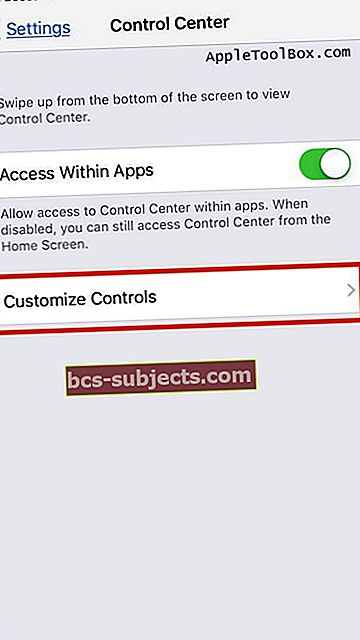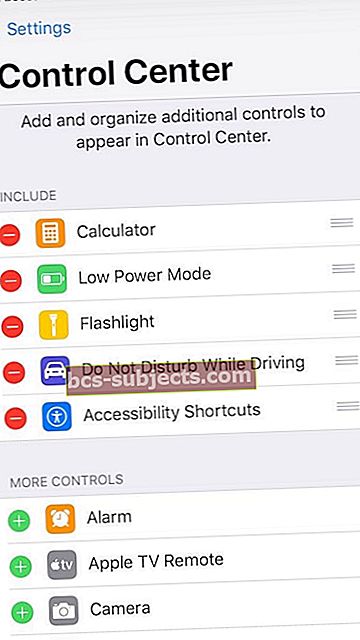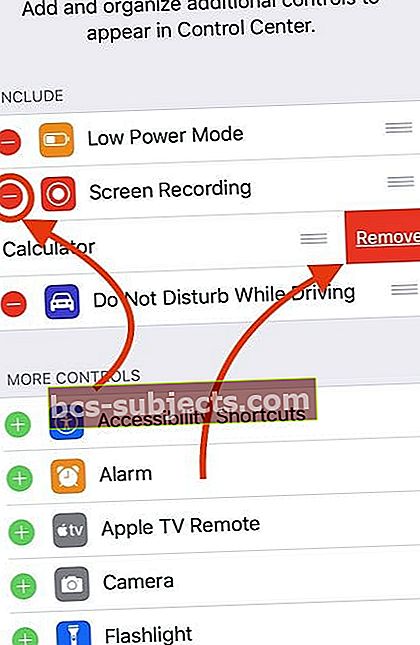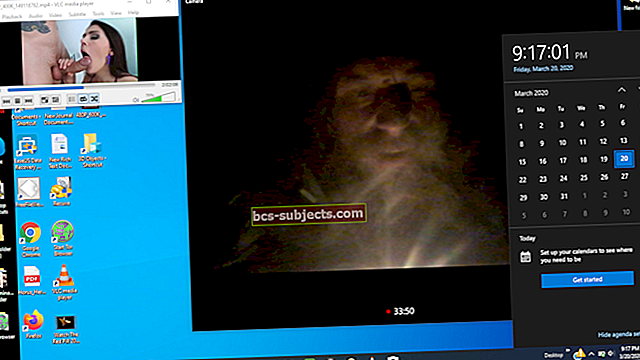Na svém iPhonu rád dělám věci rychle, jako je přehrávání hudby, zapnutí režimu nízké spotřeby a přístup k dalším nastavením jediným dotykem. A ovládací centrum mého iPhonu je nejjednodušší způsob přístupu ke všem těmto věcem jediným přejetím prstem. Když tedy nemohu přizpůsobit položky svého ovládacího centra, je to problém!
V poslední době však mnoho našich čtenářů zjistilo, že po aktualizaci některé položky řídicího centra nefungují podle plánu. Nejběžnějším problémem je, že se tyto ovládací prvky zdají být zamrzlé a klepnutí na ně nedělá zatraceně nic!

Pokud ve svém iPhonu, iPodu nebo iPadu nacházíte položky, které nereagují, zde je několik tipů, jak tento problém vyřešit.
Zkontrolujte, zda Apple podporuje baterku pro váš model iPhone nebo iPad
 Najděte baterku v Control Center na iPadu Pro (pouze podporované modely)
Najděte baterku v Control Center na iPadu Pro (pouze podporované modely) Svítilna je k dispozici na iPhonech, iPadech Pros a iPod touch (5. generace a novější).
Většina starších modelů iPadů nepodporuje aplikaci s baterkou v iOS. V Control Center to tedy nenajdete. Je to proto, že mnoho modelů iPadů nemá vestavěný LED blesk, který baterka používá.
V současné době najdete baterku na některých modelech iPad Pro, včetně iPad Pro 12,9 palce (2. generace), iPad Pro (11 palců a 10,5 palce) a iPad Pro (9,7 palce).
Proveďte restart nebo vynucené restartování zařízení iPhone nebo iPad
První a nejzřejmější věcí, kterou musíte udělat po instalaci systému iOS, je vynucené restartování na vašem iPhonu nebo iPadu. Restartování opravuje překvapivé množství problémů - zejména těch, které si všimnete po aktualizaci.
Pojďme tedy restartovat!
- Na iPadu bez tlačítka Domů a iPhones X nebo novějším: stiskněte a podržte tlačítko Boční / Horní / Napájení a každé tlačítko hlasitosti, dokud se nezobrazí posuvník
- Na iPadu nebo iPhone s tlačítkem Domů a iPod Touch: stiskněte a podržte tlačítko Boční / Horní / Napájení, dokud se nezobrazí posuvník
- Přetažením posuvníku vypněte zařízení a poté, co se zařízení vypne, znovu stiskněte a podržte tlačítko Side / Top / Power, dokud neuvidíte logo Apple
- V systému iOS 11 a novějším restartujte pomocí Nastavení> Obecné> Vypnout
Pokud pravidelné restartování nepomůže vašim problémům, zkuste vynucený restart
- Na iPadu bez tlačítka Domů a iPhonu 8 nebo novějším: Stiskněte a rychle uvolněte tlačítko pro zvýšení hlasitosti. Stiskněte a okamžitě uvolněte tlačítko snížení hlasitosti. Poté stiskněte a podržte tlačítko Boční / Horní / Napájení, dokud se zařízení nerestartuje
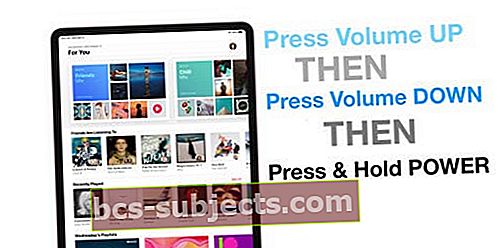
- Na iPhonu 7 nebo iPhone 7 Plus: Stiskněte a podržte obě tlačítka Side a Volume Down po dobu alespoň 10 sekund, dokud neuvidíte logo Apple

- Na iPhonu 6s a starším, iPadu s tlačítkem Domů nebo iPod touch: Stiskněte a podržte obě tlačítka Domů a Horní (nebo Boční) po dobu alespoň 10 sekund, dokud neuvidíte logo Apple

Pokud vynucený restart nepomohl vašemu konkrétnímu ovládacímu prvku, dalším krokem je pokus o odstranění konkrétního ovládacího prvku z vašeho nastavení a jeho opětovné přidání zpět.
Jak přizpůsobím své ovládací centrum?
- Klepněte na Nastavení aplikace
- VybratKontrolní centrum
- Klepněte na Přizpůsobte ovládací prvky
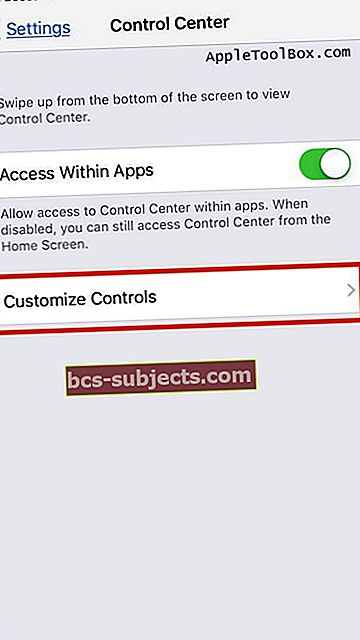
- Přejděte dolů na Více ovládacích prvků
- Klepněte na znaménko + přidat položku do Control Center
- Klepněte na - podepsat odebrat položku z Control Center
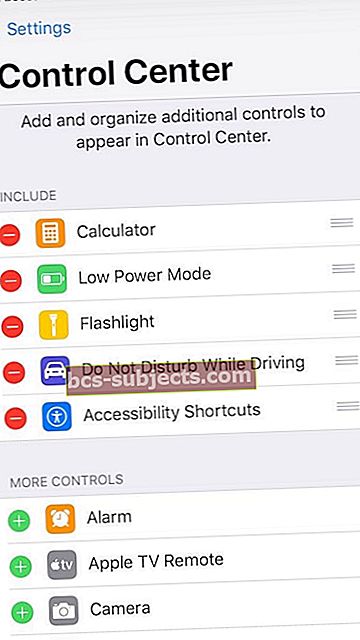
Dlouhým stisknutím zobrazíte další možnosti
Když používáte ovládací centrum v nejnovějším systému iOS, některé položky jako WiFi, Bluetooth, Personal Hotspot, AirDrop, AirPlay, Night Shift a další jsou v podnabídkách v Control Center.
Chcete-li získat přístup k intenzitě svítilny a dalším podmenu, zobrazte tyto další možnosti dlouhým stisknutím (nebo stisknutím a podržením) na kartě Control Center.
 Intenzitu svítilny můžete snadno změnit hlubokým stisknutím v Ovládacím centru na ikoně svítilny
Intenzitu svítilny můžete snadno změnit hlubokým stisknutím v Ovládacím centru na ikoně svítilny Na iPhonu 6s a novějším zobrazením zobrazíte více ovládacích prvků. U zařízení iPhone 6 nebo starších, iPadů nebo iPodů touch zobrazíte další ovládací prvky stisknutím a podržením.
Co děláte, když položka v Control Center nefunguje?
Pokud jedno nebo více tlačítek v Ovládacím centru nefunguje, když na něj klepnete, odstraňte je a znovu nainstalujte.
Odstraňte položku z ovládacího centra
- Klepněte na Nastavení> Ovládací centrum> Přizpůsobit ovládací prvky
- V horní části „ZAHRNUTO“ najdete nereagující ovládací prvek
- Jakmile najdete svou kontrolu, klepněte na červený kruh se znaménkem mínus na začátku kontroly
- Klepněte na Odstranit odstranit ovládací prvek
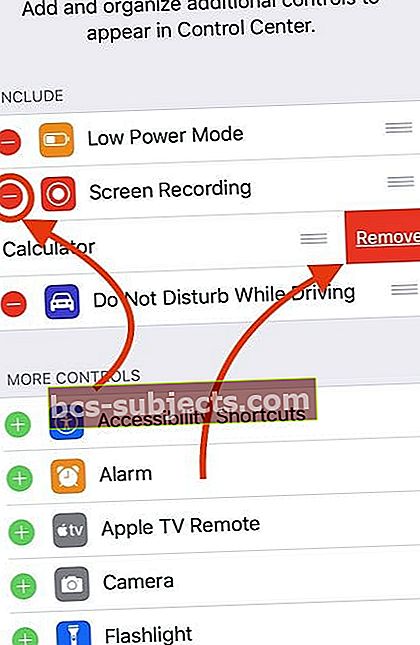
- Tento proces odebere kontrolu z vašeho ovládacího centra
- Restartujte iPhone a iPad
Přidejte položku do Control Center
- Jít do Nastavení> Ovládací centrum> Přizpůsobit ovládací prvky
- Přidejte zpět problematický ovládací prvek, který jste odstranili v předchozím kroku, stisknutím zeleného znaménka Plus (+)

- Otevřete Ovládací centrum
- Vyzkoušejte, zda položka nyní funguje
Nevidíte ovládací centrum při přejíždění aplikací?
Pokud nevidíte Control Center při přejetí prstem v aplikaci NEBO pokud se Control Center zobrazí pouze při přejetí prstem nahoru na domovské obrazovce, pravděpodobně nemáte aktivované nastavení Access Within Apps.
Jít doNastavení> Ovládací centrum> a přepnout ON přístup v rámci aplikací.
Jak se dostanete do Control Center na uzamčené obrazovce?
Můžete povolit nebo zakázat zobrazování Řídicího centra na uzamčené obrazovce přechodem na Nastavení> Face ID / Touch ID a heslo a přejděte do sekce Povolit přístup, když je uzamčen.
souhrn
Řídicí centrum většinou funguje bez jakéhokoli škytavku. Jsou však chvíle, kdy jednají pomalu nebo se zdají být zmrazené.
Zjistili jsme, že většina problémů s řídicím centrem byla vyřešena odstraněním a opětovným přidáním zpět. Tento přístup fungoval také pro různé widgety, s nimiž měli lidé problémy během předchozích verzí iOS.
Doufáme, že vám tento rychlý tip pomohl s vaším problémem. A pokud čelíte dalším výzvám s Control Center, dejte nám prosím vědět.