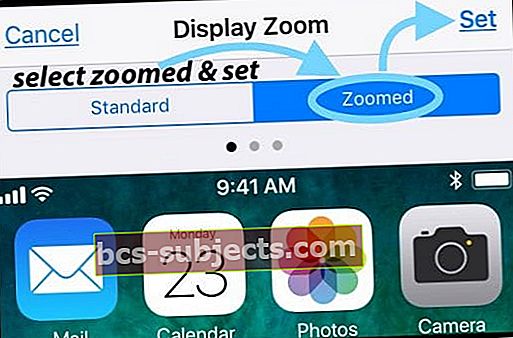Někteří z našich čtenářů hlásí zpoždění klávesnice a zpoždění psaní po upgradu na nejnovější iOS. A objevují, že klávesnice jejich iPhonů a iPadů nefungují tak, jak by měly. Mezi příznaky patří obecná pomalost klávesnice, zpoždění nebo zpoždění při psaní, zamrznutí klávesnice, nefunkčnost klávesových zkratek a dokonce zadrhávání písmen při psaní.
Víme, že to je skutečný problém pro mnoho z nás iFolks. Dokonce i pár našich autorů si všimlo poklesu výkonu klávesnice při práci na svých aktualizovaných iPadech a iPhonech. Jejich klávesnice prostě zamrzne a stane se super laggy!
Pokud to zní jako vy, víme, jak je to frustrující. A jsme tu, abychom vám pomohli.
Pojďme na to!
- Zavřete všechny aplikace
- Nastavení> Obecné> Přístupnost> Dosažitelnost> VYPNUTO
- Vypněte Zoom
- Nastavte zvětšení displeje na standardní
- Odstraňte dokumenty a data aplikací na iCloudu
- Přepněte VŠECHNA nastavení klávesnice do polohy VYPNUTO
- Odeberte všechny další klávesnice
- Nastavení> Obecné> Usnadnění> Omezit pohyb> ZAPNUTO
Zpoždění klávesnice pro iPhone a iDevice
Píšete do svého iDevice a vaše klávesnice prostě zamrzne a stane se super laggy! Je to, jako by váš iPhone prostě nemohl držet krok! Pokud budete pokračovat v psaní a počkáte několik sekund, začne se zobrazovat vše, co jste napsali, ale ne v pořadí, které očekáváte. Je to zkomolený nepořádek dopisů a velmi frustrující.
Zpoždění klávesnice se běžně objevuje při psaní e-mailů, textových zpráv nebo při používání zpráv. V důsledku toho bude váš iPhone nebo jiná iDevice prakticky nepoužitelná pro psaní e-mailů, odpovídání na text, zadávání webových stránek nebo cokoli, co zahrnuje klávesnici. Špatný.

Vyzkoušejte následující návrhy, od nejméně invazivních na začátku seznamu až po nejdramatičtější na konci. Tento seznam není krok za krokem, proto vyzkoušejte jednotlivé opravy jeden po druhém a poté zjistěte, zda problém vyřeší. Pokud ne, pokračujte dalším tipem v seznamu.
Jednoduché opravy pro zpoždění klávesnice
Zavřít VŠECHNO otevřené aplikace
- Poklepejte na tlačítko Domů nebo přejeďte prstem nahoru na liště Home Gesture
- Přejetím doprava nebo doleva zobrazíte všechny své otevřené aplikace
- Zavřete přejetím prstem nahoru po náhledu každé aplikace
Odinstalovat a znovu nainstalovat
Pokud k problému dojde pouze v jedné aplikaci nebo jen v několika aplikacích, zvažte odinstalování a opětovnou instalaci dané aplikace. V iOS 11 a novějších použijte funkci Offload aplikace. Toto nastavení umožňuje zachovat všechny vaše dokumenty a data při odebírání aplikace - poté při opětovné instalaci načte nejnovější verzi aplikace a vše propojí s předchozími daty aplikace. Docela úhledné!
Vypněte dosažitelnost
- Nastavení> Obecné> Přístupnost> Dosažitelnost> VYPNUTO
- Dosažitelnost je pouze u větších modelů iPhone

Vypněte Zoom
- Nastavení> Obecné> Usnadnění
- V části Vize přepněte Zoom na VYPNUTO
Nastavte zvětšení displeje na standardní
- Nastavení> Displej a jas> Zobrazit
- Klepněte na Standardní a klepněte na Nastavit
- iDevice se automaticky restartuje
- K dispozici pouze na modelech iPhone 6 a novějších
- Není k dispozici na iPhone X

Přepnout režim obrazovky
- Otočte displej do režimu na výšku nebo na šířku
- Pokud nereaguje, zkontrolujte, zda je zámek orientace VYPNUTÝ
Vypněte iCloud Drive
- Jít do Nastavení> Profil Apple ID> iCloud> iCloud Drive> VYPNUTO
Zapněte Omezit pohyb
- Jít doNastavení> Obecné> Usnadnění> Omezit pohyb> ZAPNUTO
Zkontrolujte problém se synchronizací iCloud
- Klepněte na Nastavení> Profil Apple ID> iCloud> Správa úložiště> TextInput(textový vstup do Dokumentů a dat jsou vaše data nahrazující text)

- Klepněte naTextový vstup a vyberte Odstranit data
- U starších iOS otevřeteNastavení> iCloud> Správa úložiště
- Dokumenty a data, abyste zjistili, zda máte zapnutou možnost „Dokumenty a data“, a potom ji klepnutím vypněte
- Nyní zkuste použít své zkratky
- Pokud nyní fungují, zapněte znovu Dokumenty a data
Odstraňte dokumenty a data z iCloudu
- Nastavení> Profil Apple ID> iCloud> Správa úložiště
- V části Dokumenty a data vyberte první aplikaci
- Vpravo nahoře klepněte na „Upravit“
- Vyberte možnost „Odstranit vše“.
- Udělejte to pro každou aplikaci ukládající dokumenty a data

Resetujte slovník klávesnice
- Nastavení> Obecné> Obnovit> Obnovit slovník klávesnice

Zakázat nastavení klávesnice
Zakázat prediktivní text
- Nastavení> Obecné> Klávesnice> Prediktivní> VYPNUTO
Vypněte diktát
- Nastavení> Obecné> Klávesnice> Povolit diktát> VYPNUTO

Zakažte VŠECHNA nastavení klávesnice
- Nastavení> Obecné> Klávesnice
- U všech těchto nastavení přepněte přepínač VYPNUTO, od automatického psaní velkých písmen po zástupce

Odstranit další klávesnice
- Nastavení> Obecné> Klávesnice> Klávesnice
- Chcete-li odstranit, vyberte Upravit a znaménko minus
- Zahrnuje odstranění klávesnice Emoji
- Po vyřešení problémů přidejte klávesnice zpět
Další tipy pro zpoždění klávesnice
Vypněte a znovu zapněte iPhone
- Podržte tlačítko napájení, dokud se neobjeví posuvník
- Sklouznout
Proveďte reset nastavení
- Nastavení> Obecné> Obnovit> Obnovit všechna nastavení
- Nemaže jakýkoli z vašich datových obrázků, textů atd
- Tip pro čtenáře - Udělejte to DVAKRÁT, což někdy dělá trik
Proveďte vynucené restartování
- Na iPhonu 6S nebo nižším plus na všech iPadech a iPodech Touch stiskněte současně tlačítka Domů a Napájení, dokud neuvidíte logo Apple
- Pro iPhone 7 nebo iPhone 7 Plus: Stiskněte a podržte obě tlačítka Side a Volume Down po dobu alespoň 10 sekund, dokud neuvidíte logo Apple
- Na iPhone X nebo iPhone 8 nebo iPhone 8 Plus: Stiskněte a rychle uvolněte tlačítko pro zvýšení hlasitosti. Poté stiskněte a rychle uvolněte tlačítko snížení hlasitosti. Nakonec stiskněte a podržte boční tlačítko, dokud neuvidíte logo Apple
Obnovte nastavení sítě
- Nastavení> Obecné> Obnovit> Obnovit nastavení sítě
- Možná budete muset znovu zadat hesla WiFi a další ruční nastavení

Obnovte iMessage
- Nastavení> Zprávy> iMessage
- Přepněte VYPNUTO a ZAPNUTO
- Tip pro čtenáře - udělejte to několikrát
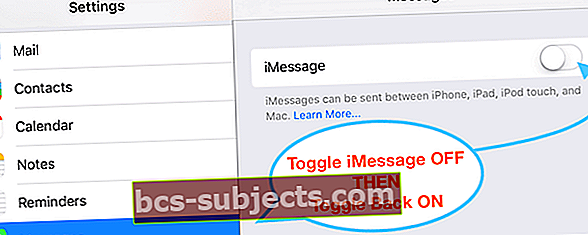
Vraťte se do továrního nastavení
- Nastavení> Obecné> Obnovit> Obnovit veškerý obsah a nastavení
- Obnovení z výroby VYMAŽE všechno
- Nejprve zálohujte iPhone nebo iDevice na iCloud nebo přes iTunes
Klávesnice nezobrazuje zvětšené zobrazení?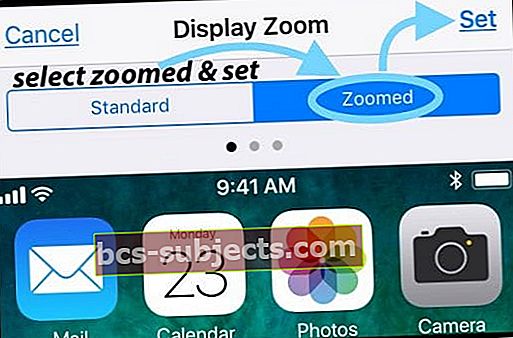
Změnili jste displej ze zvětšeného na standardní nebo naopak? Když aktualizujeme naši verzi iOS nebo resetujeme nastavení iDevice, tato předvolba klávesnice se často vrátí na výchozí nastavení iOS. V takovém případě vše, co musíte udělat, je aktualizovat toto nastavení, abyste zvětšili nebo minimalizovali klávesnici na obrazovce. Jít do Nastavení> Displej a jas> přejděte dolů na Zobrazení displeje, klepněte na něj a vyberte Zvětšený.Nebo pokud vidíte zvětšenou obrazovku, vyberte Standardní. Zařízení iDevice se restartuje a nové nastavení obrazovky se projeví. A je to!
Nakonec, pokud nic nefunguje
Kontaktujte podporu
Pokud pro vás žádný z tipů nepracoval, existuje několik možností. Nejprve, pokud je váš iPhone nebo iDevice stále v záruce od Apple Care nebo prostřednictvím vašeho mobilního operátora, kontaktujte podporu a naplánujte schůzku s Apple Care Genius. Osvědčeným postupem je provést úplnou zálohu na iCloud nebo iTunes PŘED vaším jmenováním.
Po zálohování proveďte obnovení
Pokud vaše zařízení iDevice v současné době není v záruce, pak nastal čas vyzkoušet úplné obnovení prostřednictvím iCloudu nebo iTunes. Není to hezké řešení, ale toto může být nejlepší volba, pokud žádný z výše uvedených tipů nefunguje. Pokud je to možné, zálohujte si iPhone nebo jiné iDevice těsně před zahájením obnovy.
Obnovte v režimu DFU
Pokud narazíte na potíže s obnovou přes iCloud nebo iTunes, zkuste úplné obnovení v režimu DFU pomocí iTunes. Než vyzkoušíte tuto poslední možnost, jednoduše zálohujte svůj iPhone nebo iDevice přes iCloud nebo iTunes (a nejlépe obojí podle našeho pravidla 2X2).
Zabalím to!
Když klávesnice vašeho iPhonu nebo jiné iDevice zaostává a zpožďuje se při psaní, je to skutečná bolest v tom, co víte. Dělá téměř všechno, co děláme s našimi iDevices, jako je posílání textových zpráv a e-mailů, tvrdé a neuvěřitelně frustrující! Doufáme tedy, že jeden z výše uvedených návrhů pro vás skutečně fungoval. Připomínáme, že vždy začněte s nejméně invazivními, a pokud to nepomůže, zkuste jiný. Posunutím dolů v tomto seznamu nejprve vyzkoušejte nejjednodušší opravy.
Nevíme, proč k tomuto zpoždění klávesnice dochází. Víme však, že se to často stává po aktualizaci na nejnovější iOS. Zdá se, že tato zpoždění při psaní ovlivňují starší zařízení častěji a s větší závažností, se značným zpožděním mezi klepnutím na klávesu a znakem na obrazovce.
Historicky aktualizace iOS způsobují tyto problémy s klávesnicí a psaním - tyto tipy by je měly opravit. S vydáním drobných aktualizací pro iOS Apple vylepšuje a tyto nerovnosti na cestě, jako zpoždění klávesnice a zpoždění při psaní, se vyřeší. Očekáváme, že příští aktualizace systému iOS tento problém zcela vyřeší. Mezitím ale vyzkoušejte náš seznam návrhů, jak uvést klávesnici a psaní zpět do práce.
Nezapomeňte tedy vždy na to, abyste svůj iOS aktualizovali na nejnovější verzi. A samozřejmě VŽDY ZÁLOHUJTE před jakýmikoli aktualizacemi iOS, dokonce i těmi menšími. Lepší bezpečí než líto, jo?