Pokud vás zařízení iOS nebo Mac stále žádá o přihlášení k jinému Apple ID, pravděpodobně víte, jak frustrující to může být.
To platí zejména proto, že důvod není jasný (za předpokladu, že je dané zařízení skutečně přihlášeno k vašemu vlastnímu účtu Apple ID a iCloud).
Autor tohoto díla (já) osobně narazil na tento problém a může to být neuvěřitelně nepříjemné. Naštěstí autor také přišel na to, proč se to ve většině případů děje a jak to napravit. Tady je to, co potřebujete vědět.
Problém
Ve velké většině případů je tento problém spojen s aplikacemi ve vašem zařízení. V zásadě platí, že když si stáhnete aplikaci s Apple ID, počítá to Apple jako nákup - i když je to bezplatná aplikace. Tento „nákup“ také spojuje s Apple ID, které jej provedlo.
Pokud tedy máte aplikace, které byly „zakoupeny“ pod Apple ID někoho jiného, budete se muset přihlásit do jejich účtu, abyste s aplikací mohli dělat cokoli jiného než ji otevřít a používat.
To obvykle znamená, že se tento problém objeví, když se iOS / iPadOS nebo macOS pokouší stáhnout aktualizaci pro tuto aplikaci - ať už je to automatická, nebo jste ji spustili ručně. Než bude možné tuto aktualizaci stáhnout, Apple vás bude muset nejprve přihlásit pomocí Apple ID, které aplikaci „zakoupilo“ (stáhlo).
I když můžete tuto osobu snadno přimět k přihlášení, je nepohodlné spoléhat se na někoho jiného, kdykoli si budete chtít stáhnout aktualizaci. jestli ty nemůže přimět je, aby se přihlásili, pak jste trochu zaseknutí. Tedy pokud nerozumíte problému a nevíte, jak jej opravit.
PŘÍBUZNÝ
Proč se to stane
K tomu může dojít, pokud používáte zařízení Mac nebo iOS / iPadOS, které mělo předchozího vlastníka a toto zařízení nebylo obnoveno z výroby nebo jinak správně vymazáno. Tyto aplikace, dokonce i bezplatné, jsou stále spojeny s původním Apple ID.

K tomuto problému můžete také narazit, pokud používáte iTunes nebo Finder přidružený k jednomu Apple ID k zálohování a obnovení zařízení, které je přihlášeno k jinému účtu Apple ID.
Například pokud používáte svůj iTunes nebo Finder k tomu, abyste pomohli příteli zálohovat a obnovit jeho zařízení, může dojít k přenosu některých dat uložených ve vašem počítači. Samozřejmě to funguje i obráceně: například při obnově ze zálohy v aplikaci iTunes nebo Finder někoho jiného v systému Mac nebo PC.
Zdá se, že to platí pouze pro aplikace, které jsou již v dotyčném zařízení iOS, ale jsou také uloženy v počítači, který používáte. Mezi běžné viníky patří hlavní platformy sociálních médií a další populární aplikace.
Je to proto, že iTunes / Finder se snaží získat co nejvíce dat lokálně, jak je to možné. Spíše než stahovat informace, k synchronizaci jednoduše používá data, která jsou již v počítači.
Oprava, když vaše zařízení požaduje jiné Apple ID
Bohužel, pokud máte aplikaci „zakoupenou“ od jiného Apple ID, máte trochu štěstí.
To znamená, že jediným způsobem, jak problém vyřešit, je odstranit aplikace, které byly zakoupeny tímto jiným účtem. Odtud je můžete znovu stáhnout a nainstalovat pomocí svého vlastního Apple ID.
Na druhou stranu, pokud máte spoustu aplikací, někdy může být obtížné zjistit, které konkrétní jsou viníkem. App Store vám neřekne, které aplikace jsou spojeny s vaším Apple ID a které aplikace jsou spojeny s Apple ID někoho jiného.
Naštěstí můžete tento problém zmírnit jednoduchým zálohováním na iCloud a následným obnovením z této zálohy.
Pokud to uděláte, obvykle se nevhodné aplikace stáhnou z App Store pod správným Apple ID.
Zálohujte pomocí iCloudu
- Připojte zařízení k síti Wi-Fi
- Jít do Nastavení> Apple ID> iCloud
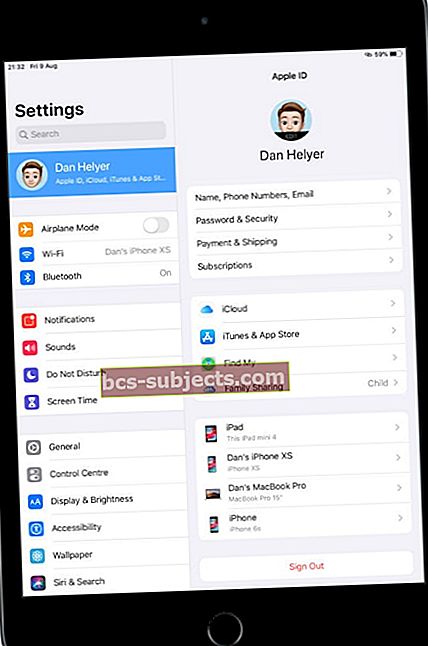 Navštivte nastavení Apple ID na každém zařízení k účtu iCloud, který používá.
Navštivte nastavení Apple ID na každém zařízení k účtu iCloud, který používá. - Klepněte na Zálohování iCloud
- Přepnout Zálohování iCloud je zapnuto.Tím se zapne automatické zálohování
- lisZálohovat hned
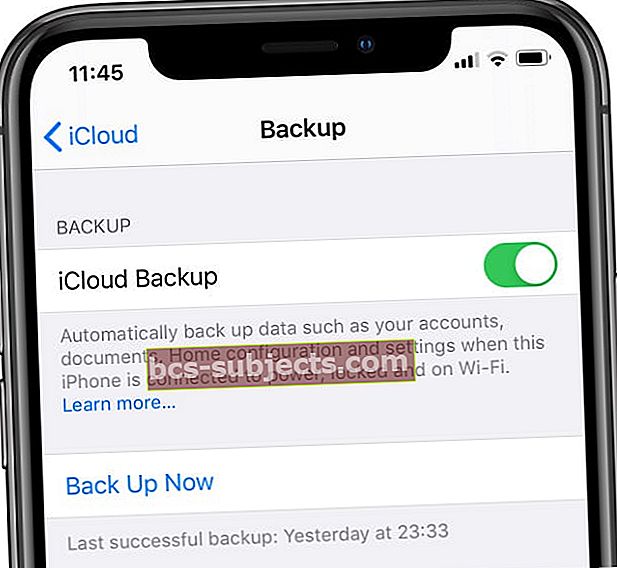 Doufejme, že jste již vytvořili zálohu na iCloudu.
Doufejme, že jste již vytvořili zálohu na iCloudu. - Zůstaňte připojeni k vaší WiFi síti, dokud se nedokončí zálohování
- Zkontrolujte průběh a potvrďte zálohu přechodem na Nastavení> Apple ID> iCloud> Zálohování iCloud. V části Zálohovat nyní vyhledejte datum a čas vaší poslední zálohy
Dále proveďte obnovení ze zálohy iCloud
Nejprve musíte vymazat veškerý aktuální obsah zařízení - proto zkontrolujte, že máte k dispozici zálohu iCloud podle výše uvedených kroků. Z důvodu větší bezpečnosti a preventivních opatření vám také doporučujeme provést zálohu pomocí Finderu nebo iTunes.
- Jakmile potvrdíte, že máte zálohu na iCloudu, přejděte naNastavení> Obecné> Obnovit>Vymazat veškerý obsah a nastavení
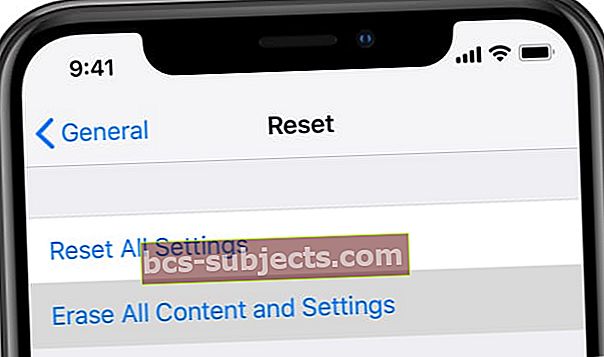 Než svůj iPhone vymažete, nezapomeňte jej zálohovat.
Než svůj iPhone vymažete, nezapomeňte jej zálohovat. - Zadejte své Apple ID pro potvrzení
- Počkejte, až zařízení vymaže a restartuje se
- Po restartu by se měla zobrazit uvítací obrazovka Hello
- Postupujte podle pokynů na obrazovce, dokud se nedostanete k aplikacím a datům
- Vybrat Obnovit ze zálohy iCloud
- Přihlásit se s vaše Apple ID
- Vyberte si nejnovější zálohu nebo jinou zálohu, pokud si přejete (podívejte se na dostupná data)
- Přihlaste se podle pokynů na obrazovce
- Počkejte, až se ukazatel průběhu dokončí. NEODPOJUJTE se od WiFi. Pokud je to možné, ponechte připojení WiFi a připojte zařízení k napájení, aby proces dokončil stahování všech vašich dat
Uvědomte si, že obsah, jako jsou vaše aplikace, fotografie, hudba a další informace, se na pozadí obnovuje několik hodin nebo dní, v závislosti na tom, kolik dat máte.
Případně můžete použít Finder nebo iTunes ve svém počítači.
Při pokusu o synchronizaci nebo zálohování vás aplikace Finder / iTunes upozorní, že nemůže přenést některé nákupy. Pokud obnovujete ze zálohy v tomto počítači, měl by problém vyřešit.
Jako vždy se unce prevence rovná libře léčby. Zdá se, že to platí zejména pro tento případ. Nejlepší způsob, jak tento problém „vyřešit“, je vyhnout se mu.
- Zálohy iTunes a Finder jsou skvělé, ale pokud jako primární metodu zálohování používáte iCloud, tento problém nenarazí.
- Kdykoli je to možné, nepoužívejte aplikaci Apple (jako jsou Zprávy, FaceTime, iTunes a App Store), která je přihlášena k jinému účtu než zařízení, které zálohujete nebo obnovujete.
- jestli ty mít Chcete-li použít Apple ID někoho jiného, může být užitečné smazat běžné aplikace, které jsou sdíleny mezi daným zařízením a vaším. Až je obnovíte, jednoduše je znovu nainstalujte.
- Když si koupíte, zdědíte nebo jiným způsobem přejdete do rukou zařízení někoho jiného, nezapomeňte provést obnovení do továrního nastavení, abyste jej zcela vymazali ze stávajících dat.
Doufáme, že vám tipy uvedené v tomto krátkém článku pomohly. Pokud máte jakékoli dotazy, dejte nám prosím vědět v komentářích níže.
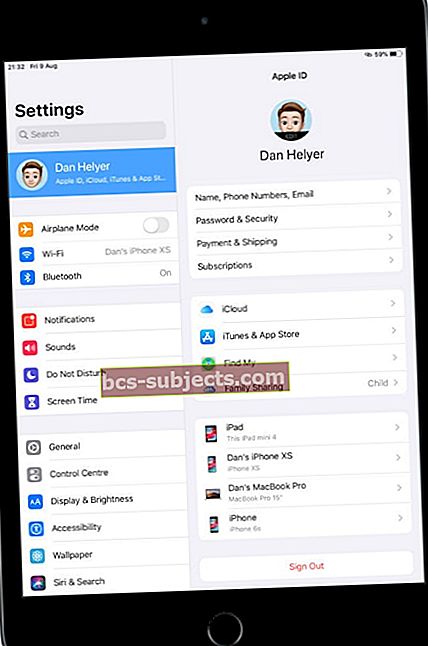 Navštivte nastavení Apple ID na každém zařízení k účtu iCloud, který používá.
Navštivte nastavení Apple ID na každém zařízení k účtu iCloud, který používá.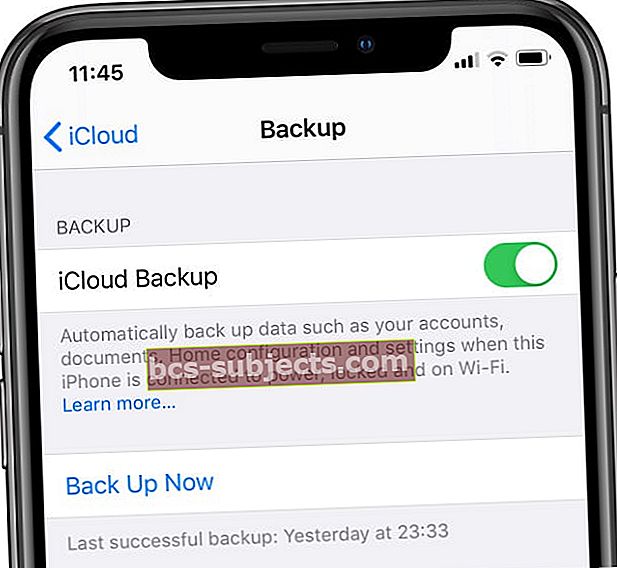 Doufejme, že jste již vytvořili zálohu na iCloudu.
Doufejme, že jste již vytvořili zálohu na iCloudu.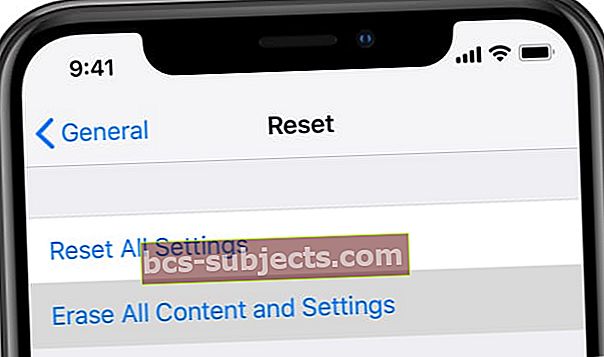 Než svůj iPhone vymažete, nezapomeňte jej zálohovat.
Než svůj iPhone vymažete, nezapomeňte jej zálohovat.
