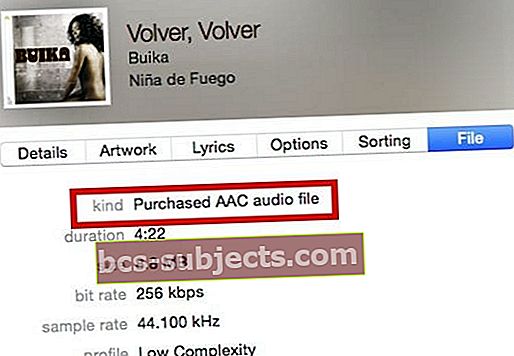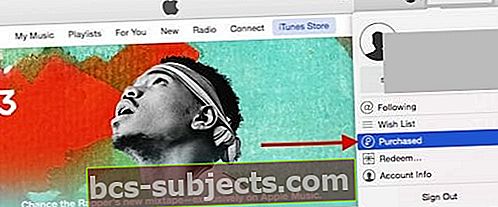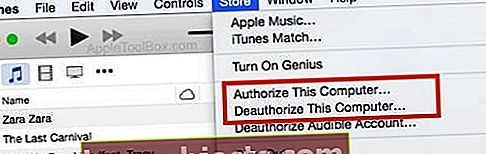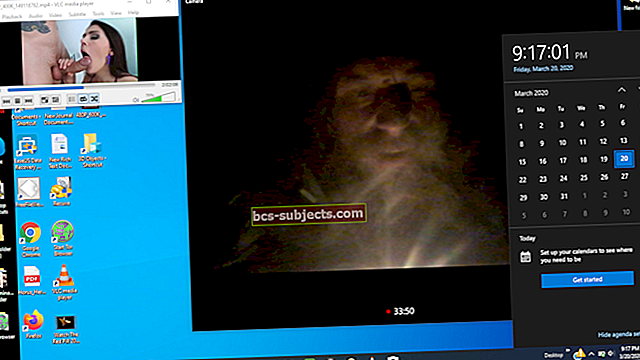Zní to povědomě? Přejdete do iTunes a přehrajete své oblíbené album nebo umělce, ale jen tak zjistíte, že zatímco tam je vaše hudba, mnoho skladeb je zašedlých!
Pokud narazíte na problém, že jsou skladby iTunes zašedlé a zjistíte, že žádnou z těchto skladeb nemůžete přehrát, je to velmi nepohodlná pravda a velmi frustrující.
Většinu času tyto problémy řešíte A opravujete jednoduše, kromě případů, kdy máte nepodporované formáty nebo skladby chráněné DRM.
Prozkoumejme několik možností, které vám pomohou vyřešit problém vašich skladeb iTunes šedě.
Postupujte podle těchto rychlých tipů, kdy jsou vaše skladby iTunes zašedlé
- Restartujte iPhone, iPod nebo iPad
- Na postranním panelu iTunes klepněte na Skladby, vyberte skladby, které se zobrazily šedě, a klepněte pravým tlačítkem na výběr Přidat do zařízenía vyberte iDevice
Vyberte svůj iPod Touch
- Zkontrolujte ochranu DRM a nepodporované formáty
- Výběr skladeb kliknutím pravým tlačítkem a výběr (y) zaškrtnutí
- Stáhněte si skladby znovu
- Znovu synchronizujte hudbu z iTunes do zařízení iDevice
- Zrušte autorizaci a poté znovu autorizujte iTunes v počítači
Používáte službu Apple Music Subscription Service?
 Apple Music vám umožňuje přístup k 30 milionům skladeb z iTunes. Podívejte se na naše nejlepší klávesové zkratky Apple.
Apple Music vám umožňuje přístup k 30 milionům skladeb z iTunes. Podívejte se na naše nejlepší klávesové zkratky Apple. Pokud se vaše skladby zobrazují ve světle šedém textu, existuje několik důvodů
- Nejste připojeni k hudební knihovně iCloud
- Pokud se v pravém horním rohu iTunes zobrazuje ikona Odpojeno, nejste připojeni k hudební knihovně iCloud. Kliknutím na ikonu se znovu připojíte.
- Skladba není v Apple Music nebo není k dispozici ve vaší aktuální zemi nebo oblasti
- Máte zapnutá omezení pro explicitní texty
- V albu jsou provedeny změny nebo úpravy.
- Smažte toto zašedlé album z knihovny a přidejte jej zpět z katalogu Apple Music
Restartujte zařízení
Než strávíte spoustu času řešením problémů, restartujte zařízení a zkontrolujte, zda se tím problém vyřeší.
Je překvapivé, kolik problémů může jednoduchý restart vyřešit!
- Na iPadu bez tlačítka Domů a iPhones X nebo novějším: stiskněte a podržte tlačítko Boční / Horní / Napájení a každé tlačítko hlasitosti, dokud se nezobrazí posuvník

- Na iPadu nebo iPhone s tlačítkem Domů a iPod Touch: stiskněte a podržte tlačítko Boční / Horní / Napájení, dokud se nezobrazí posuvník

- Přetažením posuvníku vypněte zařízení a poté, co se zařízení vypne, znovu stiskněte a podržte tlačítko Side / Top / Power, dokud neuvidíte logo Apple
- V systému iOS 11 a novějším restartujte pomocí Nastavení> Obecné> Vypnout

Písně iTunes zašedlé: Zkontrolujte zvukový formát problémové stopy
Pokud nemůžete přehrát konkrétní skladby, je možné, že se jedná o nepodporované formáty nebo skladby chráněné technologií DRM.
Chcete-li tento problém zkontrolovat, přejděte do iTunes a vyberte skladbu, kterou nemůžete přehrát
- Klepněte pravým tlačítkem a vyberteZískat informace
- Pod Soubor karta, hledejte Druh
- Pokud je vaše skladba nepodporovaného typu nebo chráněna technologií DRM, uvidíte "Chráněný" vedle Druh
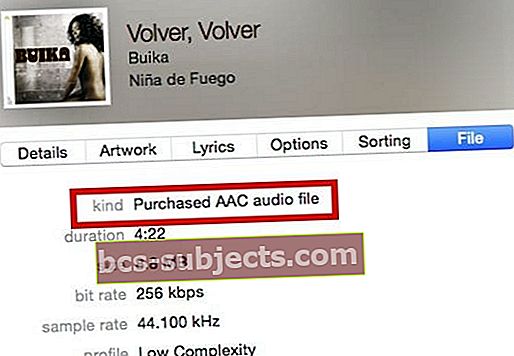
Když narazíte na tento problém skladeb chráněných technologií DRM, můžete zvážit několik možností.
První je prozkoumat, zda chcete upgradovat svůj účet iTunes na předplacenou službu iTunes Match nebo si předplatit Apple Music.
Apple Music a iTunes Match jsou obě služby předplatného.
Vysvětlení iTunes Match
iTunes Match ukládá veškerou vaši hudbu bez DRM na iCloud, včetně skladeb importovaných z CD nebo hudby, která nebyla zakoupena v iTunes Store.
Díky iTunes Match máte veškerou hudbu uloženou na iCloudu k dispozici kdykoli až na 10 svých zařízeních a počítačích.
Tato služba by měla převést většinu vašich chráněných skladeb, ale není vždy 100% dokonalá. Mějte tedy na paměti, než odhodíte všechna vaše CD atd.
Vysvětlení Apple Music
 Apple Music vám umožňuje přístup k 30 milionům skladeb z iTunes. Podívejte se na naše nejlepší klávesové zkratky Apple.
Apple Music vám umožňuje přístup k 30 milionům skladeb z iTunes. Podívejte se na naše nejlepší klávesové zkratky Apple. Na druhou stranu vám Apple Music poskytuje přístup k úplnému katalogu Apple pro streamování hudby bez omezení zařízení.
Přehrajte libovolnou skladbu v hudebním katalogu Apple, ať už ji vlastníte, nebo ne pokud budete pokračovat v předplatném. Veškerá Apple Music je chráněna pomocí DRM.
iTunes Match VS. Apple Music
Obě služby používají k ukládání vaší hudby iCloud Music Library
Protože iTunes neobsahují DRM, všechny vaše stažené skladby zůstanou hratelné i po skončení předplatného iTunes Match.
V případě Apple Music tomu tak není - tuto hudbu můžete přehrávat, pouze pokud je aktivní předplatné Apple Music.
A to je největší rozdíl mezi iTunes Match a Apple Music.
Šedé písně iTunes: Zkontrolujte nastavení iTunes
ITunes nějak změní nastavení Zkontrolujte výběr zapnuto, což způsobí, že vaše skladby budou šedé.
Pravým tlačítkem klikněte na konkrétní skladbu (skladby), které mají problém s iTunes.
Ve spodní části nabídky najdete nastavení, které říká Zkontrolujte výběr (nebo zrušte výběr.)
Místo toho jej můžete označit jako Tick (nebo Untick) Selection - v obou případech funkce tick i check funguje stejně.
Klikněte na tuto možnost Zkontrolovat výběr (nebo zaškrtnout výběr) a měli byste být schopni přehrát skladbu a přidat ji do svých seznamů skladeb atd.
Je to malé a často přehlížené prostředí.
Podívejte se na tento snímek obrazovky níže, abyste získali přístup k tomuto nastavení pro vaše stopy.
Písně iTunes jsou šedé: Znovu si píseň stáhněte
Přímým přístupem k přehrávání zašedlých skladeb je zkontrolovat, zda jste si konkrétní skladbu zakoupili v iTunes.
Pokud jste si skladbu koupili dříve, pokračujte v mazání skladby a znovu ji stáhněte ze zakoupené sekce v iTunes
- Klikněte na iTunes Store vpravo nahoře
- Dále klikněte na svůj účet a v rozbalovací nabídce najdete ikonu Zakoupeno volba
- Přeinstalujte skladbu odtud a vyzkoušejte, zda hraje správně
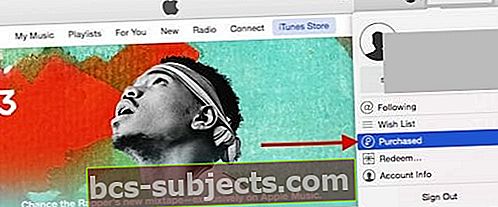
Písně iTunes šedé: ReAuthorize
Pokud výše uvedené kroky váš problém nevyřešily, můžete před voláním podpory společnosti Apple vyzkoušet tuto možnost. Někdy iTunes „zapomenou“ autorizovat vaši hudbu.
Obnovte autorizaci zrušením autorizace a opětovnou autorizací vašeho počítače.
- Chcete-li zrušit autorizaci počítače v iTunes, klikněte na ikonu Obchod možnost nabídky v horní části iTunes. Obě tyto možnosti najdete zde
- Pokračujte k Zrušte autorizaci počítače, poté se z účtu odhlaste z iTunes
- Restartujte počítač a poté se přihlaste ke svému účtu iTunes
- Znovu autorizovat počítač zpět v iTunes
- Tento proces řeší mnoho problémů souvisejících s problémy iTunes
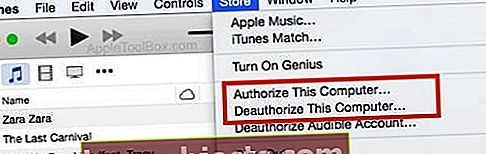
- Tento proces řeší mnoho problémů souvisejících s problémy iTunes
Písně iTunes jsou šedé: Na vašem iPhonu nebo iPadu
Pokud tomuto problému čelíte na svém iPhonu a iPadu, můžete postupovat stejným způsobem jako výše, a to zkusit skladbu odstranit a znovu ji nainstalovat.
- Chcete-li toho dosáhnout na svém iPhone, klepněte na Nastavení> Obecné> Úložiště> Hudba
- U starších iOS přejděte na Úložiště a používání iCloudu a v části Úložiště zvolte Správa úložiště
- Vyberte svou hudbu a klepněte na Upravit. další, u všech skladeb klepněte na symbol vlevo a vyberte Vymazat
- Tento proces odstraní všechny vaše skladby z vašeho iPhone. Pokud to funguje správně, měli byste vidět, že se vaše úložiště v telefonu dost uvolnilo v závislosti na tom, kolik skladeb v zařízení máte
- Poté synchronizujte svůj iPhone s iTunes a znovu nainstalujete všechny skladby. Doufejme, že v tom okamžiku jste problém vyřešili.

Znovu synchronizujte svou hudbu
K tomuto problému často dochází z důvodu problému se synchronizací.
Pokud jste při synchronizaci hudby z iTunes s iPhone odstranili z počítače některé skladby jinými způsoby než iTunes, zobrazí se tyto odstraněné skladby jako chybějící (a proto jsou šedé).
Nejprve před připojením iPhonu odstraňte zašedlé skladby z iTunes, poté obnovte knihovnu a seznamy skladeb iTunes a zajistěte, aby byly k dispozici všechny skladby.
Nakonec znovu synchronizujte pomocí bleskového kabelu NE WiFi.
Další možná řešení
- Povolte možnost Použít mobilní datum pro iTunes. Jít do Nastavení> iTunes a App Store> Zapnout použití mobilních dat. Pokud nechcete používat mobilní data při připojení k WiFi, stáhněte si všechny požadované skladby klepnutím na ikonu cloudu napravo od názvu skladby
- Odhlaste se z iTunes na svém iPhone, počkejte 30 sekund nebo více a znovu se přihlaste. Přejít na Nastavení> iTunes a obchody s aplikacemi > Klepněte na svůj Apple ID a vybrat Odhlásit se
- Zrušte zaškrtnutí možnosti Synchronizovat hudbu na iTunes. Nyní synchronizujte svůj iPhone s iTunes. Odpojte iPhone a poté jej restartujte. Po restartování připojte svůj iPhone zpět k počítači (s otevřenou iTunes). Počkejte na zálohu nebo proveďte zálohu ručně. Nyní znovu zaškrtněte políčko Synchronizovat hudbu a klikněte na tlačítko Synchronizovat
- Znovu synchronizujte veškerou hudbu z iTunes tak, že přejdete na Nastavení> Obecné> Úložiště (pro starší iOS, úložiště a používání iCloud> V části SKLADOVÁNÍ klepněte na Spravovat úložiště)>Hudba. Nyní odstraňte veškerou hudbu a proveďte synchronizaci s iTunes
Tipy pro čtenáře 
- John zjistil, že to pro něj funguje a bylo to rychlé! V seznamu skladeb iTunes vyberte zašedlou skladbu. Poté v nabídce Skladba v horní nabídce iTunes vyberte možnost „Přidat do zařízení“
Vyberte svůj iPod Touch
- Jeden z našich čtenářů, Cijidunne, objevil podivný, ale úspěšný způsob, jak získat skladby zpět. Proč tedy tento čtenářský tip nezkusit? Nejprve stiskněte klávesy CTRL + SHIFT a vyberte VŠECHNY NEZKONTROLOVANÉ skladby. Pak se vraťte, proveďte DALŠÍ CTRL + SHIFT a ZKONTROLUJTE všechny stejné skladby. Jak uvedl Cijidunne, najednou seznam skladeb již nebyl šedý a dokonce se synchronizoval s iPodem jen tak!
- Při prohlížení podle skladeb v iTunes si všimněte, že ty, které jsou zašedlé, jsou ty, které nejsou zaškrtnuty. Vyberte vše, klepněte se stisknutou klávesou Ctrl a vyberte zaškrtnout výběr
- Vypněte automatickou synchronizaci v iTunes v počítači
- Beth se podívala na svůj kompletní hudební seznam jako na „písně“ vlevo nahoře a zjistila, že všechny šedé jsou nerozbalené! Takže „vybrala vše“ a poté „zaškrtla“ výběr, takže byla zaškrtnuta každá skladba. Šedivý problém byl nyní vyřešen i u domácích nahrávek a starých CD atd. X
- Otevřete svůj iPhone v iTunes (připojte jej k počítači přes USB)
- Přejděte do nabídky Souhrn (toto je hlavní obrazovka pro iPhone v iTunes)
- Zaškrtněte tlačítko Manage Music Manually. To, co se mi zde stalo, je iTunes, který řekl, že se více knihoven nemohlo synchronizovat
- Klikněte na Použít. Klikněte na Sync
- Po synchronizaci přejděte do oblasti Na mém zařízení a klikněte na Hudba
- Klepněte pravým tlačítkem na šedou hudbu a odstraňte stopy
- Odpojte telefon od počítače, ujistěte se, že je hudební aplikace v telefonu zavřená (vynuceně ji zastavte) a poté ji znovu připojte. Bez opětovného otevření aplikace začněte kopírovat skladby z iTunes do telefonu. V horní části obrazovky pod informacemi o skladbě byste měli vidět modrý indikátor průběhu, který ukazuje, že jsou kopírovány. Tato lišta se nezobrazí, pokud nejsou kopírovány správně. Od té doby, co jsem to dělal takto, jsem neměl jediný problém. Doufám, že to bude fungovat i pro vás.
Zabalit to
Doufáme, že tento článek pomůže vyřešit tento problém šedých písní iTunes. Pokud najdete lepší nebo snadnější způsob, jak tento problém vyřešit, sdílejte jej! Takto se všichni učíme a odstraňujeme problémy - síla mnoha.