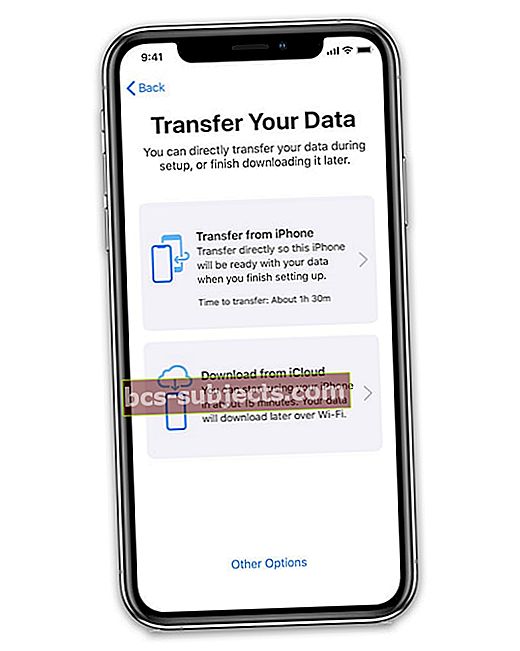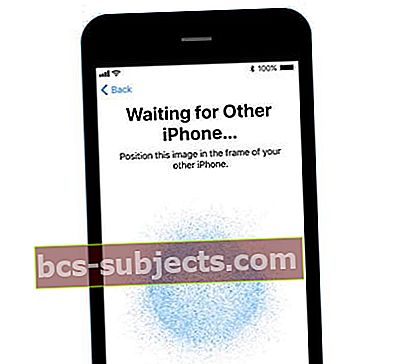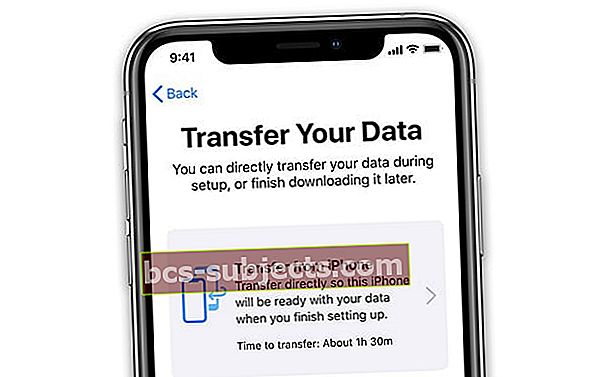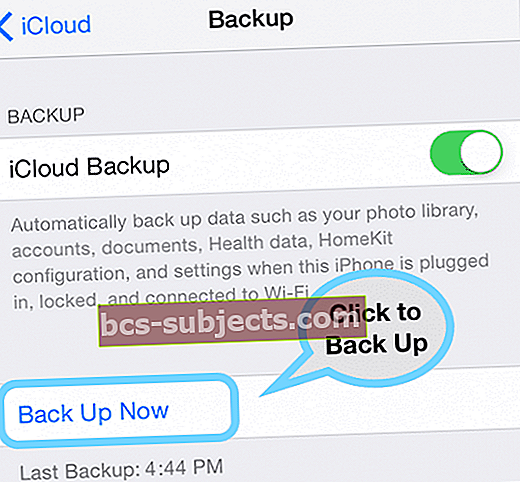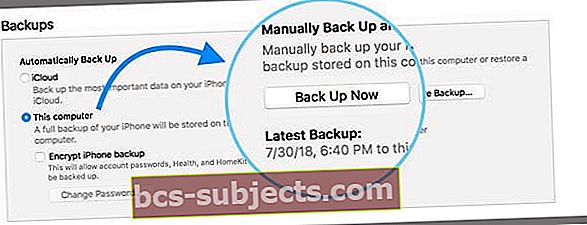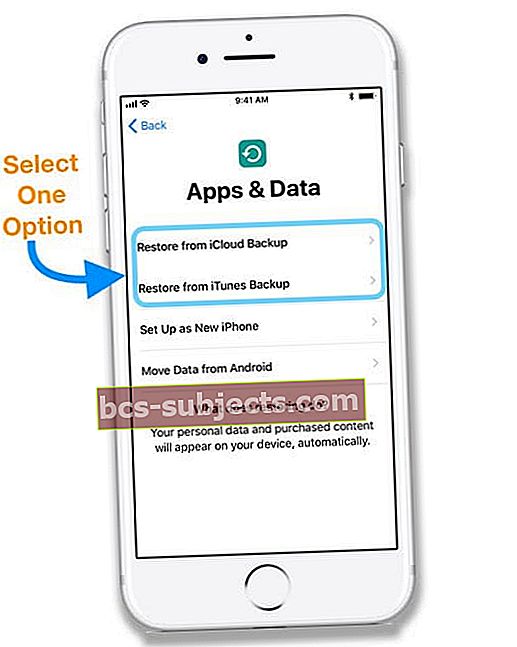Apple je známý svou jednoduchostí a to začíná v okamžiku, kdy vyjmete zařízení z krabice. Chcete-li nastavit nové zařízení iOS, stačí se přihlásit do iCloudu a přihlásit se k WiFi. Ale počínaje iOS11 a pokračováním iOS 12 a novějším si Apple myslí, že i to by mohlo být jednodušší.
Vše, co potřebujete, je vaše staré zařízení Apple (nebo jiné zařízení Apple) a iOS 11 a vyšší!
Nepamatujete si věci jako hesla? Žádný problém!
Co když neznáte své heslo pro iCloud a máte je uložené ve správci hesel? Co když si nepamatujete heslo k Wi-Fi? A nebylo by hezké, kdyby se všechna vaše základní nastavení přenesla automaticky?
S iOS 11+ usnadňuje Apple nastavení zařízení a zjednodušuje přenos vašich předvoleb, informací o Apple ID a WiFi, preferovaných nastavení a hesel klíčenky iCloud ze starého zařízení do nového zařízení pomocí automatického nastavení!
Co dělá přenos pomocí funkce Rychlý start?
Pokud máte jiné zařízení iOS se systémem iOS 11+, můžete pomocí rychlého startu automaticky nastavit nové zařízení iOS. Vše, co musíte udělat, je zálohovat staré zařízení na iCloud (se systémem iOS 12.4+ můžete také přenášet data pomocí místního úložiště iDevice) a poté obě zařízení iOS přiblížit k sobě.
Rychlý start automatizuje některé kroky nastavení nového iDevice pomocí zálohy iCloud pomocí Bluetooth i WiFi k navázání kontinuálního připojení mezi zařízeními ke sdílení vašich dat.
Pomocí funkce Rychlý start přeskočíte některé z časově náročnějších částí nastavení nového zařízení iOS, například
- Výběr WiFi sítí
- Zadávání hesel WiFi
- Připojení vašeho Apple ID pro iCloud, iTunes a App Stores a další služby Apple
Nová možnost v iOS 12.4+: Přeneste svá místní data do nového iDevice pomocí Přenosu dat 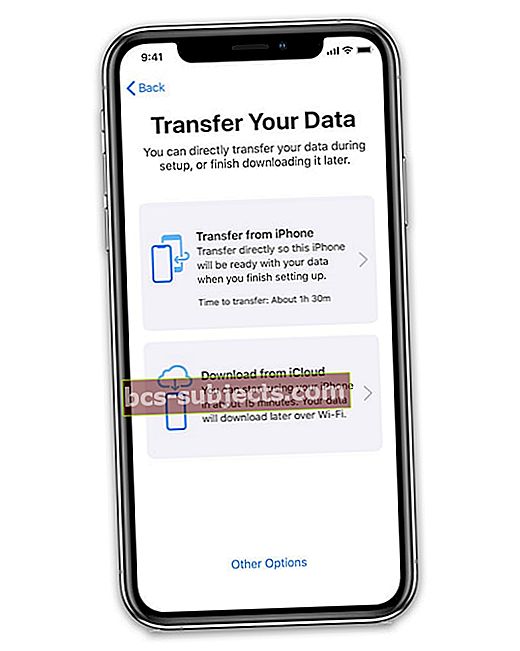
Pro lidi, kteří používají iOS 12.4+ (na starém i novém zařízení), existuje další možnost.
Data můžete ze starého zařízení přesunout do nového zařízení bez použití iCloudu nebo iTunes.
Místo toho nabízí iOS 12.4+ způsob, jak bezdrátově migrovat data starého zařízení nebo propojením zařízení pomocí kabelu (bleskový kabel plus adaptér fotoaparátu nebo kabel USB-C).
Je to skvělá volba pro lidi, kteří mají sníženou nebo omezenou rychlost WiFi, nebo pro časy, kdy servery Apple mají velký provoz a běží pomalu.
Používání automatického nastavení rychlého spuštění Apple v iOS (11+)
Aby automatické nastavení fungovalo, musí být obě vaše zařízení alespoň v systému iOS 11
- Při prvním zapnutí nového zařízení se zobrazí výzva k výběru jazyka a oblasti
- Jakmile se zobrazí obrazovka „Ahoj“ a vyberete si jazyk, je k dispozici možnost Rychlý start k přenosu nastavení ze stávajícího zařízení do nového zařízení
- Poté vám systém iOS dá pokyn, abyste ‚přiblížili své druhé zařízení se systémem iOS '. Držte obě zařízení iDevices blízko u sebe a v dostatečné blízkosti získáte pokyny, jak je spárovat.
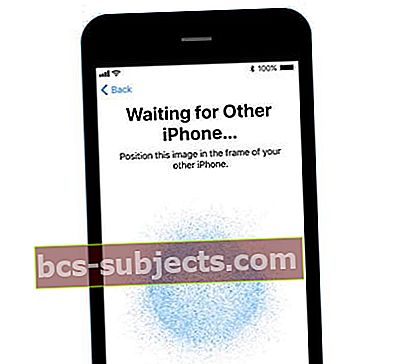
Párování používá ke skenování nového zařízení fotoaparát starého zařízení - pro ty, kteří mají spárované hodinky Apple - celý tento proces vypadá velmi dobře.
Jakmile se vaše zařízení iDevices přiblíží, zobrazí se vyskakovací okno podobné tomu, které nabízí AirPods s dotazem, zda chcete toto zařízení nastavit ve svém účtu.

Stačí kliknout na tlačítko „nastavit“ a poté obě zařízení rychle spolupracují a sdílejí všechna základní nastavení. Opravdu elegantní!
Počkejte, až se dokončí automatické nastavení
- Udržujte svá stará a nová zařízení blízko sebe, aby mohly být přeneseny všechny vaše informace, nastavení a hesla
- Pokud je to požadováno, zadejte přístupový kód starého zařízení a podle potřeby proveďte podle potřeby nastavení Face ID nebo Touch ID v novém zařízení
- Možná budete muset zadat své Apple ID
- Pokud spárujete Apple Watch, zvolte, zda chcete přenést data a nastavení Apple Watch
- Chcete-li stáhnout veškerý obsah do nového zařízení, nechte jej po dokončení automatického nastavení připojeno k WiFi a na nabíječce. Stahování věcí do nových iDevice, jako jsou fotografie, hudba a aplikace, nějakou dobu trvá
Žádné zálohování na iCloudu? Žádný problém
Automatické nastavení také pomáhá všem lidem, kteří nemají zálohu na iCloudu - řekli jí během procesu instalace ne nebo jejichž zálohy na iCloudu se nevejdou do bezplatného účtu iCloud o velikosti 5 GB a nechtějí platit za další úložiště.
Heslo není vyžadováno - je to automatické!
Kromě toho jste dříve museli na svém novém zařízení nastavit nový přístupový kód. Díky této funkci automaticky přenáší váš kód.
Po dokončení tohoto nastavení se přenesou všechna vaše základní nastavení a jste připraveni používat nový iDevice.
Jak používat iOS a iPadOS Přenos migrace dat
Nová možnost iOS 12.4+ pro přenos dat pouze pomocí informací o místním zařízení je velmi podobná funkci Rychlý start.
Nejprve zkontrolujte, zda vaše zařízení (nová i stará) splňují tyto požadavky:
- Obě zařízení používají iOS 12.4 nebo vyšší
- Zapněte Bluetooth
- Chcete-li migrovat data bezdrátově, udržujte předchozí iDevice poblíž nové a připojte obě zařízení k napájení. Ujistěte se, že jsou zařízení blízko sebe a připojená k napájení během celého procesu
- Chcete-li migrovat data prostřednictvím kabelového připojení, nabijte obě zařízení na 100% a poté připojte zařízení pomocí kabelu a buď adaptéru kamery Lightning na USB 3, kabelu Lightning na USB nebo kabelu USB-C. Po celou dobu udržujte zařízení připojená prostřednictvím tohoto kabelu.
Kroky k přenosu dat přímo do nového zařízení pomocí místního úložiště
- Zapněte nové zařízení a umístěte jej poblíž aktuálního zařízení
- Chcete-li migrovat data prostřednictvím kabelového připojení, připojte zařízení kabelem a adaptérem (je-li to potřeba)
- Když se na vašem aktuálním zařízení zobrazí obrazovka Rychlý start, zkontrolujte uvedené Apple ID, abyste se ujistili, že je přesné, a klepněte na Pokračovat
- Pokud nevidíte možnost pokračovat v aktuálním zařízení, zkontrolujte, zda je zapnuto Bluetooth
- Počkejte, až se na vašem novém zařízení zobrazí animace
- Podržte aktuální zařízení nad novým zařízením a vycentrujte animaci v hledáčku
- Počkejte na zprávu, která říká Dokončit na novém zařízení
- Pokud nemůžete použít kameru svého aktuálního zařízení, klepněte na Ověřit ručně a postupujte podle pokynů na obrazovce
- Po zobrazení výzvy zadejte do nového zařízení přístupový kód aktuálního zařízení
- Postupujte podle pokynů k nastavení Face ID nebo Touch ID na vašem novém zařízení
- Klepnutím na Přenést z (starého zařízení) zahájíte bezdrátový přenos dat
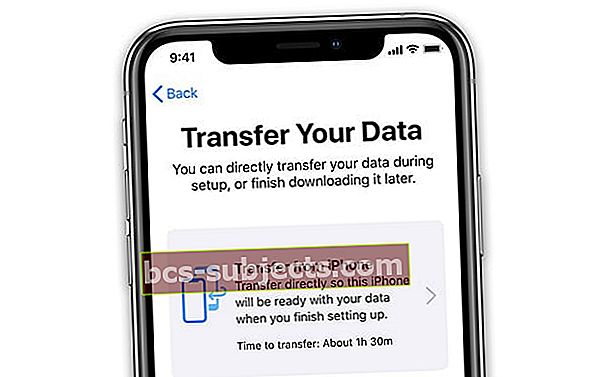
- U kabelové metody vyhledejte ikonu přenosu označující, že jsou vaše dvě zařízení připojena

- Postupujte podle pokynů na obrazovce a přeneste nastavení jako Apple Pay a Siri
- Pro lidi s hodinkami Apple Watch, kteří si nastavili nový iPhone, se Quick Start zeptá, zda chcete přenést data a nastavení Apple Watch
U bezdrátových připojení nezapomeňte udržovat zařízení blízko sebe a připojená k napájení, dokud nebude dokončen proces migrace dat.
Časy přenosu se liší v závislosti na rychlosti a stabilitě vaší sítě, množství dat, které potřebujete k přenosu, a typu připojení (kabelové vs. bezdrátové).
Je automatické spuštění rychlého spuštění Apple bezpečné?
Mnoho čtenářů se nás ptá, zda je automatické nastavení v iOS 11+ bezpečné.
Dobrou zprávou je, že ano, automatické nastavení společnosti Apple je bezpečný způsob přenosu vašich dat a informací mezi iDevices bez rizika porušení.
Protože automatické nastavení je proces přenosu dat založený na blízkosti, a proto závisí na tom, že obě zařízení jsou v palcích od sebe, je pravděpodobnost, že někdo nabourá vaše data, téměř nulová.
Jak přenést obsah z předchozího zařízení do nového zařízení pomocí iCloud nebo iTunes
Nejprve zálohujte!
Nejdůležitějším pravidlem při přenosu obsahu je nejprve zálohovat staré zařízení, než se pokusíte přesunout věci do nového iDevice.
- Pokud používáte iCloud, vyberte Zálohovat nyní vNastavení> Profil Apple ID> iCloud> Zálohování iCloud
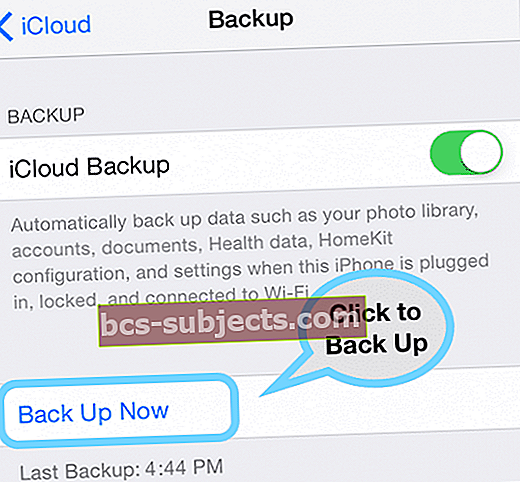
- Pokud používáte iTunes, zálohujte otevřením iTunes, připojte a vyberte své staré zařízení, klikněte na Souhrn a vyberte tlačítko Zálohovat nyní pod Ručně zálohovat a obnovit
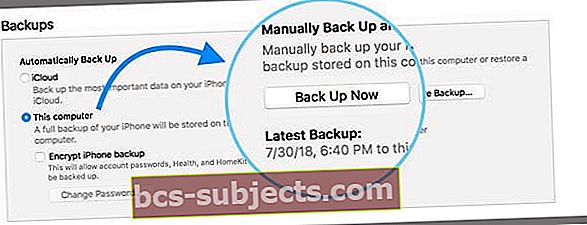
Po zálohování starého zařízení vyberte možnost Obnovit ze zálohy iCloud nebo Obnovit ze zálohy iTunes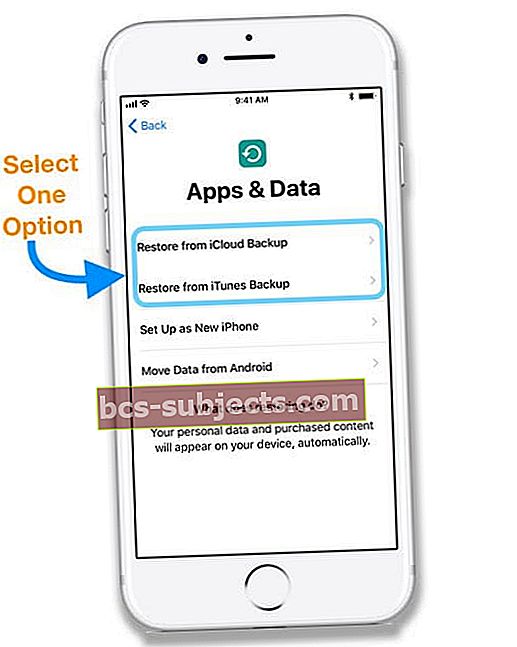
- Obnovení ze zálohy iCloud
- Přihlaste se na iCloud pomocí svého Apple ID a hesla.
- Pokud chcete, vyberte nejnovější zálohu nebo jinou zálohu. Nezapomeňte zkontrolovat datum a velikost každé zálohy
- Počkejte na dokončení obnovení a postupujte podle pokynů na obrazovce
- Obnovení ze zálohy iTunes
- Otevřete iTunes a připojte nové zařízení - použijte stejný počítač, ve kterém jsou uloženy zálohy vašich starých zařízení
- Zvolte Obnovit zálohu a vyberte nejnovější zálohu nebo zálohu, kterou preferujete. Podívejte se na datum a velikost pro kontrolu
- Fencryptované zálohy, zadejte své heslo
- Počkejte, až se obnova dokončí, a postupujte podle dalších kroků nastavení na obrazovce nové iDevice
Expresní nastavení
V systému iOS 11+, který dále usnadňuje nastavení zařízení iOS, je funkce „Express Settings“.
Když uživatel poprvé zapne nové zařízení, zobrazí se v aplikaci nastavení odznak oznámení. Při prvním spuštění aplikace vás přivítá seznam funkcí, které Apple doporučuje nastavit, a vysvětlení, co dělají.
Mezi tyto podrobnosti patří Najít můj iPhone, zálohování iCloud, zálohování iMessage a další.
S iOS 11+ má většina uživatelů zálohy svého zařízení a má zapnuté sledování polohy, bez ohledu na technologickou nenáročnost. Tato výchozí nastavení vedou k dramatickému snížení rychlosti krádeží a ztracených dat ve světě zařízení iOS.
Co když moje staré zařízení používá iOS 10 a nižší?
Pokud na jednom z vašich zařízení není spuštěn iOS 11 nebo vyšší, pokračujte po zobrazení obrazovky Rychlý start klepnutím na Nastavit ručně.
Uvízli jste na 90%?
Pokud se zdá, že se váš indikátor průběhu synchronizace při obnovení a zálohování zastaví nebo zasekne na 90%, je pravděpodobné, že všechna vaše data prošla. Tato chyba je známým problémem a společnost Apple pracuje na její nápravě.
I když se vaše data úspěšně synchronizovala, nebojte se příliš mnoho, pokud se ukazatel průběhu nepřesune nad 90%. Jakmile dosáhne těchto 90%, počkejte alespoň 5–10 minut a pokud se stále nezmění, restartujte zařízení. Po restartu zkontrolujte, zda byla přenesena všechna vaše data.
Automatické nastavení nebo rychlé spuštění nefunguje?
- Ujistěte se, že obě zařízení používají stejnou verzi iOS
- Nastavení> Obecné> Aktualizace softwaru
- Zkontrolujte, zda je u obou zařízení zapnutá funkce Bluetooth
- Pokud ano, Bluetooth vypněte a znovu zapněte
- Připojte zařízení ke stejné síti WiFi
- Restartujte obě zařízení
- Pokud to nefunguje, zkuste vynucený restart
- Vypněte všechna omezení nebo nastavení omezení obsahu a soukromí
- Nejprve aktualizujte svůj iPhone, iPad nebo iPod na nejnovější verzi iOS
- Pak na novém zařízení přejděte na Nastavení> Obecné> Obnovit> Vymazat veškerý obsah a nastavení a zkusit znovu
Stále nelze použít automatické nastavení?
Pokud potíže s automatickým nastavením přetrvávají, zvolte místo toho možnost Nastavit ručně.
Tato možnost vás provede řadou kroků k aktivaci a nastavení zařízení, včetně:
- Aktivace a připojení k WiFi / mobilní síti nebo iTunes
- Nastavení Face ID nebo Touch ID a vytvoření přístupového kódu zařízení
- Obnovení a přenos vašich dat a informací
- Nebo pokud nemáte zálohu nebo jinou iDevice, nastavte ji jako novou
- Přihlášení pomocí svého Apple ID nebo vytvoření nového na
- Nastavení Siri a dalších služeb, jako jsou Apple Pay, iCloud Keychain, True Tone (je-li k dispozici) a další funkce