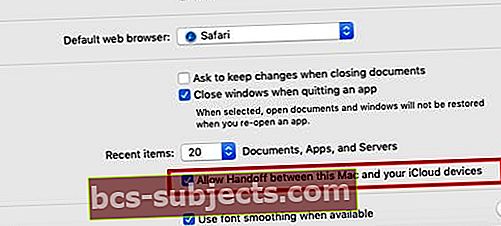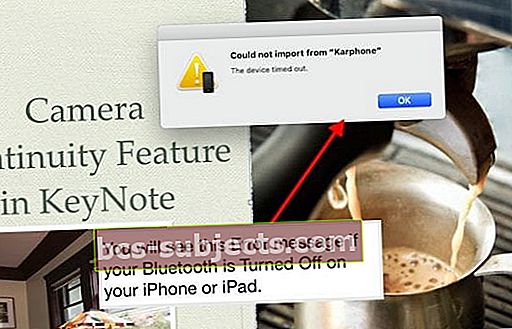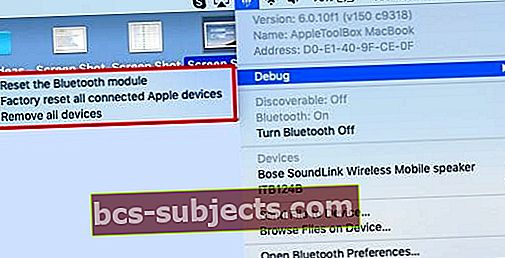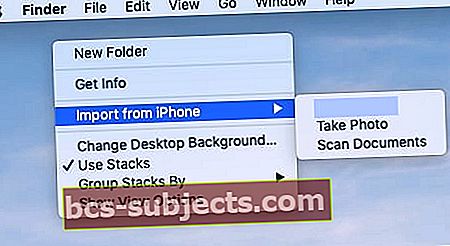Funkce kontinuity prošly od vydání systému iOS 8 dlouhou cestou. Nové funkce se dostaly do ekosystému Apple. V tomto článku se zaměříme na to, jak můžete používat funkce kontinuální kamery s macOS Mojave a iOS 12.
Zejména se zaměříme na kroky, které můžete podniknout, když zjistíte, že funkce kontinuální kamery nefunguje na vašem MacBooku.
Co je funkce fotoaparátu pro kontinuitu?
Tato funkce je vám k dispozici prostřednictvím vašeho MacBooku a usnadňuje spuštění fotoaparátu na vašem iPhonu nebo iPadu pro rychlé pořízení fotografie nebo skenování dokumentu, na kterém je fotografie / dokument okamžitě k dispozici na MacBooku.
Není třeba Airdrop, žádné zasílání e-mailů z iPhonu do MacBooku a žádné čekání na synchronizaci fotografie přes iCloud. Jakmile kamera klikne na váš iDevice, obrázek je okamžitě k dispozici na vašem MacBooku.
Tuto funkci můžete použít přímo ve vyhledávači nebo v libovolných aplikacích, jako je KeyNote.

Akce fotoaparátu můžete spustit prostřednictvím svého MacBooku.
Proč používat funkci Kontinuální kamera s vašimi zařízeními Apple
Jsou chvíle, kdy chcete integrovat své fotografie z iPhonu přidáním nových obrázků nebo naskenovaných dokumentů do vaší prezentace na MacBooku.
Díky nové kameře kontinuity ve vašem MacBooku je začlenění této funkce super snadné a skvělé. Zde je návod, jak začít!
PŘÍBUZNÝ:
- Průvodce řešením problémů s MacBookem
- MacBook Safari nefunguje po upgradu na macOS? Zde je návod, jak to opravit
- Externí disky, které s MacBookem nepracují, vyzkoušejte Slow Jam
- Zkontrolujte, zda váš počítač Mac neobsahuje poškozené účty a opravy - hlavní důvod pomalého chování Mac
Požadavky na používání funkce kontinuálního fotoaparátu Apple
Základním požadavkem pro použití této funkce je, že váš MacBook musí být na MacOS Mojave a vaše zařízení na iOS 12 nebo novějším.
Obě zařízení Apple musí používat stejné Apple ID a vaše Apple ID je nastaveno pomocí 2FA (Two –Factor Authentication). Tato funkce také vyžaduje, aby vaše Bluetooth na vašich zařízeních Apple fungovala dobře.
Fotoaparát kontinuity se zasekl po kliknutí na „Importovat obrázek“
Tato zpráva je nepříjemným problémem s touto funkcí, když nespolupracuje. Když na svém MacBooku kliknete na ‚Importovat obrázek ', aby se spustila kontinuální kamera, jednoduše zamrzne a nereaguje.
Někdy také přestání síly nefunguje. Než budete moci pokračovat, budete muset otevřít „Monitor aktivity“ a zabít aplikaci.

Funkce kamery pro kontinuitu nefunguje, jak na to
V této části se podíváme na některé z možných důvodů, které by mohly způsobit, že kamera kontinuity nebude fungovat, a poskytneme několik užitečných tipů. Zkontrolujte prosím každý z těchto kroků, dokud nebude problém ve vašem zařízení vyřešen.
Kontrola Apple ID na připojených zařízeních
- Na svém MacBooku otevřete aplikaci AppStore.
- V horní nabídce klikněte na Obchod a vyberte „Zobrazit můj účet’.
- Poznamenejte si Apple ID.
- Nyní na svém iPhone klepněte na Nastavení> Název vašeho účtu a zkontrolujte Apple ID.
- Ujistěte se, že na obou zařízeních používáte stejné Apple ID.
Zkontrolujte připojenou síť Wi-Fi na obou zařízeních
- Ujistěte se, že jste se na obou zařízeních připojili ke stejné síti Wi-Fi a poté proveďte test.
Zkontrolujte, zda je na vašem MacBooku zapnutá funkce Handoff
- Protože základní kontinuita vyžaduje předání, můžete to zaškrtnout.
- Na svém MacBooku klikněte na > Předvolby systému> Obecné.
- Přejděte dolů a zapněte.Povolit předávání mezi tímto počítačem Mac a připojenými zařízeními iCloud.
- Poznámka - Toto nastavení pravděpodobně není nutné pro tuto funkci, protože jsme vypnuli funkci Handoff a viděli jsme pracovat s funkcí kontinuální kamery. Chceme jen zajistit, abychom pokryli všechny základny
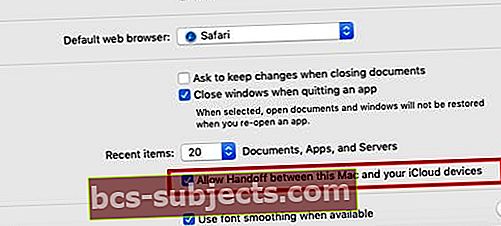
Vypněte a znovu zapněte Handoff
- Zkuste zrušit výběr a opětný výběr Handoff na vašem počítači Mac a zkontrolujte, zda to má vliv
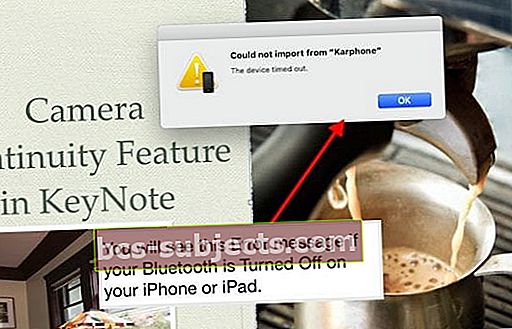
The Nastavení Bluetooth na MacBooku se jeví jako nejcitlivějšík funkci kontinuální kamery
- Pomocí kroků v této části resetujte MacBook Bluetooth.
- Několikrát vypněte a zapněte Bluetooth na vašem MacBooku a iPhone.
- stiskněte a podržteShift + Option a klikněte na ikonu Bluetooth zároveň.
- VybratLadit-> Odebrat všechna zařízení.
- Klikněte na „Odstranit“Ve vyskakovacím okně.
- Nyní váš Mac zapomene na všechna spárovaná zařízení a příslušenství.
- Dalším krokem je resetování modulu Bluetooth na vašem MacBooku.
- Stiskněte dolů Klávesy Option a Shift společně na vašem MacBooku a zároveň klikněte na ikonu Bluetooth v horní části obrazovky.
- Další Vyberte Debug> Resetovat modul Bluetooth
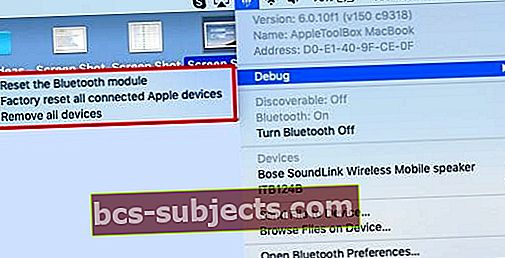
- Otevřete na svém MacBooku aplikaci Finder a klikněte na Přejít -> Přejít do složky.
- Do rozbalovacího pole zadejte ~ / Library / Preferences a poté klikněte na „Go“.
- Přejděte dolů a najdětecom.apple.bluetooth.plist (program, se kterým máte problémy)
- Přetáhněte jej do složky Koš.
- Restartujte Mac pomocíNabídka Apple-> Restartovat.
- Restartujte iPhone nebo iPad.
- Ujistěte se, že jsou připojeny přes Bluetooth a připojeny ke stejné Wi-Fi.
Nyní můžete vyzkoušet funkci kontinuální kamery.
- Můžete to vyzkoušet pomocí samotné aplikace Finder.
- Klikněte pravým tlačítkem a vyberte „Importovat z iPhonu nebo iPadu “ zahájit proces.
- Dále klikněte na „Vyfotit' nebo „Naskenovat dokument„Zahájit proces.
- Pokud jste provedli výše uvedené kroky, měli byste vidět tyto dostupné možnosti na rozdíl od šedě zbarvených možností.
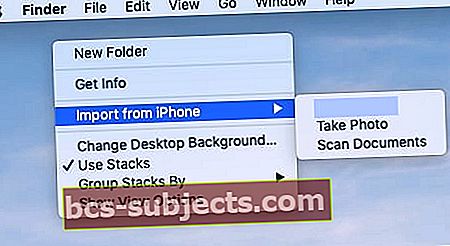
- Jakmile kliknete naVyfotit„Spustí připojenou kameru pro iPhone.
Pokud se zobrazí zpráva „Nelze importovat, vypršel časový limit zařízení “; to znamená, že vaše Bluetooth je na iDevice vypnuté a není připojeno k vašemu MacBooku.
Po zapnutí a spárování s MacBookem by to mělo fungovat bez problémů.
souhrn
Musíme připustit, že funkce fotoaparátu Continuity je trochu jemná, podobně jako některé další funkce kontinuity.
Když to funguje, funguje to jako kouzlo, a pak jsou chvíle, kdy to vůbec nedokážete spustit, a stane se to super otravným.
Doufáme, že naše kroky pro řešení potíží poskytují určitý směr a pokyny k překonání problémů s funkcí kontinuální kamery.